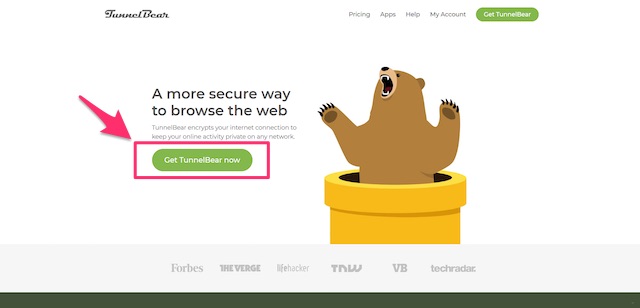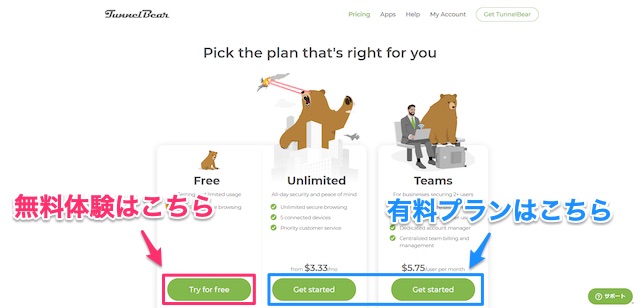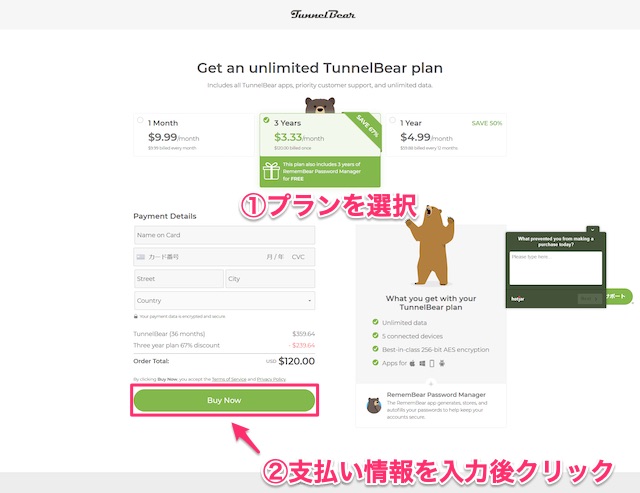カナダのトロントに本拠地を置くVPNプロバイダーが
TunnelBear
です。
この記事では、TunnelBearの始め方を画像付きで日本語で解説していきます。
申し込み〜設定・利用開始まで10分もかからず、とても簡単なので参考にしてみてください。
もくじ
TunnelBear VPNの始め方|登録・申し込み手順
手順1:TunnelBear公式サイトにアクセス
まずは、
TunnelBear公式サイト
にアクセスし、「Get TunnelBear now」をクリックします。
※TunnelBearは日本語に対応していません。
手順2:TunnelBearの料金プラン、支払い方法の選択
TunnelBearには3つの料金プランがあります。
TunnelBearの料金プラン
| プラン名 | Free | Unlimited | Teams |
| 容量 | 500MBまで | 無制限 | 無制限 |
| 同時接続 | - | 5台 | 5台 |
| 料金 | 無料 | 3年プラン:$3.33/月(割引率-67%) 1年プラン:$4.99/月(割引率-50%) 1ヶ月プラン:$9.99/月 |
ユーザー1名につき月額$5.75 |
Unlimitedの3年プランには、特典としてパスワード管理サービスである「RememBear」も無料で3年間ついてきます。
まずは、お試しで使いたいという方は、Freeプランの「Try for free」をクリックしてください。
Freeプランだと無料で500MBまで利用することができますよ。(※あとでTwitterでシェアすると1GBまで無料で使えます。)
無料プランを選んだ方の次のステップは、TunnelBearの設定方法を参考にしてください。
TunnelBearの支払い方法
- クレジットカード各種(VISA, Mastercard, American Express)
- ビットコイン
支払い方法でビットコインを選べるのは、Unlimitedプランの1年プランだけのようです。
手順3:TunnelBearに支払い手続きを完了
- プランを選択し
- 支払い情報を入力し「Buy Now」
をクリックしてください。
以上で、TunnelBearの申し込み手続きは完了です。
TunnelBear VPNの使い方|設定方法
Windows,Mac,Android,iOSでの設定方法や使い方は下記の記事にそれぞれまとめました。
-
-
WindowsでTunnelBearを設定する手順はこちら
続きを見る
-
-
MacでTunnelBearを設定する手順はこちら
続きを見る
-
-
AndroidでTunnelBearを設定する手順はこちら
続きを見る
-
-
iOSでTunnelBearを設定する手順はこちら
続きを見る
-
-
無料で使えるVPNおすすめランキング&比較はこちら
続きを見る