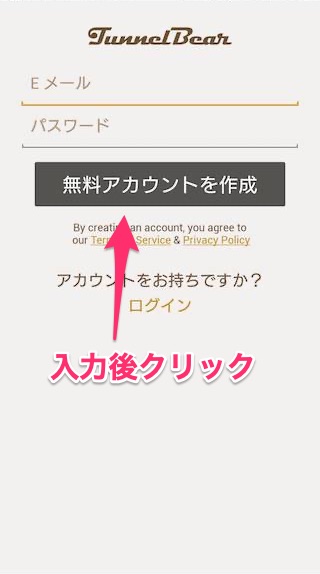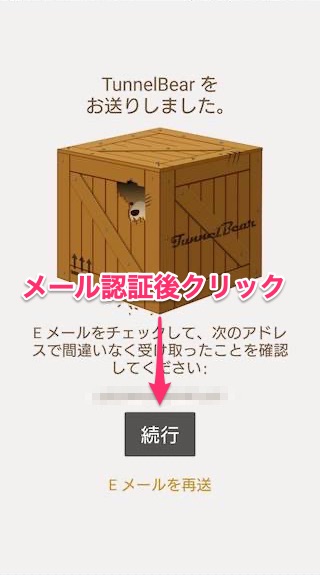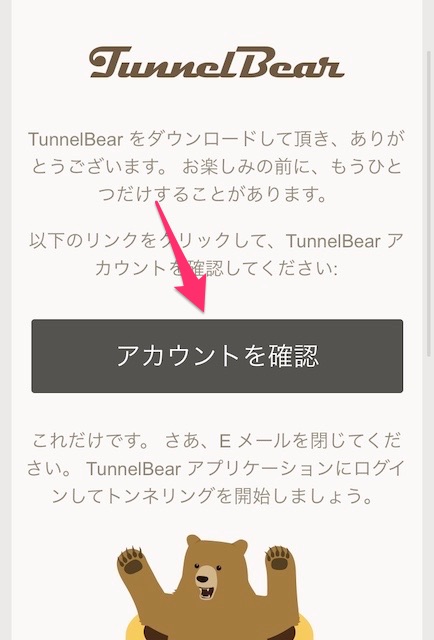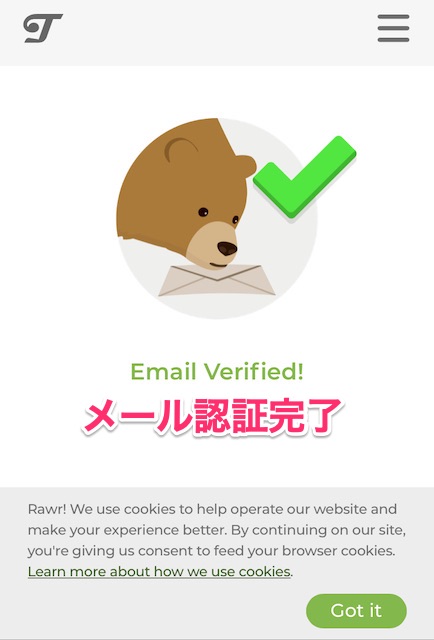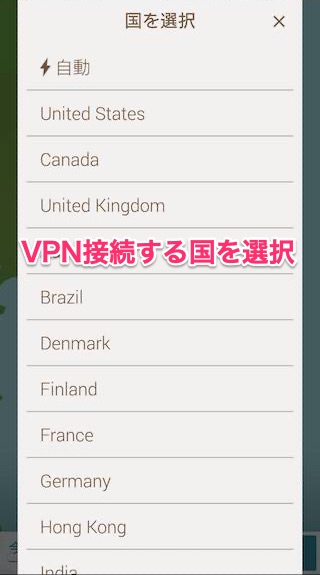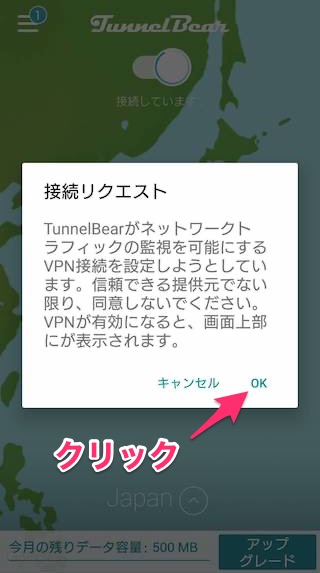-
-
TunnelBearの登録・申し込み・設定の流れ
続きを見る
上記の記事で、TunnelBearの申し込みについて解説しました。
この記事では、
- TunnelBearのアプリをアンドロイド端末にダウンロードし操作する方法
について画像付きで解説します。
とても簡単にできるので参考にしてみてください。
【Android】TunnelBear VPNを設定する手順
手順⒈Android端末にアプリをダウンロード&インストール
まずは「Google Playで手に入れよう」をクリックし、アプリをダウンロードしてください。
手順⒉アプリを起動し無料アカウントの作成
アプリのインストールが完了したら、アプリを起動します。
まずは、TunnelBearの無料アカウントを作成しましょう。
- Eメール
- パスワード
を入力し、「無料アカウントを作成」をクリックしてください。
登録したメールアドレスを認証した後に「続行」をクリックします。
そのため、まずは登録したメールアドレスを確認しましょう。
登録したメールアドレスにTunnelBearからメールが届いているので、メールに記載された「アカウントを確認」をクリックします。
このような画面が表示されるとメールアドレスの認証は完了です。
もう一度アプリを開き、「続行」をクリックしてください。
以上で、アカウントの作成は完了です。
【Android】TunnelBear VPNアプリの使い方
アプリにログインしたら、早速VPNに接続していきましょう。
まずは、画面下の自動の横のボタンをクリックします。
VPN接続する国を選択してください。
接続リクエストが表示されるので、「OK」をクリックしてください。
このように表示されるとVPN接続は完了です。
VPN接続を解除するときは、画面上のボタンをクリックすると接続を解除できます。
ちなみに、無料で使える通信容量は500MBまでです。
「アップグレード」をクリックすると、通信容量無制限の有料プランに切り替えることができるので、必要な方は使ってみてください。
-
-
無料で使えるVPNおすすめランキング&比較はこちら
続きを見る