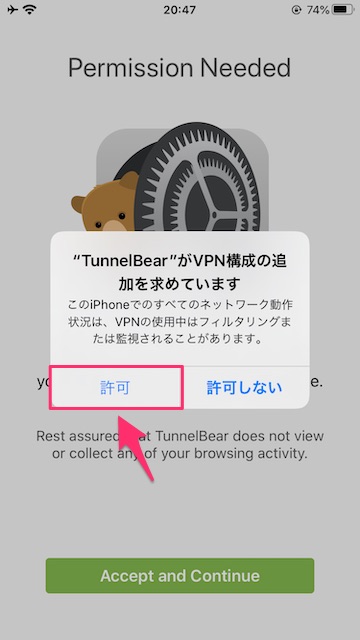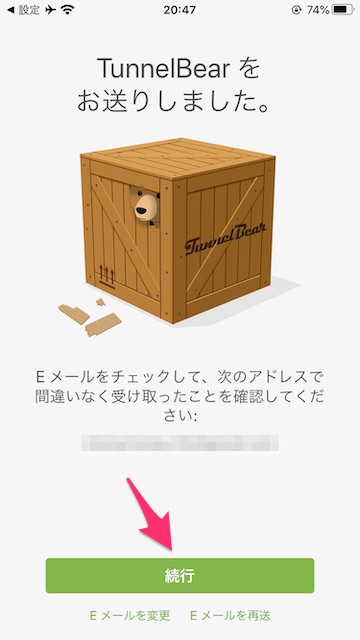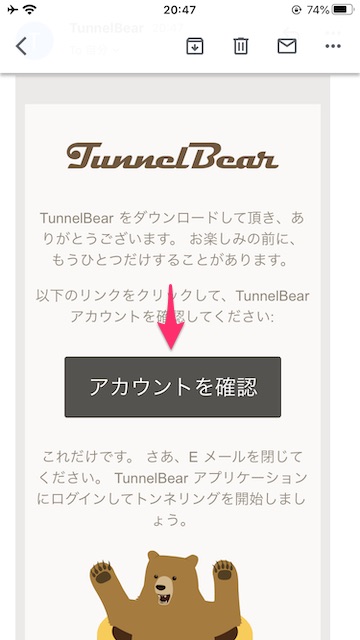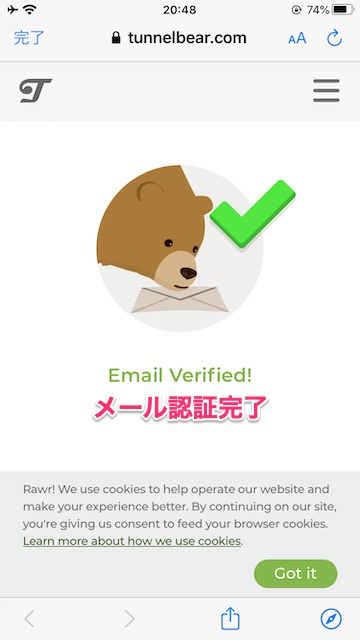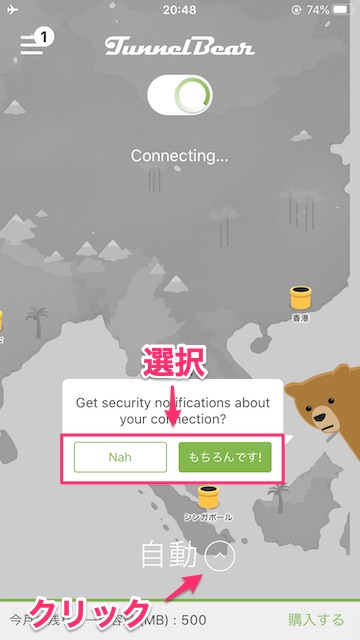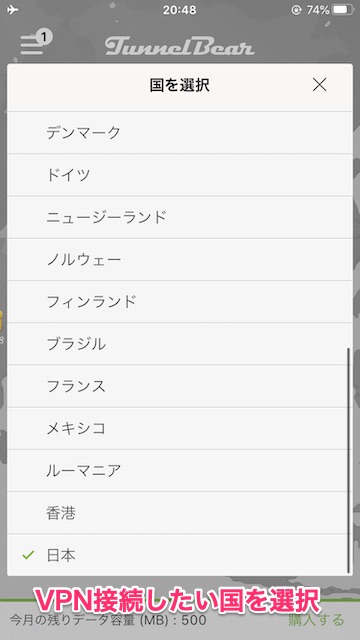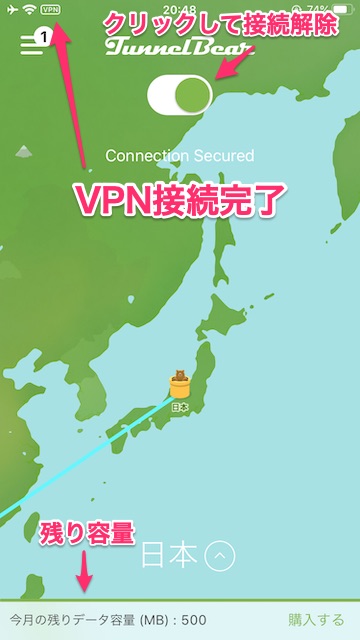-
-
TunnelBearの登録・申し込み・設定の流れ
続きを見る
上記の記事で、TunnelBearの始め方を解説しました。
この記事では、
- TunnelBearのアプリをiOS端末(iPhone,iPadなど)にダウンロードし操作する方法
について図解で解説していきます。
とても簡単なので参考にしてみてください。
【iOS】TunnelBear VPNを設定する手順
手順⒈iPhone, iPadにアプリをダウンロード&インストール
まずは上記の「App Storeからダウンロード」というボタンをクリックし、アプリをダウンロードしてください。
手順⒉アプリを起動し無料アカウントの作成
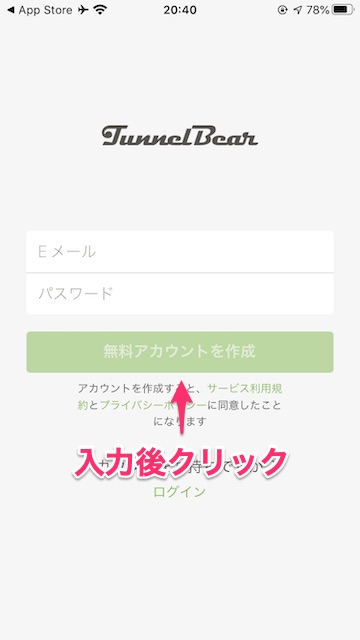
アプリのインストールが完了したら、アプリを起動しましょう。
まずは、TunnelBearの無料アカウントを作成していきます。
- Eメール
- パスワード
を入力し、「無料アカウントを作成」をクリックします。
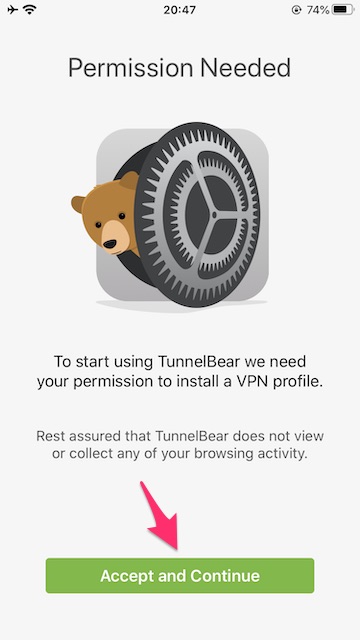
「Accept and Continue」をクリックします。
VPN構成の追加を求められるので、「許可」をクリックしてください。
登録したメールアドレスの認証後に「続行」をクリックする必要があります。
まずは、登録したメールアドレスを確認してみましょう。
このようにTunnelBearから登録したメールアドレス宛にメールが届いているので、「アカウントを確認」をクリックしてください。
このように表示されるとメールアドレスの認証は完了です。
アプリを開き、先ほどの画面から「続行」をクリックします。
以上で、アカウントの作成は完了です。
【iOS】TunnelBear VPNアプリの使い方
「接続に関するセキュリティ通知を受け取りますか?」と聞かれるのでどちらか選択してください。
画面下の自動の横のボタンをクリックします。
VPN接続したい国を選びましょう。
このように表示されるとVPN接続完了です。
VPN接続中は画面左上に小さくVPNと表示されています。
VPN接続を解除したいときは、画面上のボタンをクリックしてください。
なお、無料で使える通信容量は500MBまでです。有料プランに切り替えたい方は、「購入する」をクリックし容量無制限のプランなどに切り替えましょう。
-
-
無料で使えるVPNおすすめランキング&比較はこちら
続きを見る