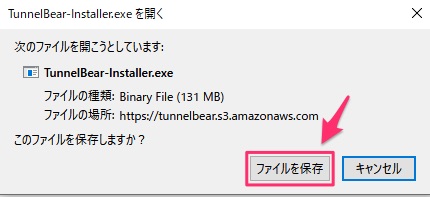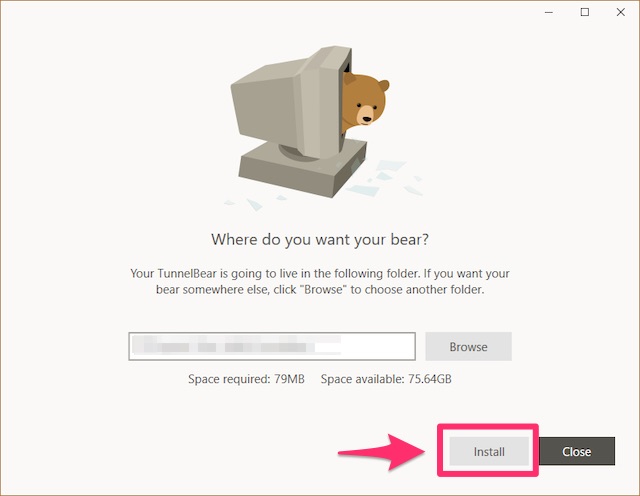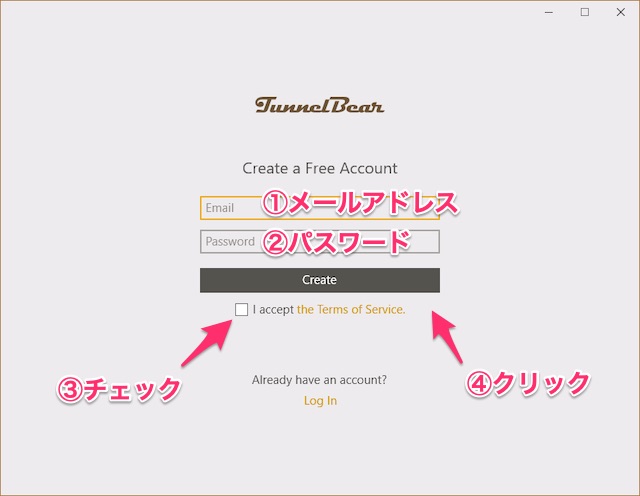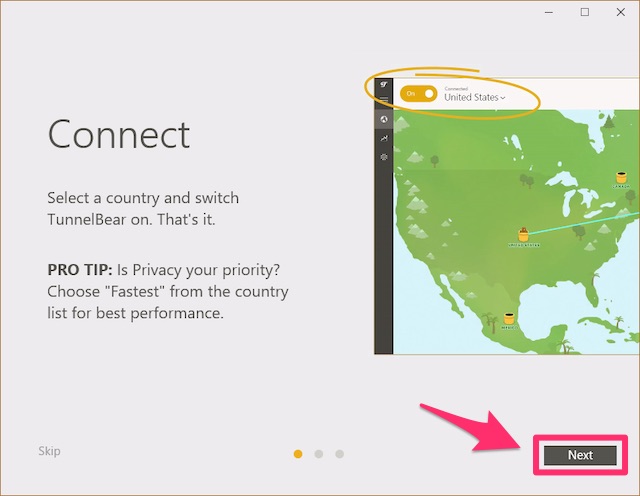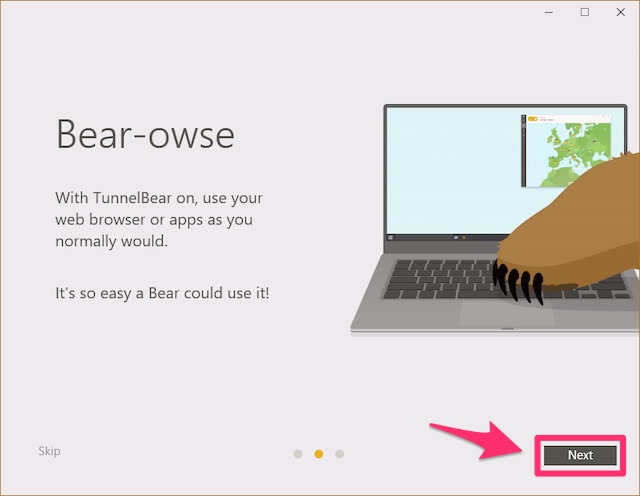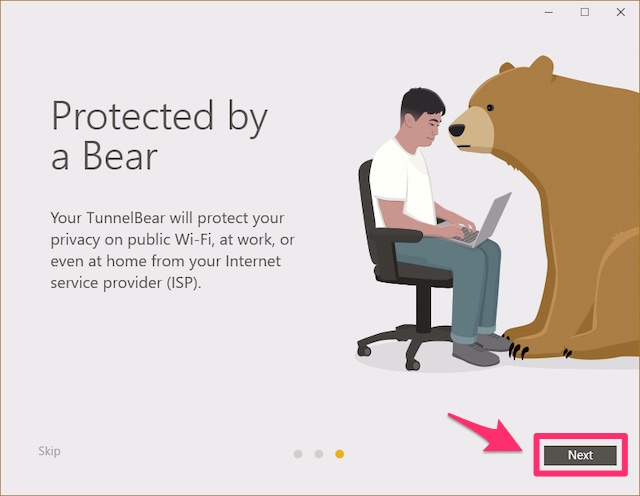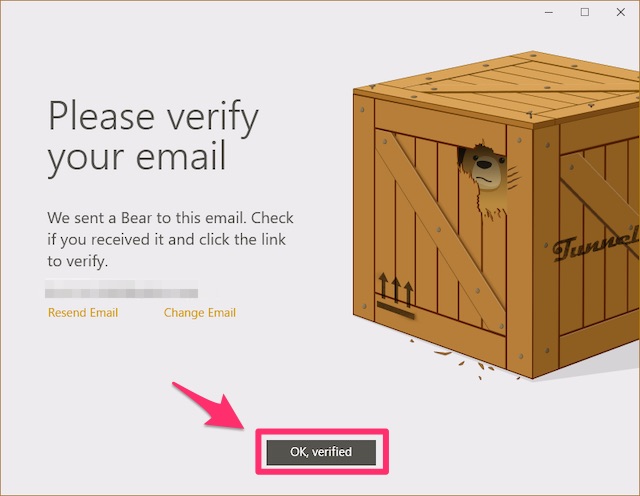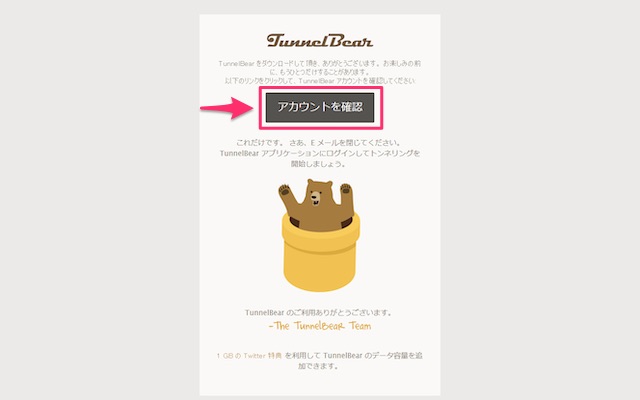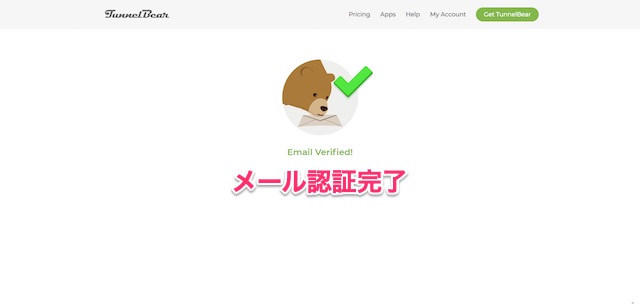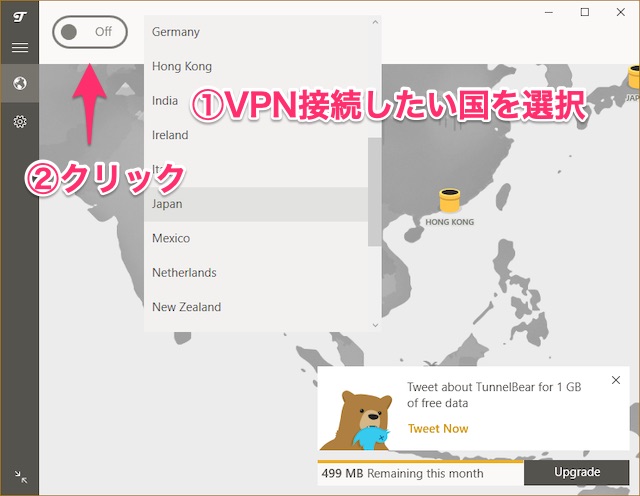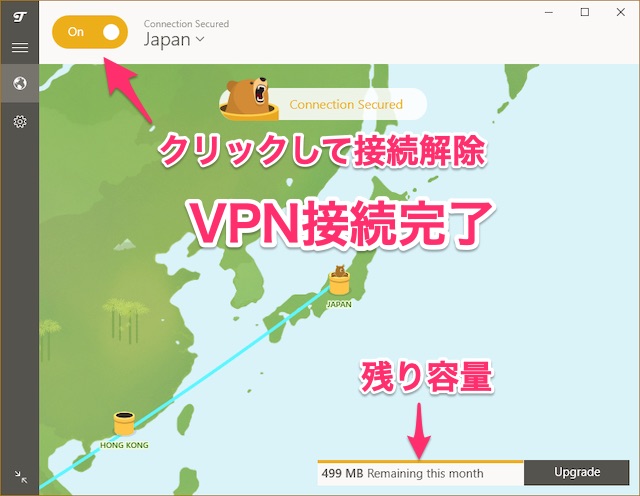-
-
TunnelBearの登録・申し込み・設定の流れ
続きを見る
上記の記事で、TunnelBearの始め方を解説しました。
まだ登録が完了していない方は、下記の公式サイトから登録を終わらせましょう。
この記事では、
- TunnelBearをWindowsで設定していく手順
- TunnelBearのアプリをWindowsにダウンロードし操作する方法
を図解で解説していきます。
なお、TunnelBearのアプリはWindows 7, Windows 8, Windows 10, Windows 11に対応しています。
【Windows】TunnelBear VPNを設定する手順
WindowsでTunnelBearを利用するために、まずはアプリをダウンロードし設定する手順を解説します。
手順⒈Windowsにアプリのダウンロード&インストール
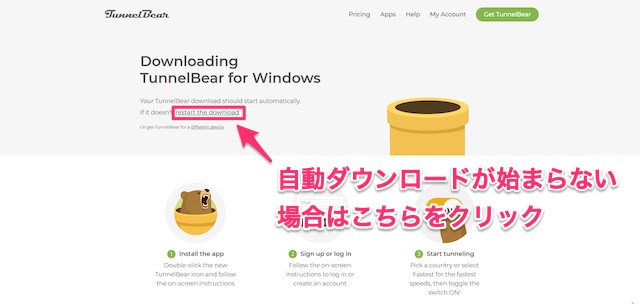
TunnelBear公式サイト
にアクセスし、料金プラン選択の画面で、「Try for free」をクリックすると上記のような画面が表示され自動的にアプリのダウンロードが始まります。
アプリの自動ダウンロードが始まらない場合は、「restart the download」をクリックしてください。
「ファイルを保存」をクリックします。
アプリのインストール先を指定し、「Install」をクリックしてください。
手順⒉アプリにログイン
- Email:メールアドレスを入力
- Password:パスワードを入力
- 「I accept the Terms of Service.(利用規約に同意)」にチェック
- 「Create」をクリック
という流れで、アカウントにログインを完了してください。
手順⒊メールアドレスの認証
TunnelBearアプリの使い方が説明されています。
「Next」をクリック
「Next」をクリック
「Next」をクリック
メール認証が求められます。
メール認証のために、まずは登録したメールアドレスをチェックしてください。
登録したメールアドレスを見てみるとTunnelBearからメールが届いています。
メールに記載された「アカウントを確認」をクリックし、アカウントの認証を完了してください。
このように表示されれば、メールアドレスの認証は完了です。
メール認証が完了したら、先ほどの画面に戻り、「OK, verified」をクリックします。
以上で、TunnelBearのWindowsでの設定は完了です。
【Windows】TunnelBear VPNアプリの使い方
TunnelBearアプリの使い方はとても簡単です。
- 画面上部もしくはマップ上からVPN接続したい国を選択
- 画面左上のスイッチをクリック
このように表示されるとVPN接続は完了です。
VPN接続を解除したいときは、もう一度画面左上のスイッチをクリックしてください。
なお、無料体験では500MBまで無料で使えて、画面右下に残りの容量が記載されています。
有料プランに切り替えたい方は、右下の「Upgrade」からアップグレードが可能です。
-
-
無料で使えるVPNおすすめランキング&比較はこちら
続きを見る