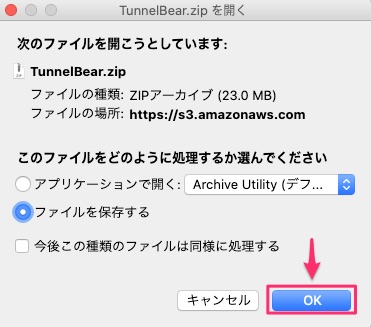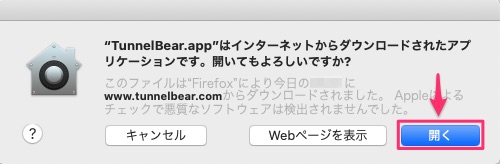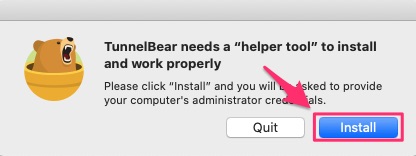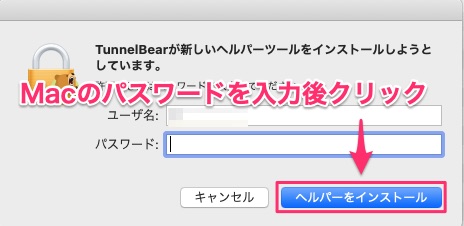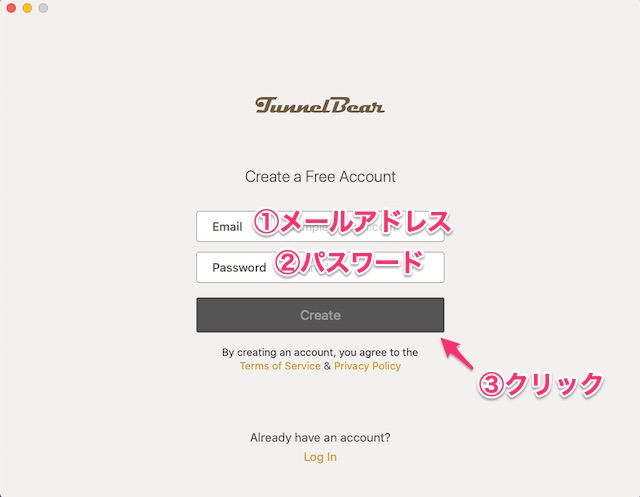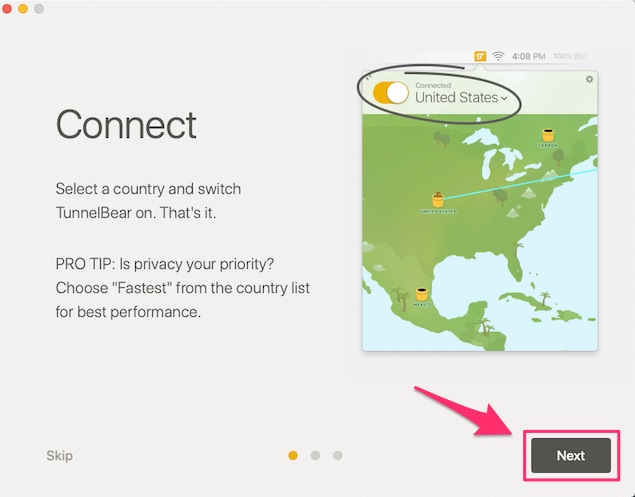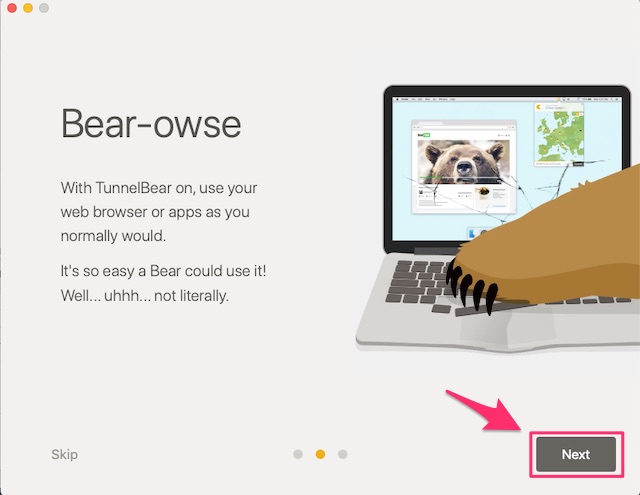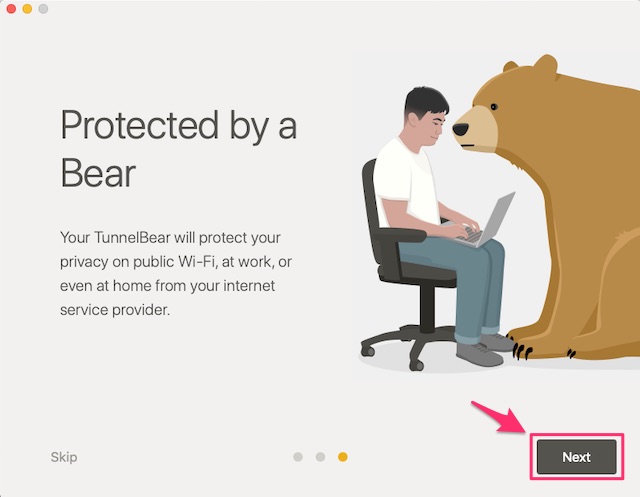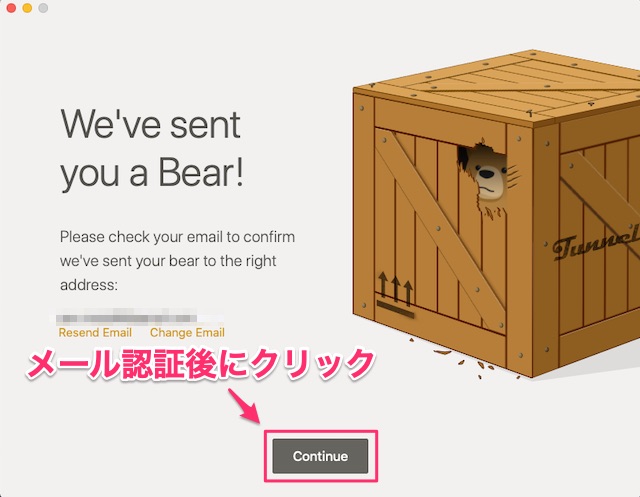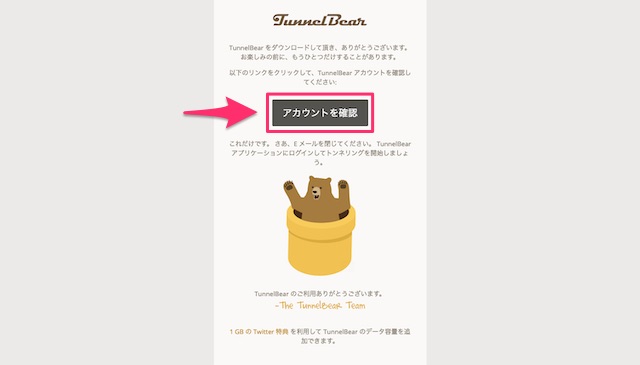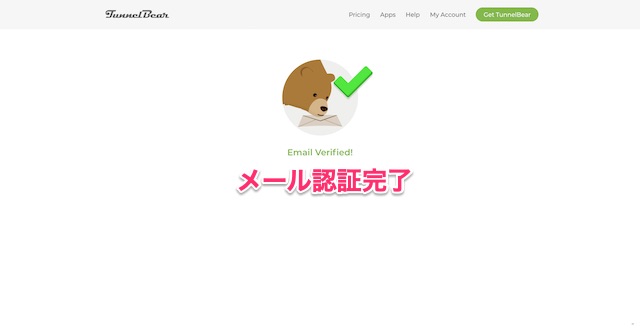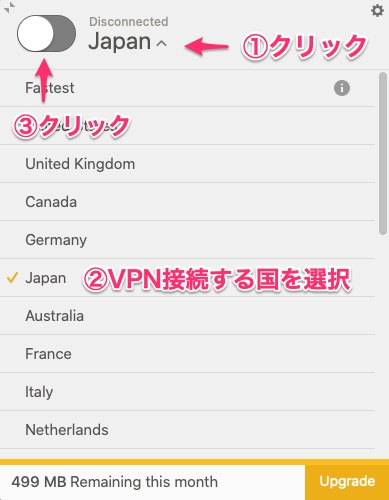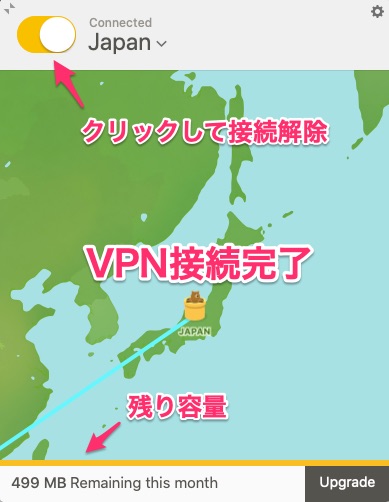-
-
TunnelBearの登録・申し込み・設定の流れ
続きを見る
上記の記事で、TunnelBearの申し込みについて解説しました。
まだ申し込みが完了していない方は、まずは下記の公式サイトから申し込みをしましょう。
この記事では、
- TunnelBearをmacOS(マック)で設定していく手順
- TunnelBearのアプリをMacにダウンロードし操作する方法
を図解で解説していきます。
【Mac】TunnelBear VPNを設定する手順
MacでTunnelBearを利用するために、まずはアプリをダウンロードし設定する手順を解説します。
手順⒈Macにアプリのダウンロード&インストール
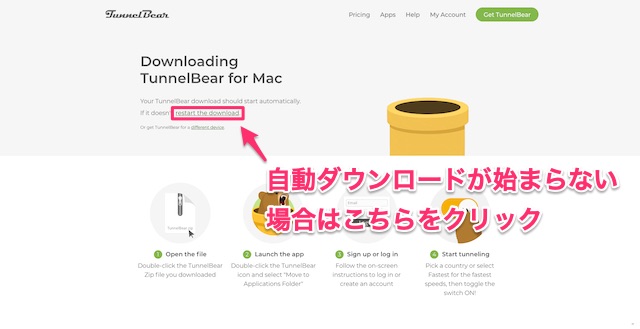
TunnelBear公式サイト
にアクセスし、料金プラン選択の画面で、「Try for free」をクリックすると上記のように自動的にアプリのダウンロードが始まります。
アプリの自動ダウンロードが始まらないときは、「restart the download」をクリックしアプリをダウンロードしてください。
「OK」をクリックします。
「開く」をクリックします。
「Install」をクリックします。
Macのパスワードを入力し、「ヘルパーをインストール」をクリックします。
インストールが完了したらアプリケーションの場所に、TunnelBearをドラッグ&ドロップしておけばOKです。
手順⒉アプリにログイン
- Email:メールアドレスを入力
- Password:パスワードを入力
- 「Create」をクリック
という流れでアカウントにログインします。
手順⒊メールアドレスの認証
TunnelBearアプリにログインできたら「Next」をクリックします。
「Next」をクリック
「Next」をクリック
メール認証後に「Continue」をクリックする必要があります。
メール認証をするために、まずは登録したメールアドレスをチェックしましょう。
登録したメールアドレスTunnelBearからメールが届いているので、メールに記載された「アカウントを確認」をクリックしてください。
このように表示されると、メールアドレスの認証は完了です。
メール認証ができたら、先ほどの画面で「Continue」をクリックしてください。
以上で、TunnelBearのMacでの設定は完了です。
【Mac】TunnelBear VPNアプリの使い方
TunnelBearアプリの使い方はとても簡単です。
- 画面上部をクリック
- VPN接続したい国を選択
- 画面左上のスイッチをクリック
このように表示されるとVPNに接続されています。
VPNの接続を解除するときは、もう一度画面左上のスイッチをクリックしましょう。
なお、無料体験だと通信容量500MBまで無料で利用でき、画面左下に残りの利用可能容量が記載されています。
右下の「Upgrade」を押すと有料プランにアップグレードすることができます。
-
-
無料で使えるVPNおすすめランキング&比較はこちら
続きを見る