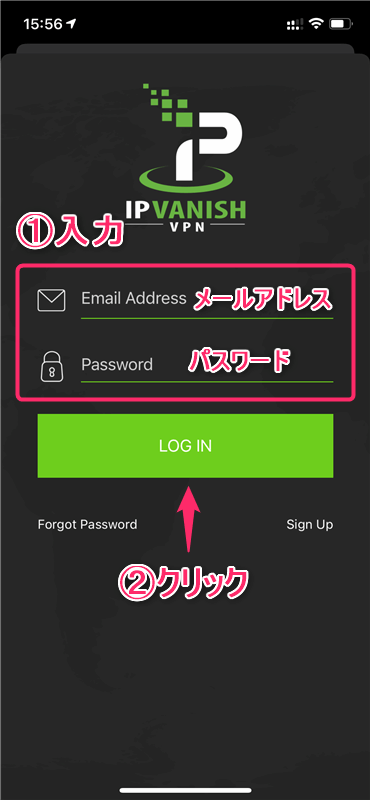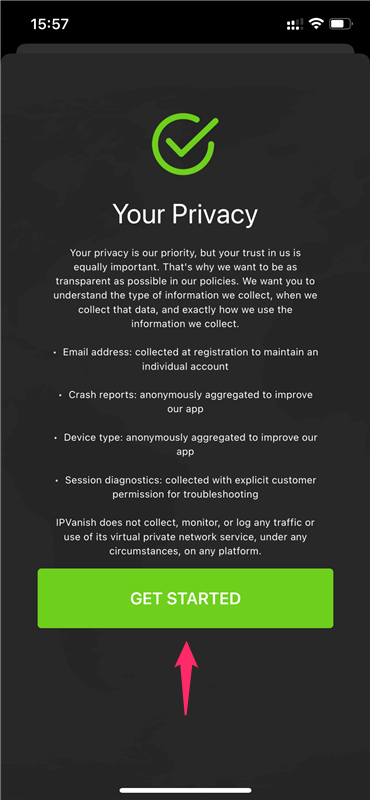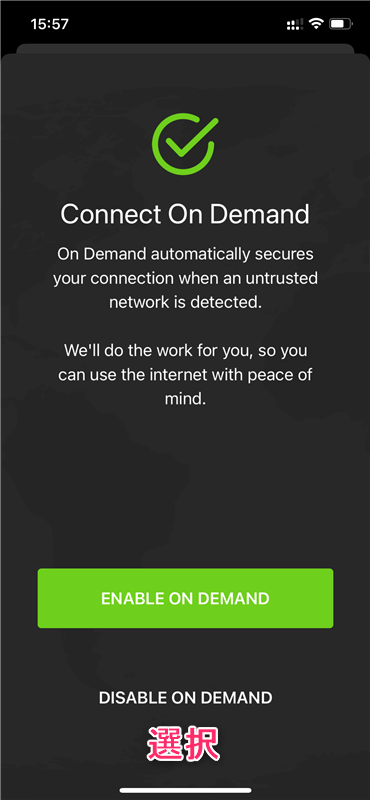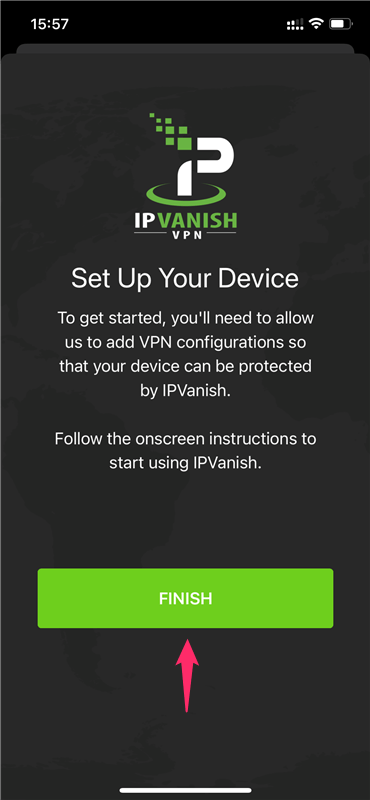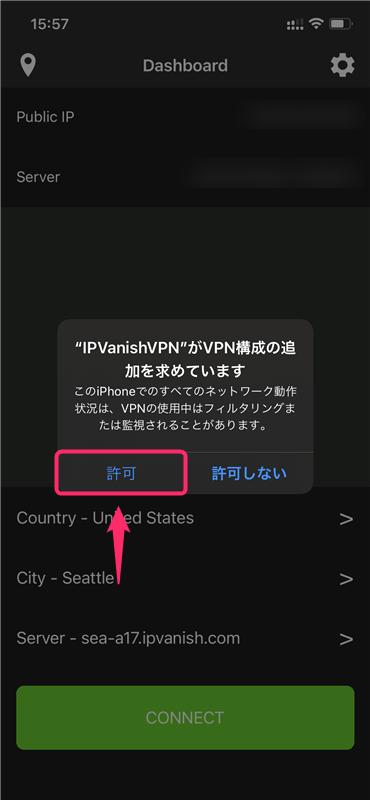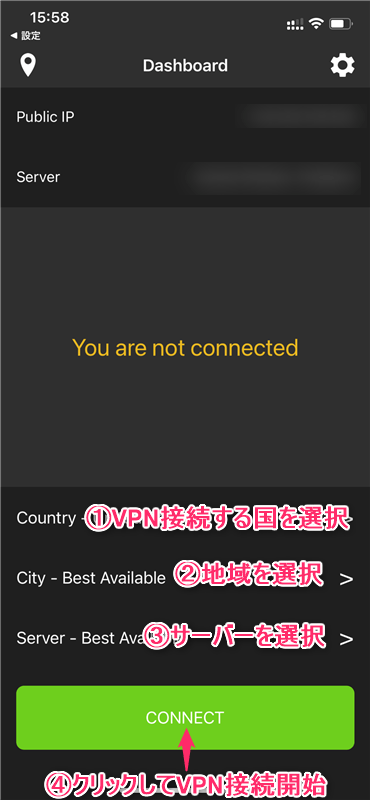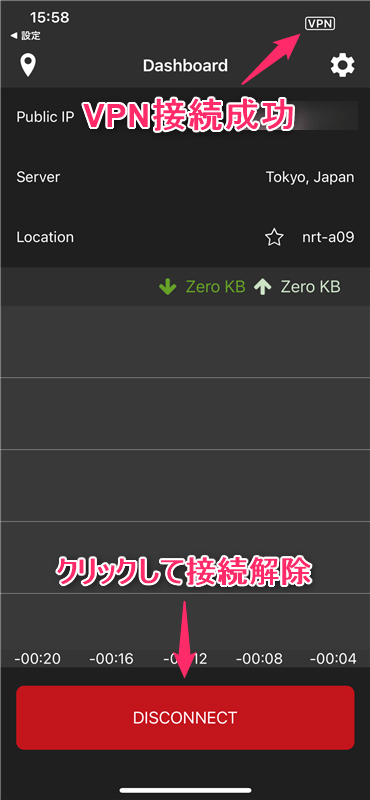-

-
IPVanishの登録・申し込み・設定の流れ
続きを見る
上記の記事で、IPVanish(IPバニッシュ)に申し込みする流れを解説しました。
まだ申し込みが完了していない方は、まずは下記の公式サイトから登録してください。
この記事では、
- IPVanishのアプリをiOS端末(iPhone, iPadなど)にダウンロードし操作する方法
について解説していきます。
とても簡単に使えるのでぜひ参考にしてみてください。
【iOS】IPVanish VPNを設定する手順
手順⒈iPhone, iPadにアプリをダウンロード&インストール
まずは、上記の「App Storeからダウンロード」をクリックし、アプリをダウンロードしてください。
手順⒉アプリを起動しログイン
アプリのインストールが完了したらアプリを起動し、
- 「メールアドレス」と「パスワード」を入力
- 「LOG IN」をクリック
という手順でアカウントにログインしていきましょう。
「GET STARTED」をクリックします。
- ENABLE ON DEMAND:オンデマンドを有効にする
- DISABLE ON DEMAND:オンデマンドを無効にする
信頼できないネットワークを検出したときに、自動的に接続を保護するか聞かれるのでどちらか選択してください。
「FINISH」をクリックします。
VPN構成の追加を求められるので「許可」をクリックしましょう。
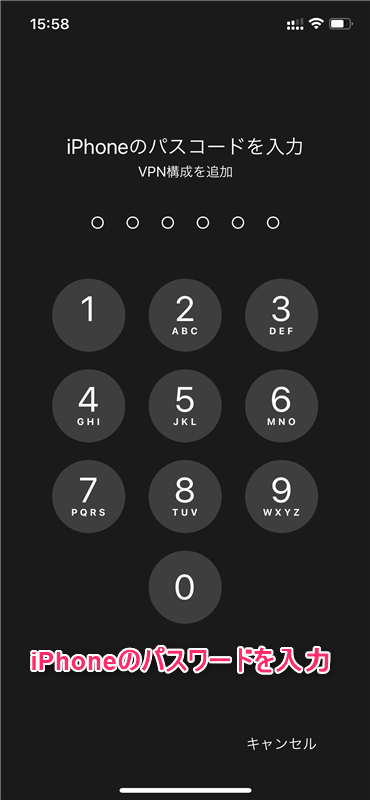
【iOS】IPVanish VPNアプリの使い方
アプリの使い方はとても簡単です。
- VPN接続する国を選択
- 地域を選択
- サーバーを選択
- 「CONNECT」をクリックしてVPN接続開始
VPN接続する国によっては複数のサーバーを用意されており、好きなサーバーに接続することができます。
接続したサーバーの混雑状況によって通信速度やアクセスできるサービスが異なるので、状況に応じてサーバーを切り変えてみましょう。
このように表示されるとVPN接続は完了です。
VPNに接続すると、画面右上に小さくVPNと表示されます。
VPN接続を解除するときは「DISCONNECT」というボタンをクリックしてください。
VPNの仕組み上、VPN接続中は通信スピードが落ちるので、VPNを利用しないときは接続を解除しておくようにしましょう。