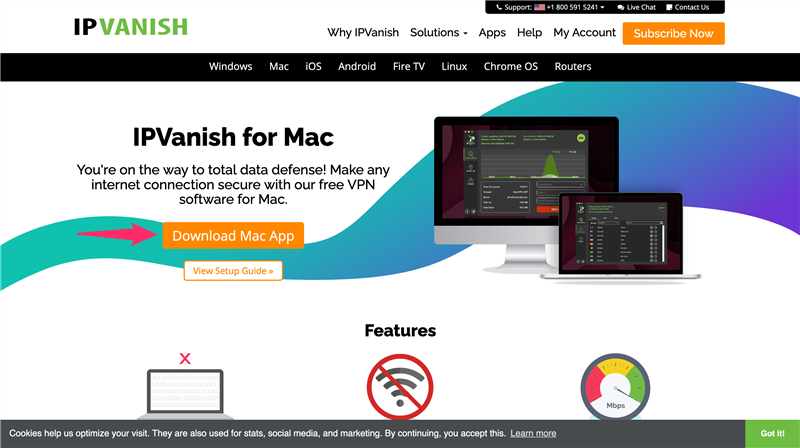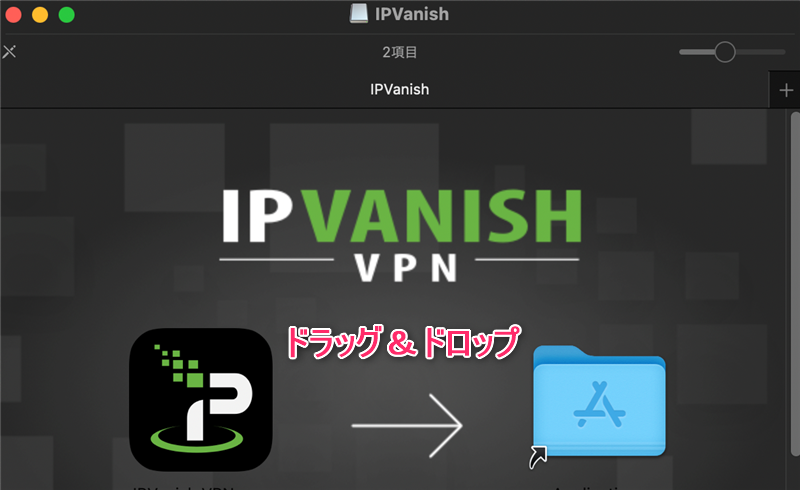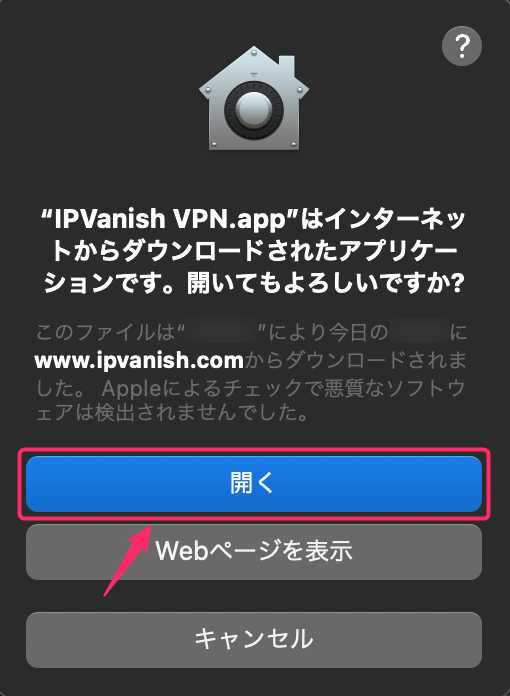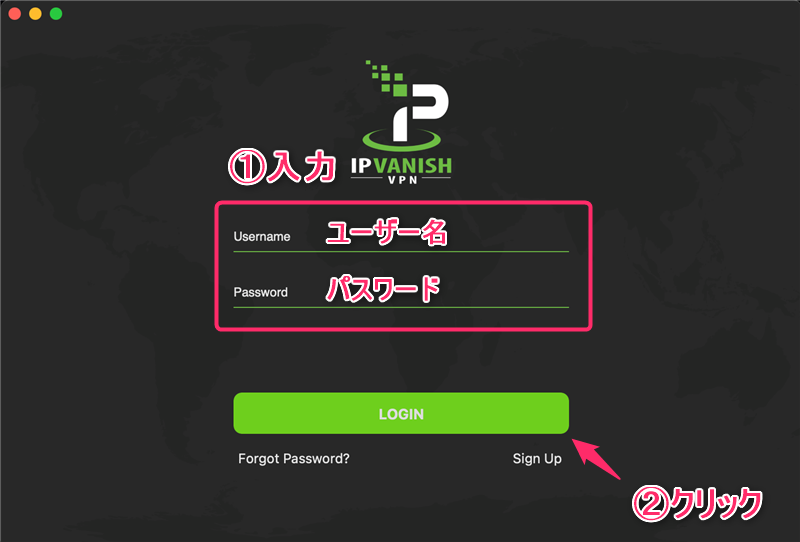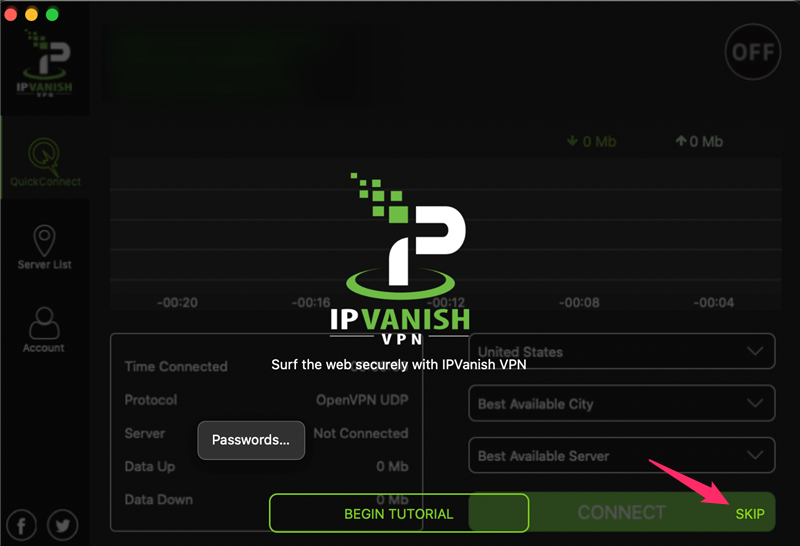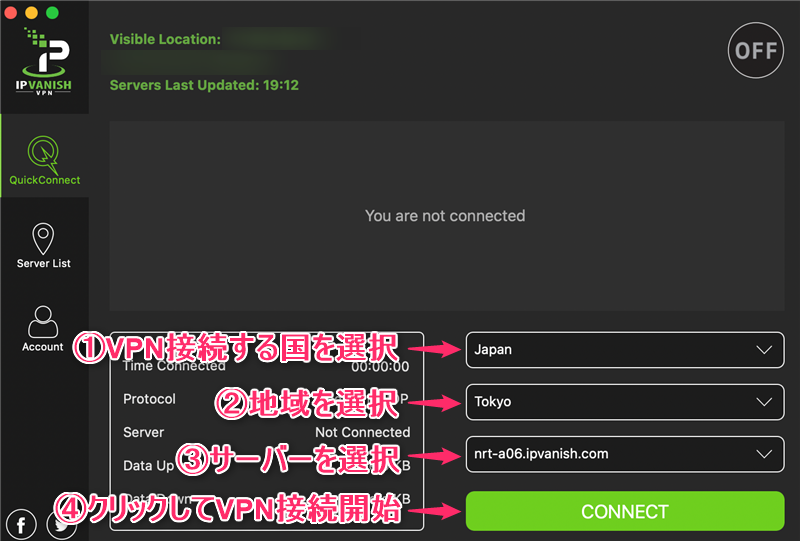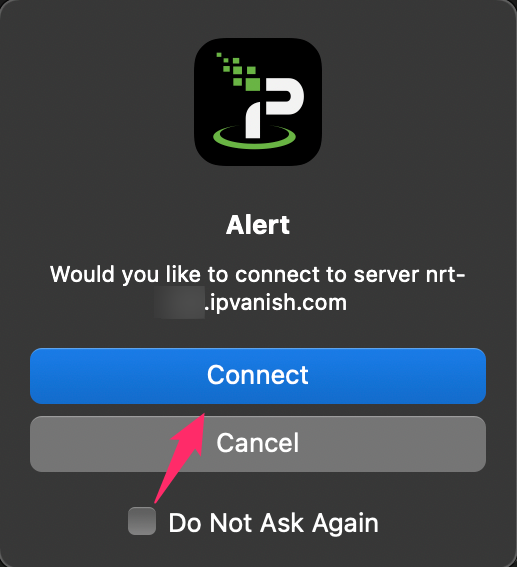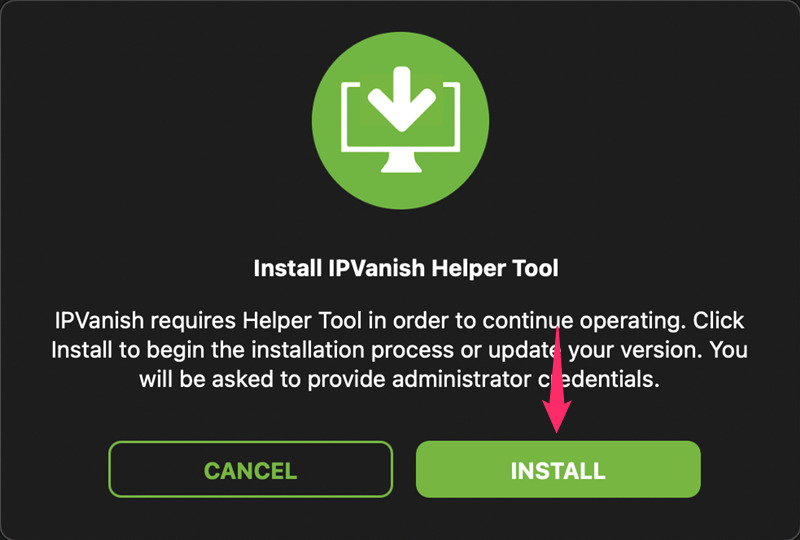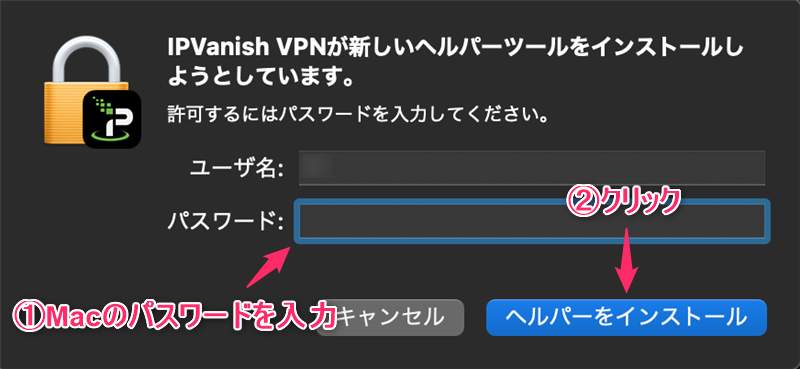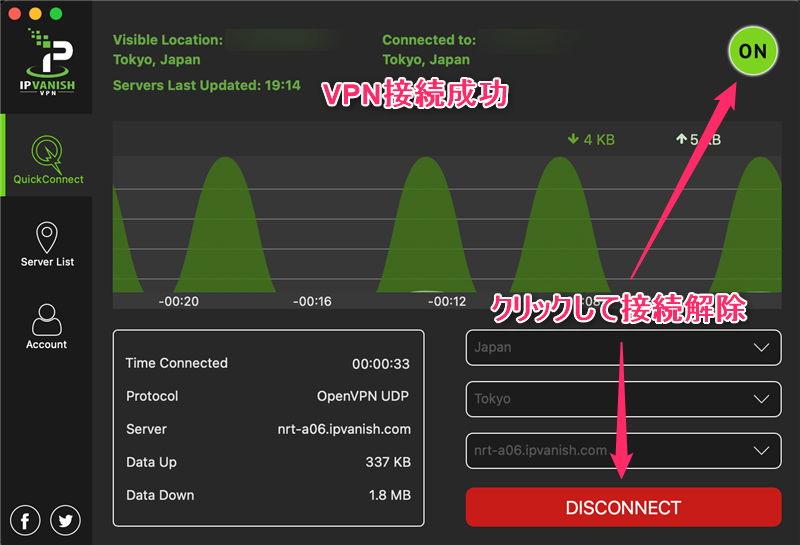-
-
IPVanishの登録・申し込み・設定の流れ
続きを見る
上記の記事で、IPVanish(IPバニッシュ)の申し込み方法について解説しました。
まだ申し込みが済んでいない方は、下記の公式サイトから申し込みを終わらせましょう。
この記事では、
- IPVanishをMac OS(マック)で設定する手順
- IPVanishのアプリをMacにダウンロードし操作する方法
を日本語で解説していきます。
設定は3分で完了するので参考にしてみてください。
【Mac】IPVanish VPNを設定する手順
MacでIPVanishを利用するために、まずはアプリをダウンロード・設定する手順について解説していきます。
手順⒈Macにアプリをダウンロード&インストール
まずは、IPVanishにアクセスし「Download Mac App」をクリックしてアプリをダウンロードしてください。
アイコンを選択し、左から右にドラッグ&ドロップします。
手順⒉アプリにログイン
アプリのインストールが完了したら「開く」をクリックしアプリを起動しましょう。
- 「ユーザー名」と「パスワード」を入力
- 「LOGIN」をクリック
という手順でログインを完了してください。
【Mac】IPVanish VPNアプリの使い方
アプリを起動したらチュートリアルが表示されます。
チュートリアルを読みたい方は「BEGIN TUTORIAL」をクリックしてください。
今回は「SKIP」をクリックします。
IPVanishのアプリの使い方はとても簡単です。
- VPN接続する国を選択
- 地域を選択
- サーバーを選択
- 「CONNECT」をクリックしてVPN接続開始
VPN接続する国によっては複数のサーバーを用意しており、好きなようにサーバーを選ぶことができます。
接続したサーバーの混雑状況によって通信スピードが違ったり、アクセスできるサービスが異なるので状況に応じてサーバーを切り変えてみてください。
初回接続時はこのように表示されるので「Connect」をクリックします。
「INSTALL」をクリックします。
- Macのパスワードを入力
- 「ヘルパーをインストール」をクリック
という手順で進めてください。
このように表示されるとVPN接続完了です。
VPN接続を解除するときは「DISCONNECT」と書かれたボタンもしくは右上のボタンをクリックしてください。
VPNの仕組み上、VPN使用中は通信速度が低下するので、VPNを使用しないときは接続解除しておくといいですよ。