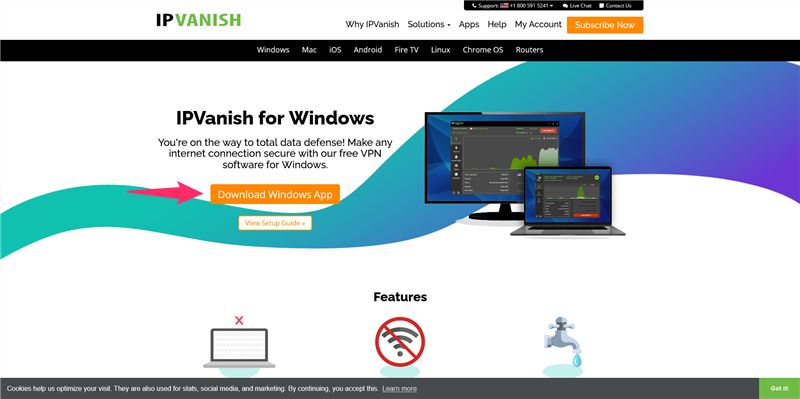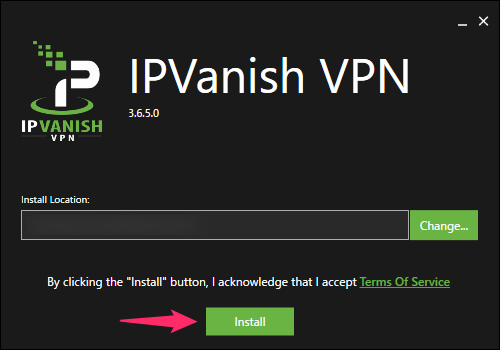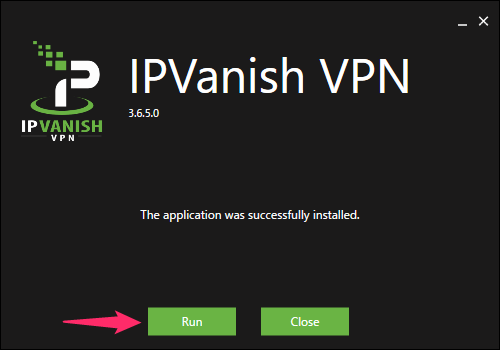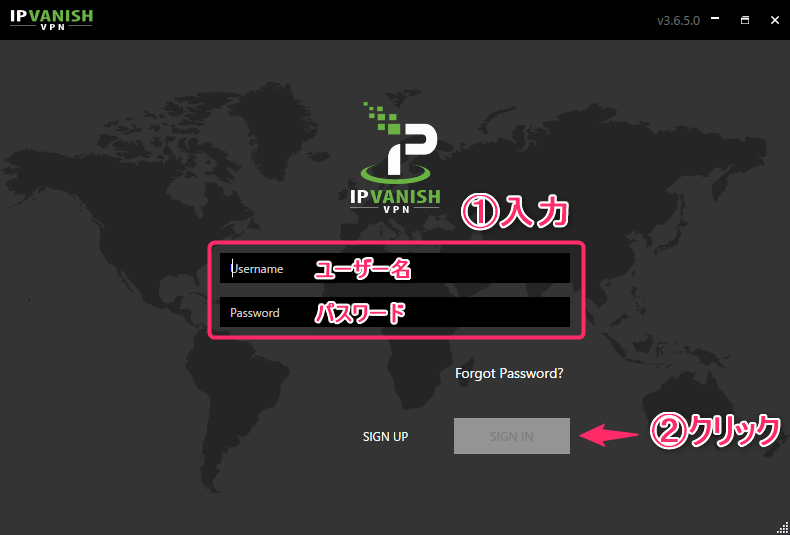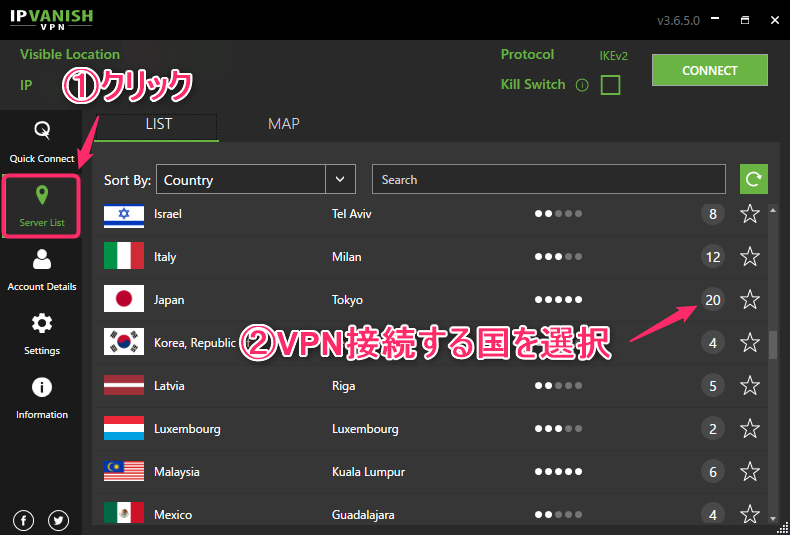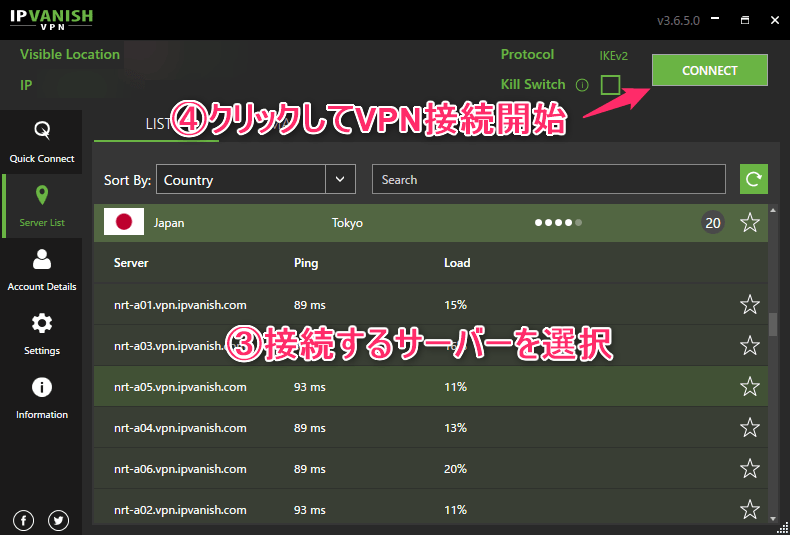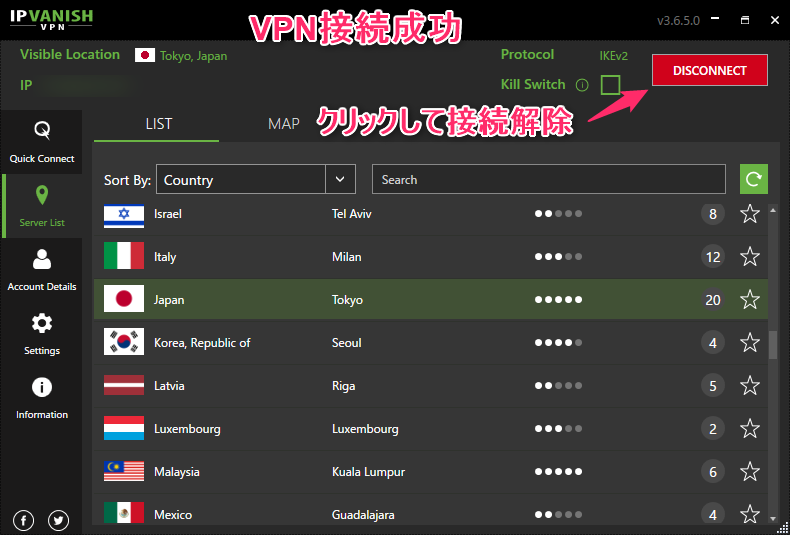-
-
IPVanishの登録・申し込み・設定の流れ
続きを見る
上記の記事で、IPVanish(IPバニッシュ)の申し込みについて解説しました。
まだ申し込んでいない方は、まずは下記の公式サイトから申し込み手続きを完了してください。
この記事では、
- IPVanishをWindowsで設定する手順
- IPVanishのアプリをWindowsにダウンロードし操作する方法
を日本語で解説していきます。
3分で使えるようになるので参考にしてみてください。
なお、IPVanishのアプリは、Windows 7, Windows 8, Windows 10, Windows 11に対応しています。
【Windows】IPVanish VPNを設定する手順
WindowsでIPVanishを使うために、まずはアプリのダウンロード・設定方法について解説していきます。
手順⒈Windowsにアプリをダウンロード&インストール
まずは、IPVanishにアクセスし「Download Windows App」をクリックしてアプリのダウンロードを開始してください。
「Install」をクリックしてインストールを完了します。
手順⒉アプリにログイン
アプリのインストールが完了したら「Run」をクリックしアプリを起動しましょう。
- 「ユーザー名」と「パスワード」を入力
- 「SIGN IN」をクリック
という手順でログインを完了してください。
【Windows】IPVanish VPNアプリの使い方
IPVanishのアプリの使い方はとても簡単です。
- 「Server List」をクリック
- VPN接続する国を選択
- 接続するサーバーを選択
- 「CONNECT」をクリックしてVPN接続開始
VPN接続する国によっては複数のサーバーがあり、好きなサーバーに切り替えることができます。
接続したサーバーの混雑状況によって通信スピードが違ったり、アクセスできるサービスが異なるので状況に応じてサーバーを切り変えてみてください。
このように表示されるとVPN接続成功です。
VPN接続を解除するときは「DISCONNECT」と書かれたボタンをクリックしてください。
VPNの仕組み上、VPN使用中は通信速度が低下するので、VPNを使わないときは接続を解除しておくようにしましょう。