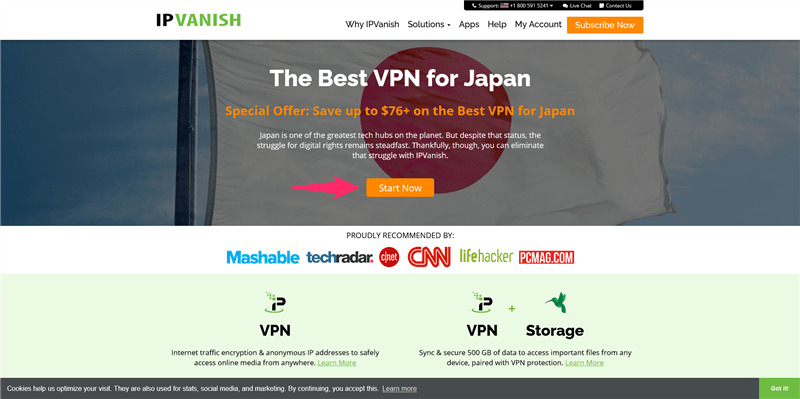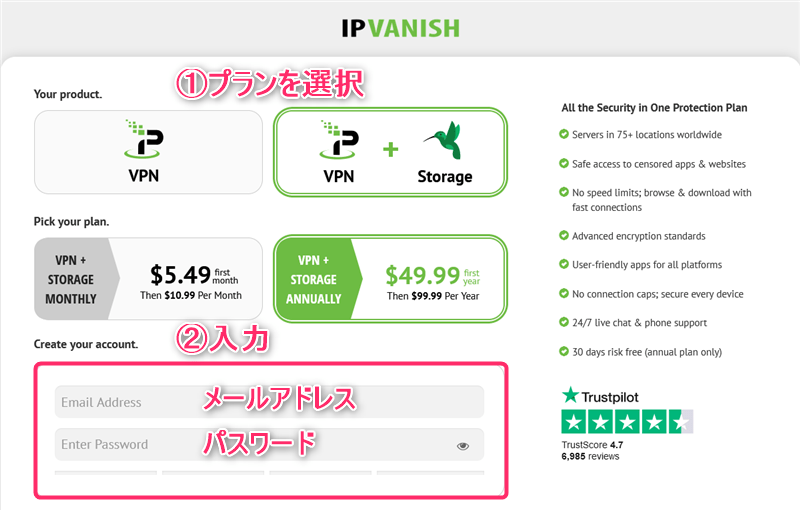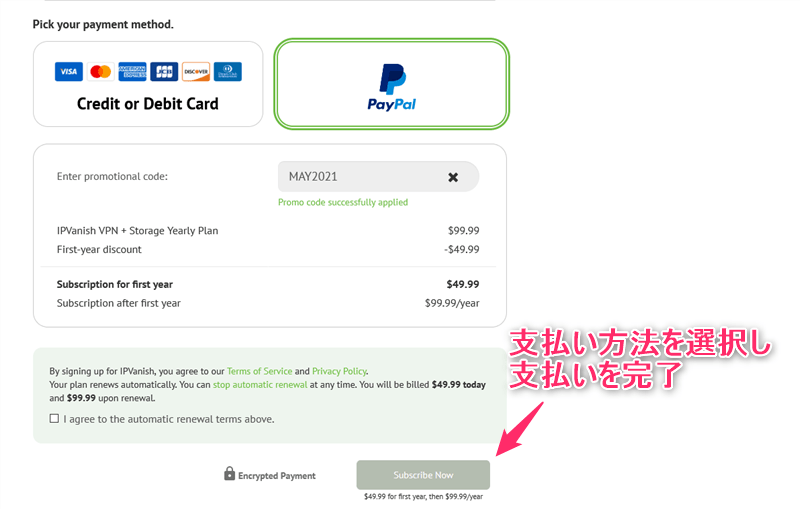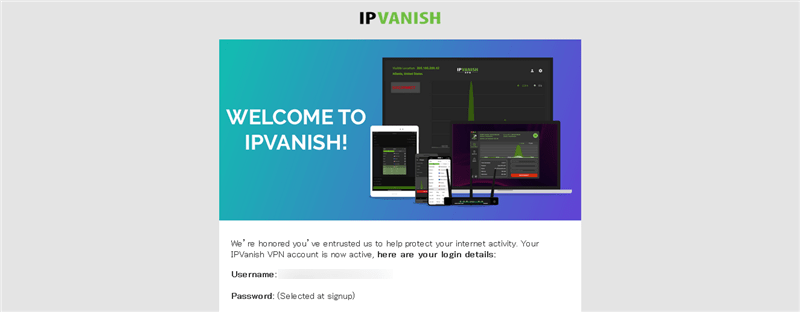アメリカに拠点を置くVPNプロバイダーが
IPVanish
(IPバニッシュ)です。
この記事では、IPVanishの始め方を画像を使って日本語で解説していきます。
IPVanishは、公式サイトが日本語に対応しておらず難しく感じるかもしれません。
この記事を読めば、申し込み〜設定・利用開始まで10分もかからず、簡単に使えるようになるので参考にしてみてください。
もくじ
IPVanish VPNの始め方|登録・申し込み手順
手順1:IPVanish公式サイトにアクセス
まずは、
IPVanish公式サイト
にアクセスし、「Start Now」と書かれたボタンをクリックしてください。
※公式サイトは日本語に対応していません。
手順2:IPVanishの料金プラン、支払い方法の選択
- プランを選択
- 「メールアドレス」と「パスワード」を入力
という手順で進めてください。
IPVanishの料金プラン
| プラン名 | 月額プラン | 年額プラン | 月額プラン(+ストレージ) | 年額プラン(+ストレージ) | ||||
| 初月 | 2ヶ月目~ | 初年度 | 2年目~ | 初月 | 2ヶ月目~ | 初年度 | 2年目~ | |
| 月額料金 (トータル料金) |
$4.99 | $9.99 | $3.75 ($44.99) |
$7.5 ($89.99) |
$5.49 | $10.99 | $4.15 ($49.99) |
$8.33 ($99.99) |
| 割引率 | - | 24% | - | 24% | ||||
※画像と表の料金が異なる、または料金プランが変更されている可能性があります。最新の料金プランは
IPVanish公式サイト
からご確認ください。
料金プランは、
- VPNのみ
- VPN + ストレージ(500GB)
の2種類にそれぞれ月額プランと年額プランがあります。
初月・初年度は料金が安くなっており、2ヶ月目・2年目以降は料金が上がる点に注意してください。
年額プランの方が料金が安くなっており、30日間返金保証は年額プランにしか対応していません。
IPVanishの支払い方法
- クレジットカード:VISA, MasterCard, American Express, JCB, DISCOVER, Diners Club
- PayPal
支払い方法を選択し、「Subscribe Now」をクリックしましょう。
なお、仮想通貨での支払いには対応していません。
クレジットカード情報を入力したくない方は、PayPalを使うといいですよ。
手順3:IPVanishに支払い手続きを完了
支払いが完了すると、登録したメールアドレス宛にIPVanishからメールが届いています。
先ほど登録したログイン情報が記載されているので、これを使ってアカウントにログインしていきます。
以上で、IPVanish (IPヴァニッシュ)の申し込み&登録手続きは完了です。
IPVanish VPNの使い方|設定方法
Windows, Mac, Android, iOSでの設定方法や使い方は下記の記事にそれぞれまとめました。
-
-
WindowsでIPVanishを設定する手順はこちら
続きを見る
-
-
MacでIPVanishを設定する手順はこちら
続きを見る
-
-
AndroidでIPVanishを設定する手順はこちら
続きを見る
-
-
iOSでIPVanishを設定する手順はこちら
続きを見る
IPVanishの評判・レビュー・検証結果は、下記の記事にまとめました。
-
-
IPVanishの評判・レビュー・検証結果
続きを見る