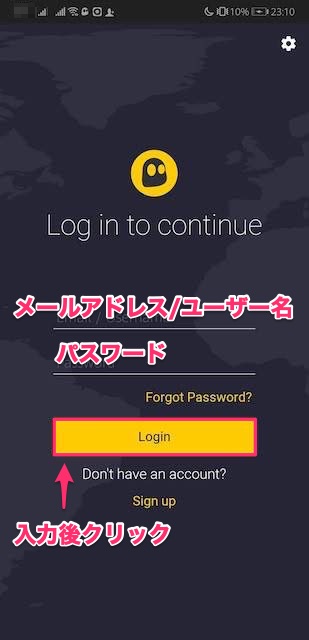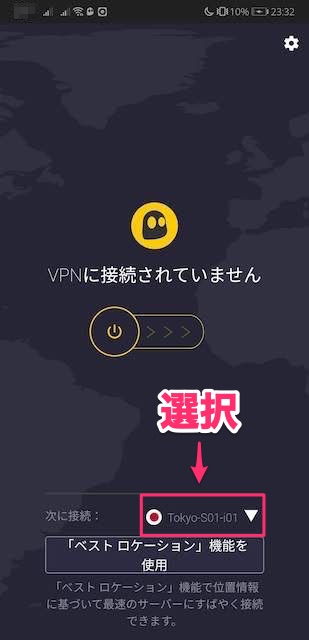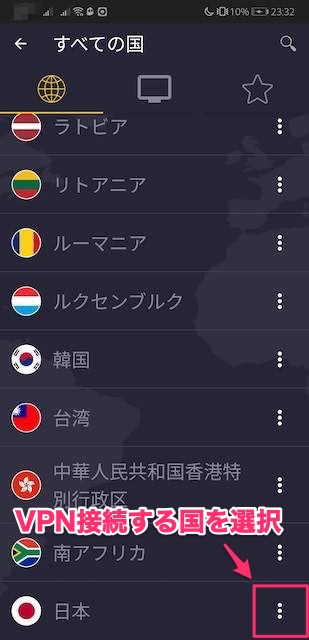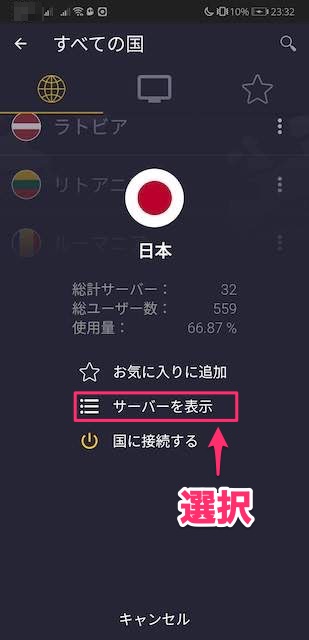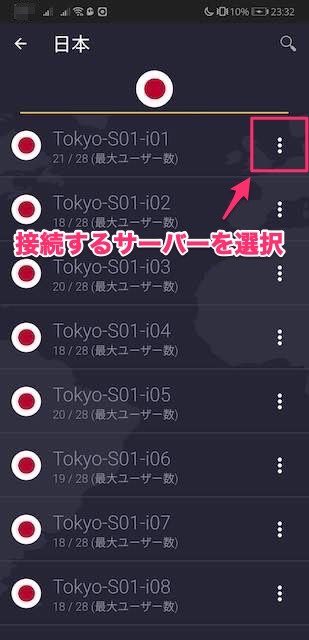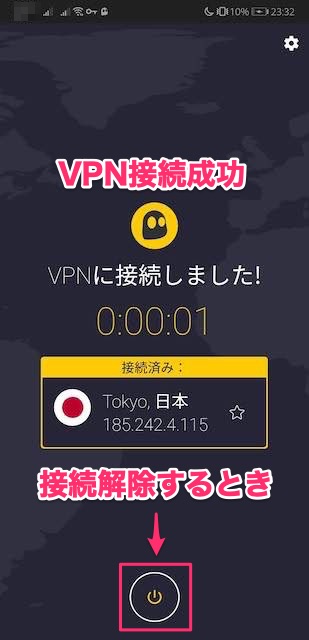-
-
CyberGhostVPNの登録・申し込み・設定の流れ
続きを見る
上記の記事で、CyberGhostVPNの始め方を解説しました。
まだ申し込みが完了していない方は、まずは下記の公式サイトから申し込みを完了させましょう。
この記事では、
- CyberGhostのアプリをアンドロイド端末にダウンロードし操作する方法
を図解で解説していきます。
とても簡単なのでぜひ参考にしてみてください。
【Android】CyberGhost VPNを設定する手順
手順⒈Android端末にアプリをダウンロード&インストール
まずは「Google Playで手に入れよう」と書かれたボタンをクリックし、アプリのダウンロードを開始してください。
手順⒉アプリを起動しログイン
インストールが完了したら、アプリを起動しましょう。
- メールアドレスもしくはユーザー名
- パスワード
を入力し、「Login」をクリックしてください。
以上で、アプリの設定は完了です。
【Android】CyberGhost VPNアプリの使い方
アプリにログインできたら、ロケーションを選択します。
VPN接続したい国を探し、国名の横にあるボタンを選択しましょう。
「サーバーを表示」を選択します。
VPN接続するサーバーを選びましょう。
基本的に、上部に表示されているサーバーを選んでおけば問題ありません。
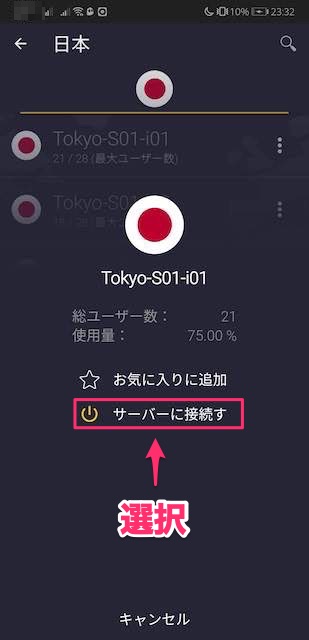
このように表示されるとVPN接続は成功です。
VPNの接続を解除するときは、画面下のボタンをクリックしてください。
VPNの仕組み上、VPN接続中は通信速度が低下するので、VPNを使わないときは接続を解除しておくようにしましょう。