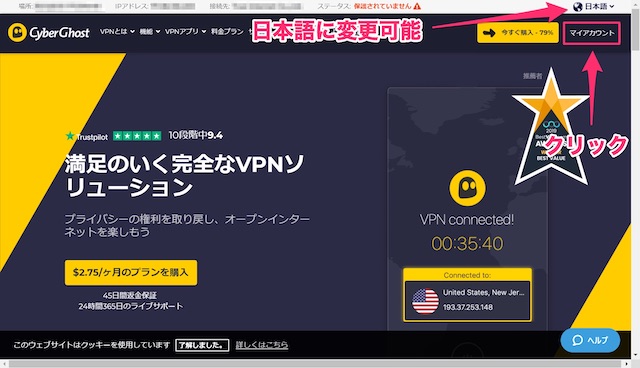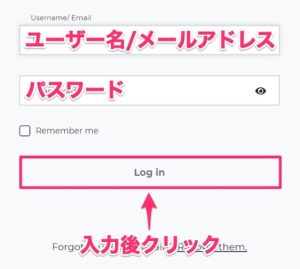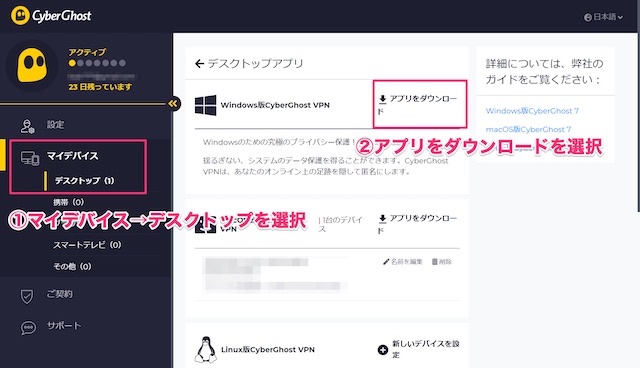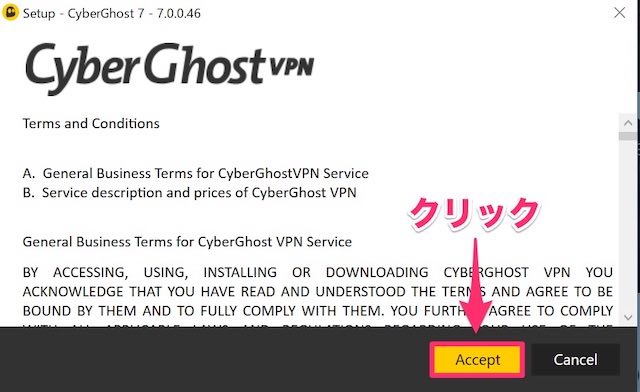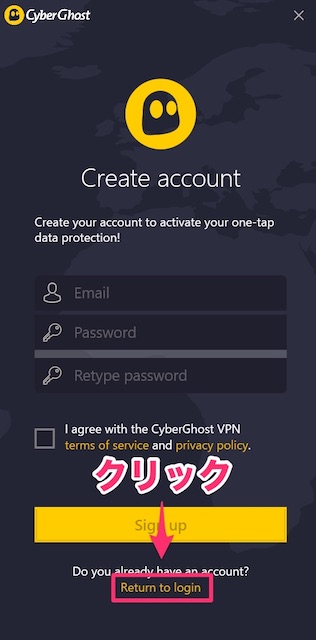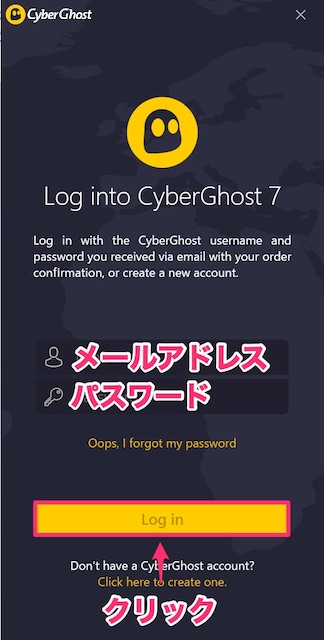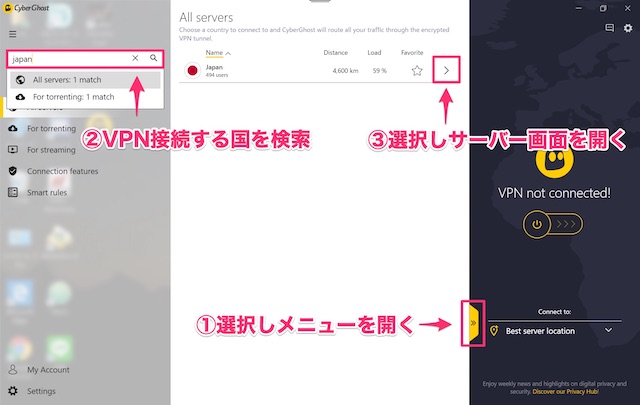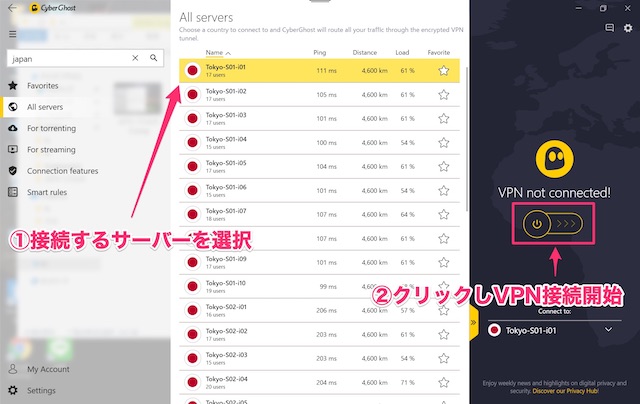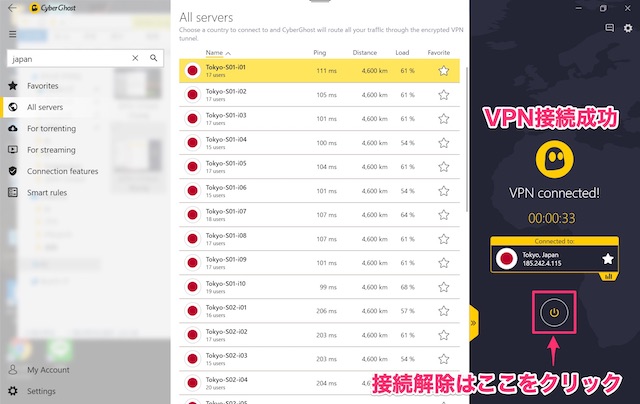-
-
CyberGhostVPNの登録・申し込み・設定の流れ
続きを見る
上記の記事で、CyberGhostVPNの始め方を解説しました。
まだ申し込みが完了していない方は、まずは下記の公式サイトから申し込み手続きを終わらせましょう。
この記事では、
- CyberGhostをWindowsで設定していく手順
- CyberGhostのアプリをWindowsにダウンロードし操作する方法
を図解で解説していきます。
なお、CyberGhostのアプリはWindows Vista, Windows 7, Windows 8, Windows 10, Windows 11に対応しています。
【Windows】CyberGhost VPNを設定する手順
WindowsでCyberGhostを利用するために、まずはアプリをダウンロードし設定する手順を解説します。
手順⒈CyberGhostマイアカウントにログイン
CyberGhost公式サイト
にアクセスし、画面右上の「マイアカウント」をクリックしてください。
画面右上から日本語に切り替えることができます。
- ユーザー名/メールアドレス
- パスワード
を入力し「Log In」をクリックしてください。
手順⒉Windowsにアプリをダウンロード&インストール
アプリはWindows Vista, Windows7, Windows8, Windows10, Windows11に対応しています。
- 「マイデバイス」→「デスクトップ」の順に選択
- 「アプリをダウンロード」を選択
という手順で、パソコンにCyberGhostのアプリのダウンロードしてください。
言語は画面右上から日本語に変更できます。
規約が表示されるので「Accept」をクリックします。
このアプリがデバイスに変更を加えることを許可しますか?と聞かれるので「はい」を選択してください。
手順⒊アプリにログイン
アプリのインストールが完了したらアプリを起動しましょう。
上記のような画面が表示されたら「Return to login」をクリックしてください。
- メールアドレスとパスワードを入力
- 「Log in」をクリック
以上で、アプリへのログインは完了です。
【Windows】CyberGhost VPNアプリの使い方
- 黄色いボタンをクリックしメニューを開く
- 画面左上の検索窓からVPN接続したい国を検索
- 国名の横の矢印を選択しサーバー画面を表示
- 「接続するサーバー」を選択
- ボタンをクリックしVPN接続開始
数多くのサーバーがあるので、好きなものを選べばOKです。
基本的に、上部に表示されているサーバーを選んでおけば問題ありません。
接続したサーバーの混雑状況によって通信スピードが違ったり、アクセスできるサービスが違ったりするので、状況に応じてサーバーを変えてみてください。
このようにVPN connectedと表示されればVPN接続は完了です。
VPN接続を解除するときはもう一度ボタンをクリックすると解除できます。
VPNの仕組み上、VPN接続中は通信スピードが落ちるので、VPNを使わないときは接続を解除しておくことをおすすめします。