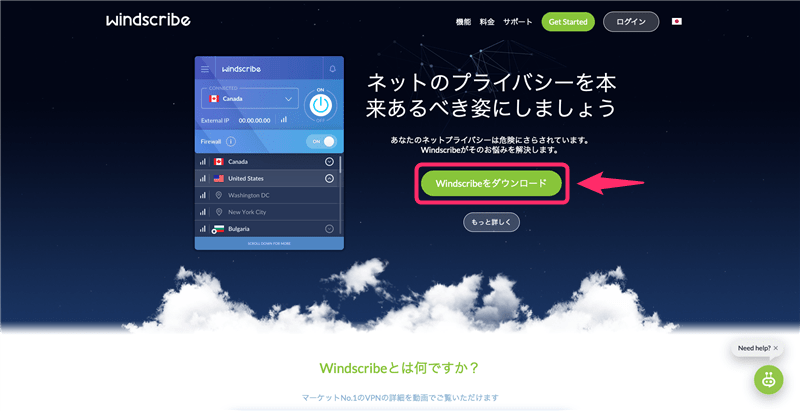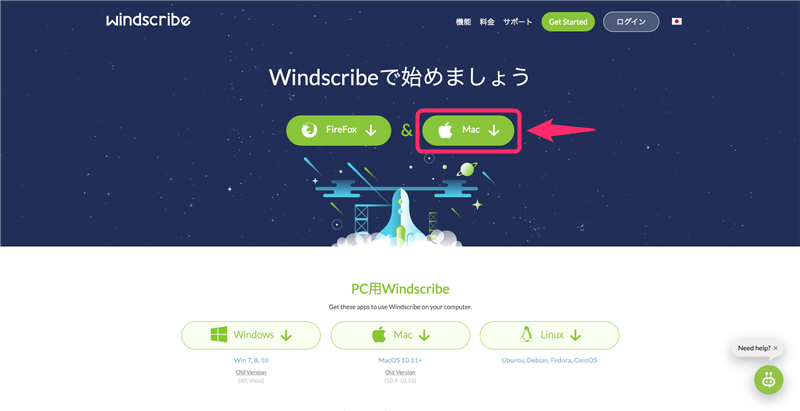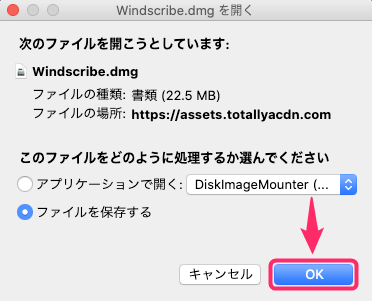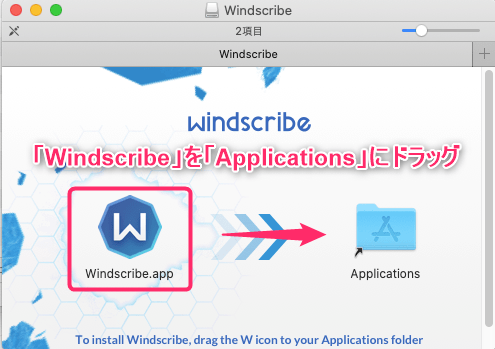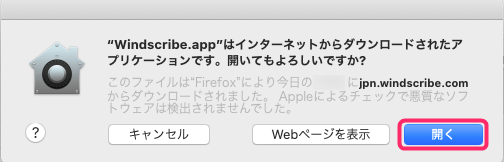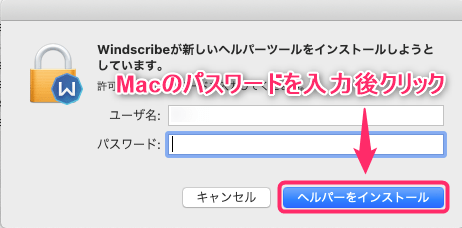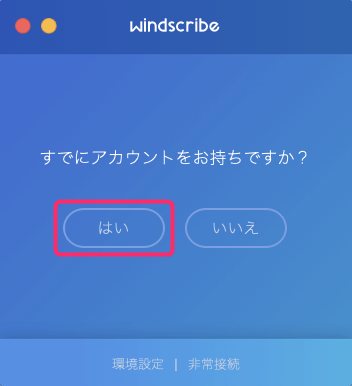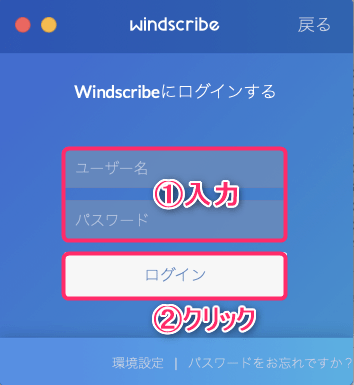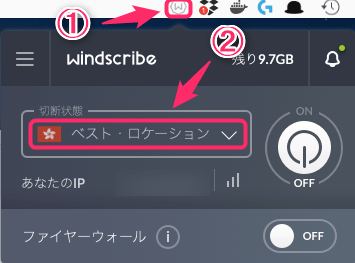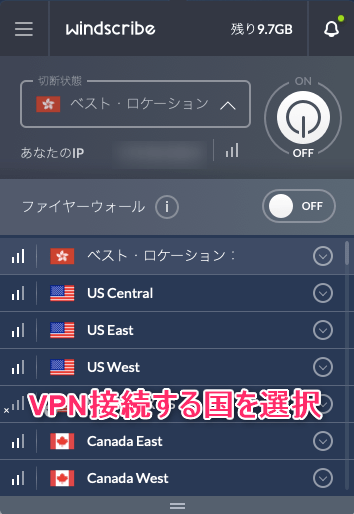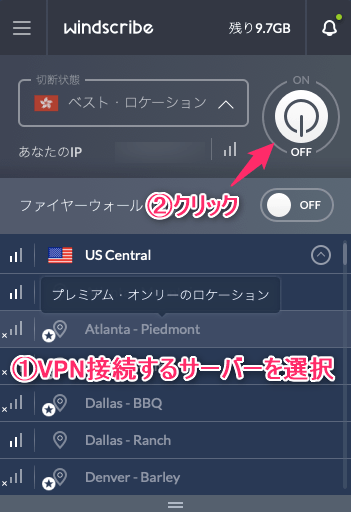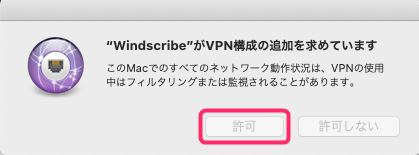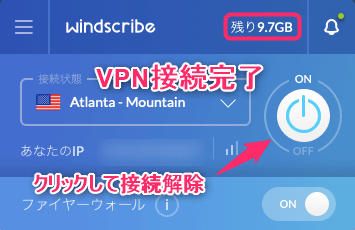-

-
Windscribeの登録・申し込み・設定の流れ
続きを見る
上記の記事で、Windscribeに申し込みする流れ・アカウントの作成方法について解説しました。
まだ無料アカウントの作成ができていない方は、まずは下記の公式サイトからアカウントを作成しましょう。
この記事では、
- Windscribeをmac OS(マック)で設定していく手順
- WindscribeのアプリをMacにダウンロードし操作する方法
を図解で解説していきます。
【Mac】Windscribe VPNを設定する手順
MacでWindscribeを利用するために、まずは公式サイトからアプリをダウンロードし設定する手順を解説します。
手順⒈Macにアプリのダウンロード&インストール
Windscribe公式サイト
にアクセスし、「Windscribeをダウンロード」をクリックします。
「Mac」をクリックします。
Firefoxの場合、「ファイルを保存」を選び、「OK」をクリックし、ファイルのダウンロードを完了します。
ダウンロードしたファイルを開き、「Windscribe」を「Applications」にドラッグします。
「開く」をクリックします。
Macのパスワードを入力し、「ヘルパーをインストール」をクリックします。
以上で、アプリのインストールは完了です。
手順⒉アプリにログイン
アプリのインストールが終わったら、アプリを起動してください。
「すでにアカウントをお持ちですか?」と聞かれるので「はい」をクリックします。
- 「ユーザーネーム」と「パスワード」を入力
- 「ログイン」をクリック
という手順で、アカウントへのログインを完了してください。
【Mac】Windscribe VPNアプリの使い方
Windscribeのアプリの使い方はとても簡単です。
アプリを起動すると、画面上部にWindscribeのアイコンが表示されます。
- Windscribeのアイコンをクリック
- 切断状態と書かれた項目の国をクリック
という手順で進めてください。
VPN接続する国を選択します。
※無料プランの場合、10ヵ国のみしか選択できず、日本のサーバーは選択できません。日本のサーバーを利用したい方は、
Windscribe公式サイト
からプロ版(有料プラン)に申し込むと、日本のサーバーを利用できます。
- VPN接続するサーバーを選択
- 右上のボタンをクリック
VPN構成の追加を求められるので、「許可」をクリックします。
このように表示されると、VPN接続は完了です。
VPN接続を解除するときは、もう一度ボタンをクリックしてください。
なお、Windscribeは毎月10GBまで無料で使えます。
残りの通信容量が、画面右上に「残り〇〇GB」と表示されるので、チェックしてみてください。
-
-
無料で使えるVPNおすすめランキング&比較はこちら
続きを見る