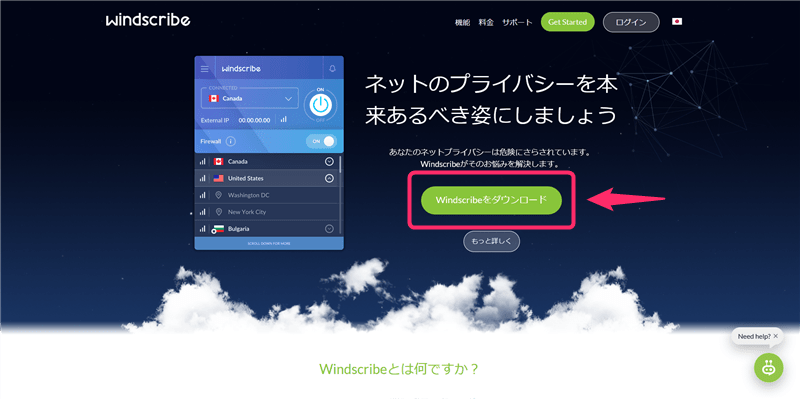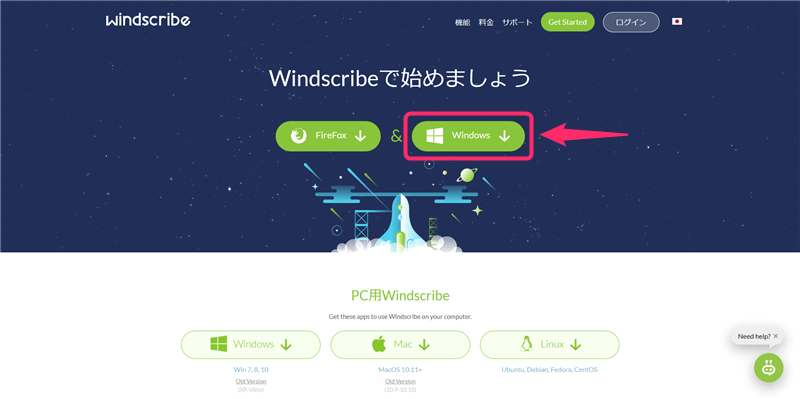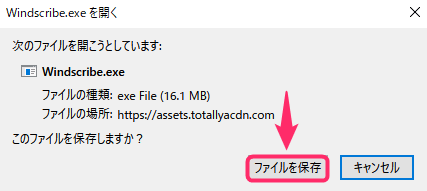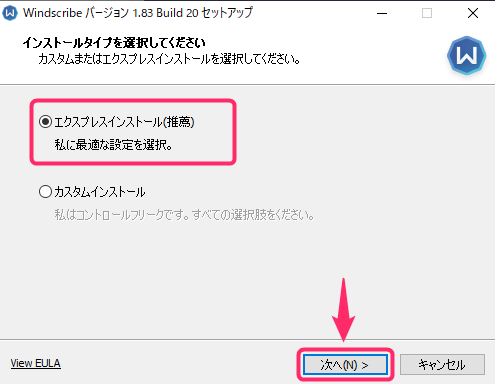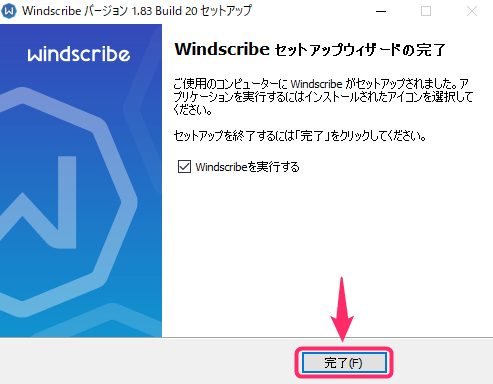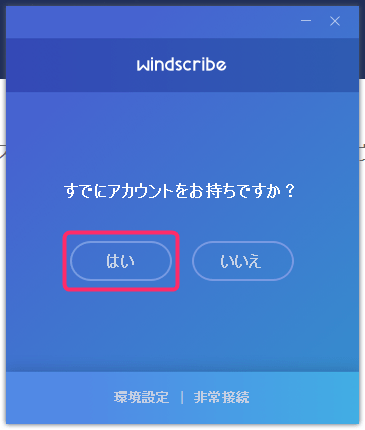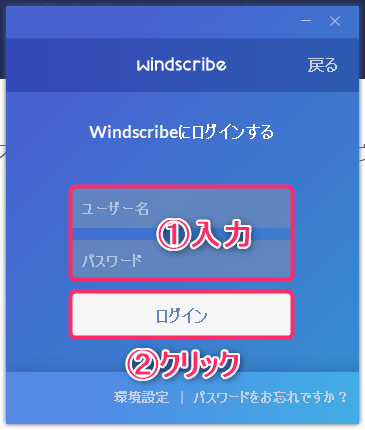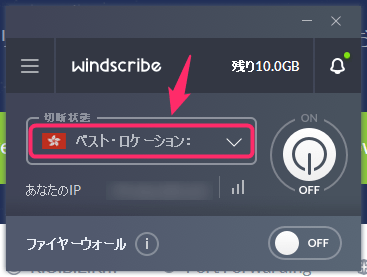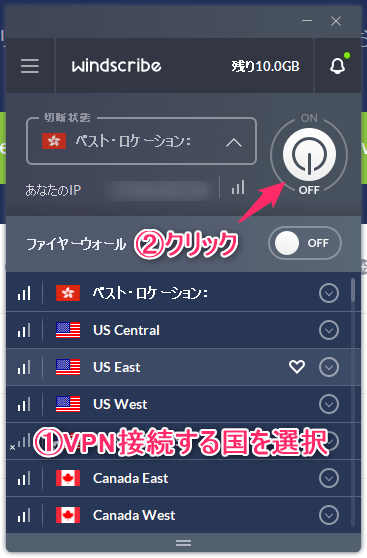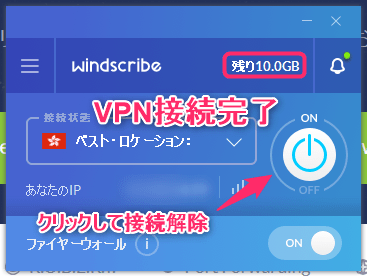-
-
Windscribeの登録・申し込み・設定の流れ
続きを見る
上記の記事で、Windscribeの申し込み手順・アカウントの作成方法について解説しました。
まだ無料アカウントの作成ができていない方は、まずは下記の公式サイトからアカウントを作成してください。
この記事では、
- WindscribeをWindowsで設定していく手順
- WindscribeのアプリをWindowsにダウンロードし操作する方法
を図解で解説していきます。
なお、WindscribeのアプリはWindows 7, Windows 8, Windows 10, Windows 11に対応しています。
【Windows】Windscribe VPNを設定する手順
WindowsでWindscribeを利用するために、まずは公式サイトからアプリをダウンロードし設定する流れを解説します。
手順⒈Windowsにアプリのダウンロード&インストール
Windscribe公式サイト
にアクセスし、「Windscribeをダウンロード」をクリックします。
「Windows」をクリックしてください。
Firefoxの場合、「ファイルを保存」をクリックし、ファイルのダウンロードを完了します。
ダウンロードしたファイルを開き、「次へ」をクリックします。
セットアップが完了したら「完了」をクリックします。
以上で、アプリのインストールは完了です。
手順⒉アプリにログイン
アプリのインストールが完了したら、アプリを起動し、「すでにアカウントをお持ちですか?」と聞かれるので「はい」をクリックします。
- 「ユーザーネーム」と「パスワード」を入力
- 「ログイン」をクリック
という手順で、アカウントへのログインを完了してください。
【Windows】Windscribe VPNアプリの使い方
Windscribeのアプリの使い方はとても簡単です。
アプリを起動したら、切断状態と書かれた項目の国をクリックします。
- VPN接続する国とサーバーを選択
- 右上のボタンをクリック
※無料プランの場合、10ヵ国のみしか選択できず、日本のサーバーは選択できません。日本のサーバーを利用したい方は、
Windscribe公式サイト
からプロ版(有料プラン)に申し込むと、日本のサーバーを利用できます。
このように表示されると、VPN接続は完了です。
VPN接続を解除したいときは、もう一度ボタンをクリックすることで解除することができます。
なお、Windscribeでは、毎月10GBまで無料で利用できます。
残りの通信容量が「残り〇〇GB」と表示されているので、確認してみてください。
-
-
無料で使えるVPNおすすめランキング&比較はこちら
続きを見る