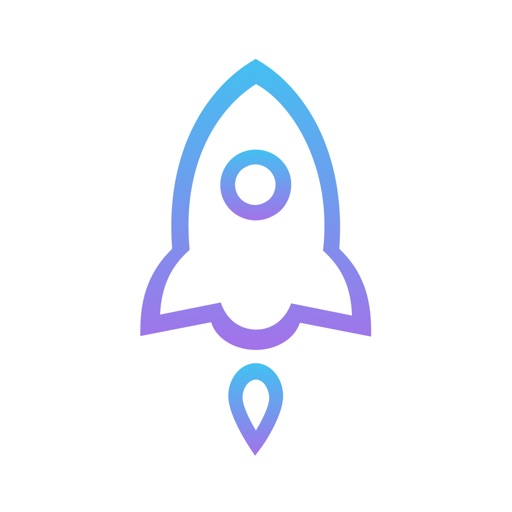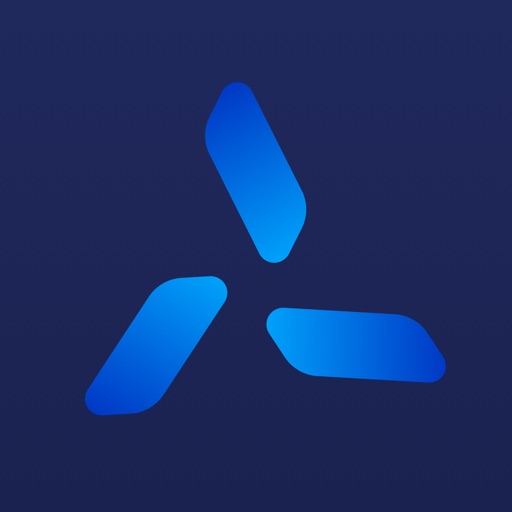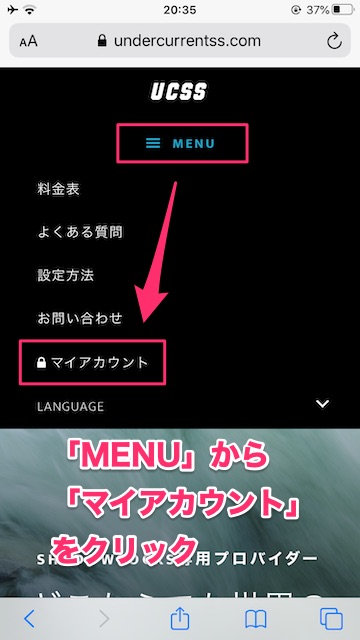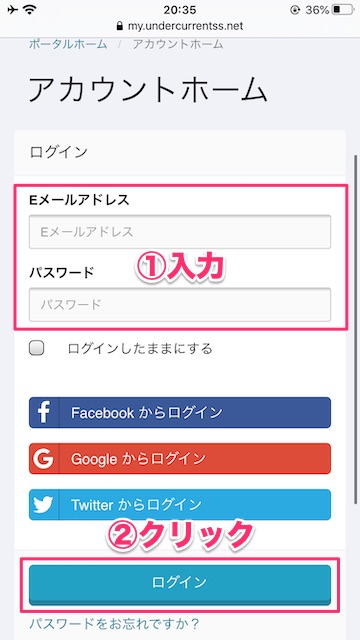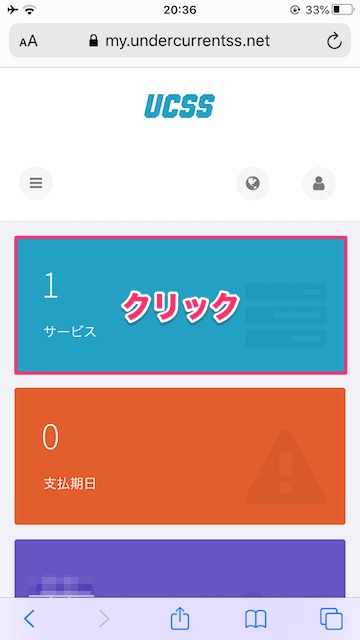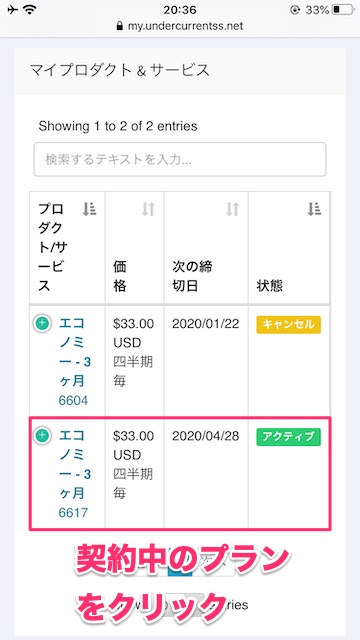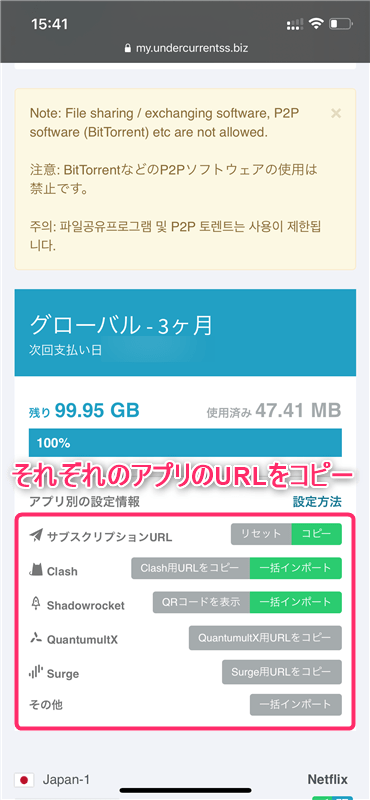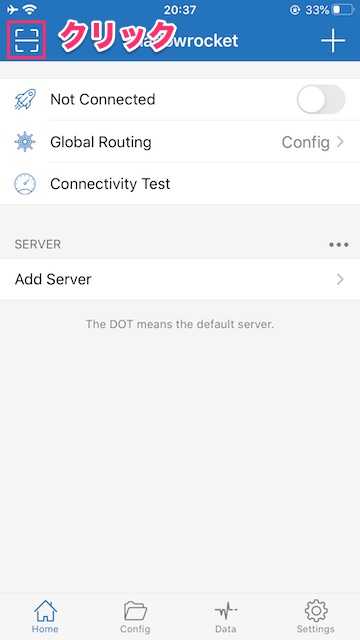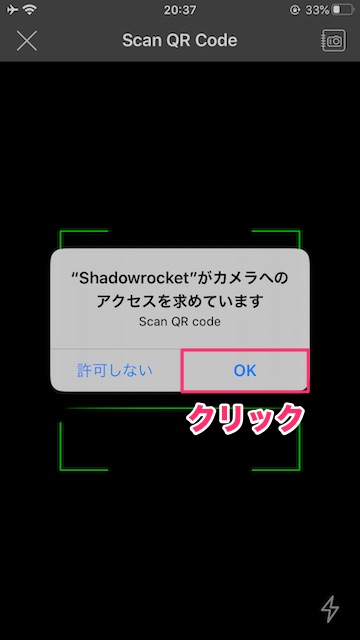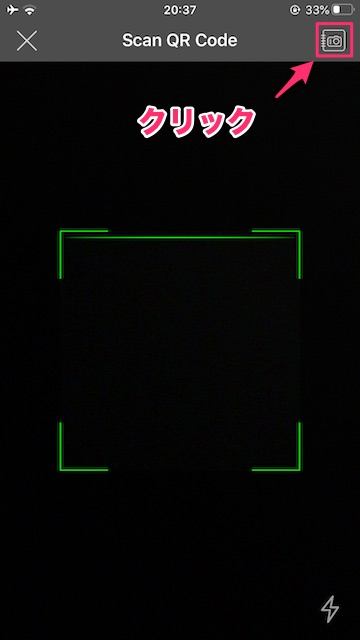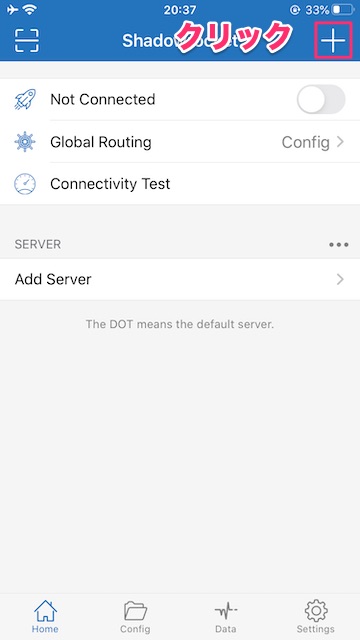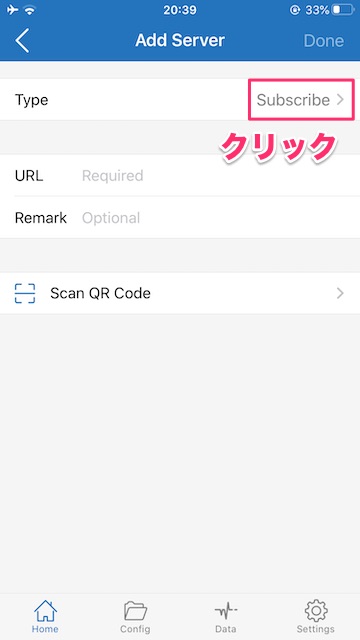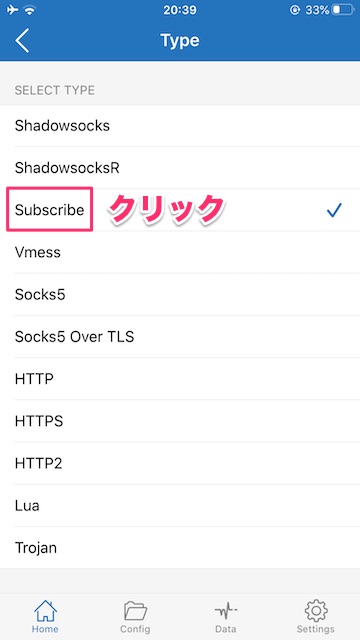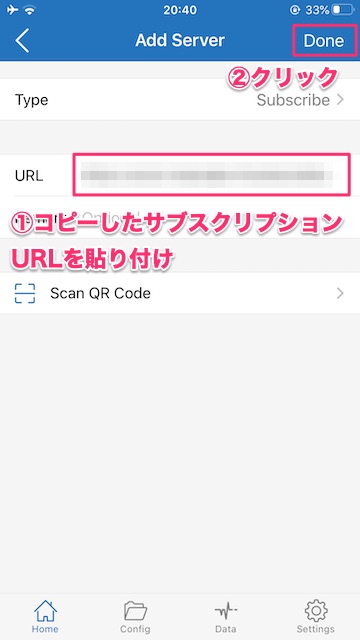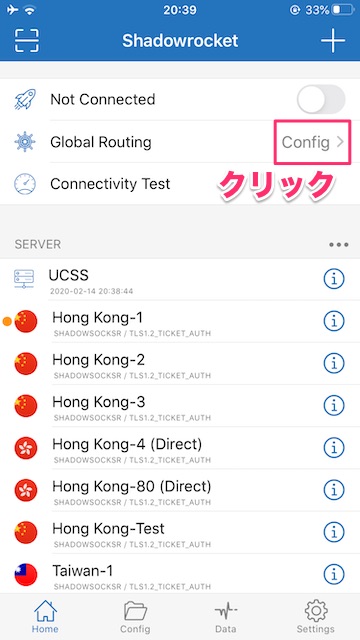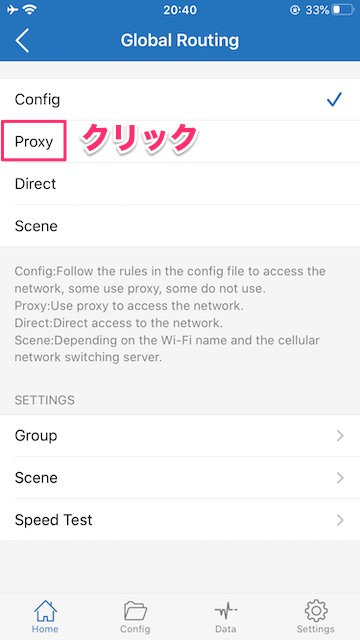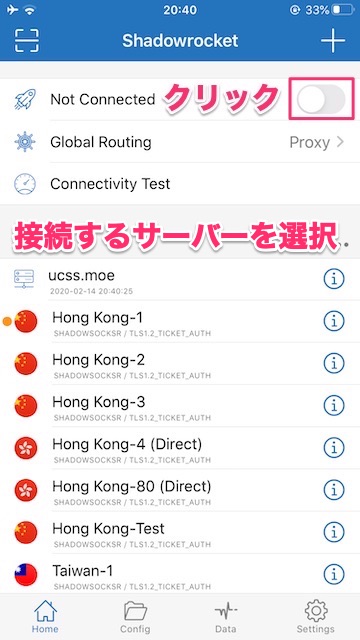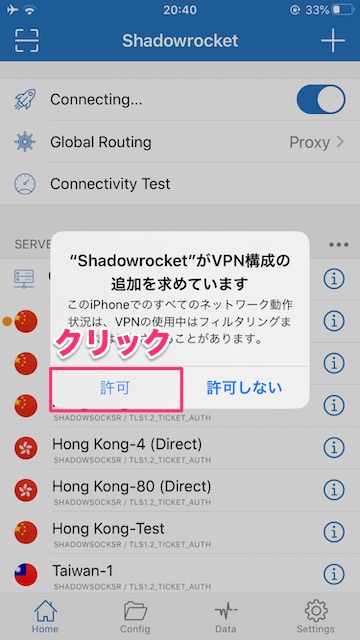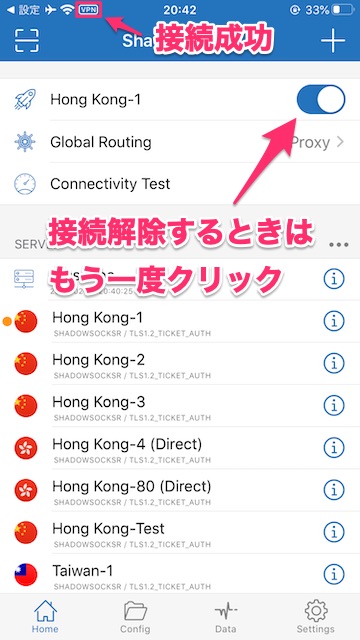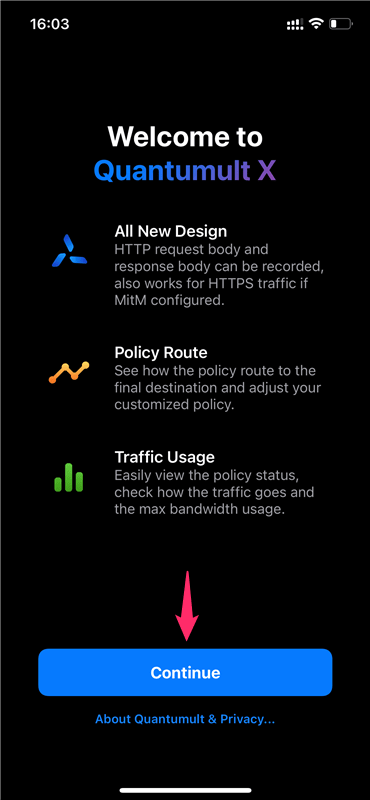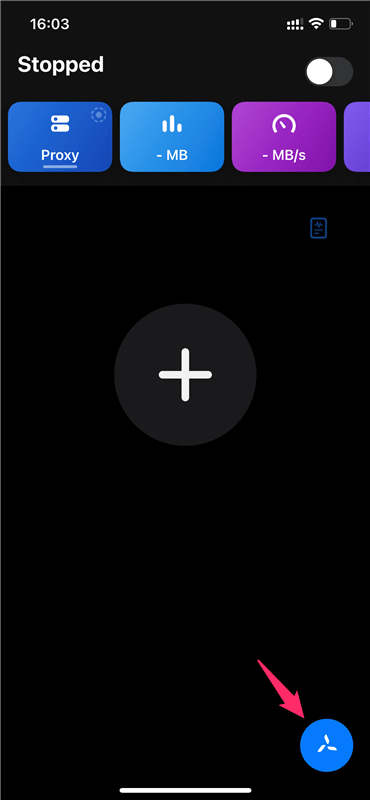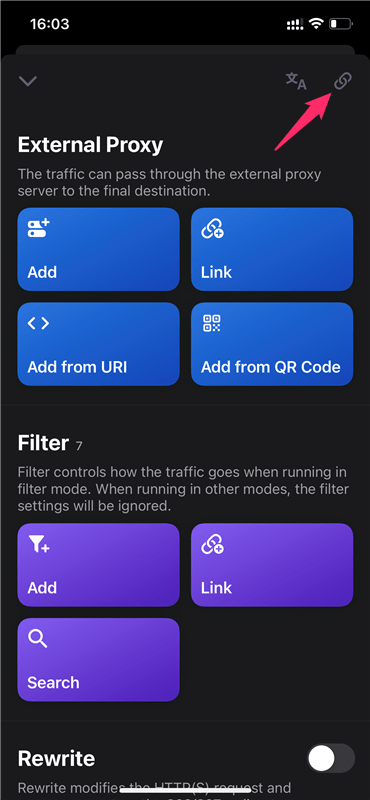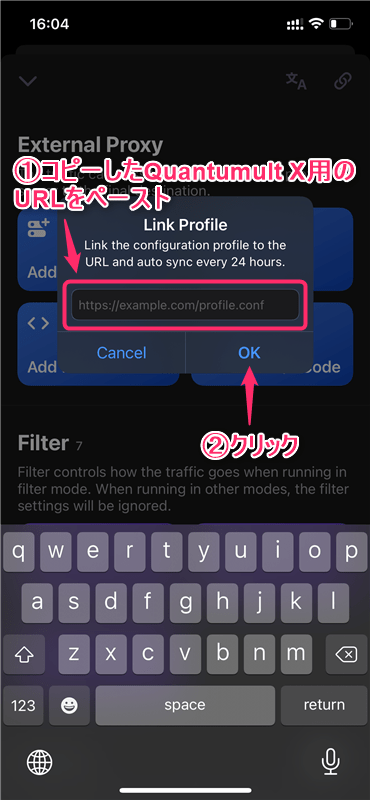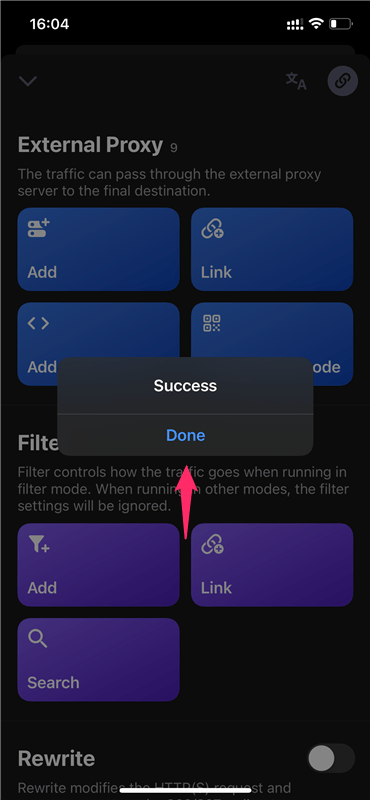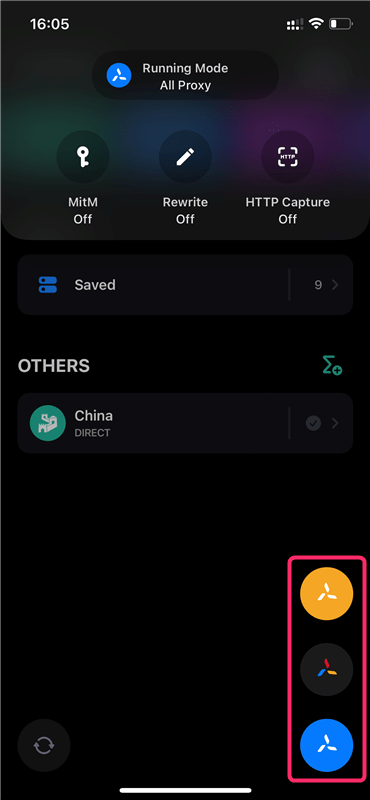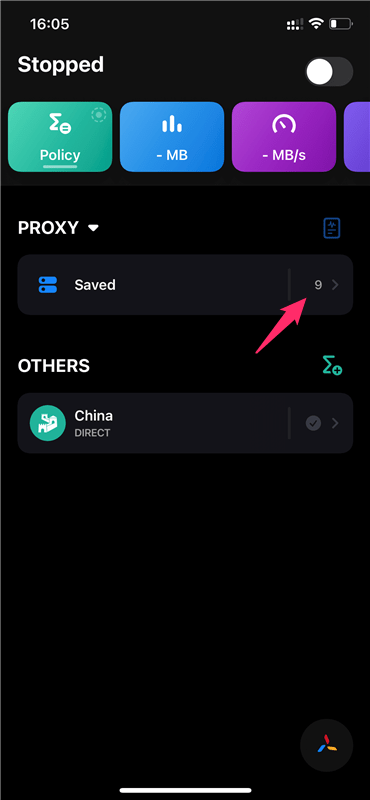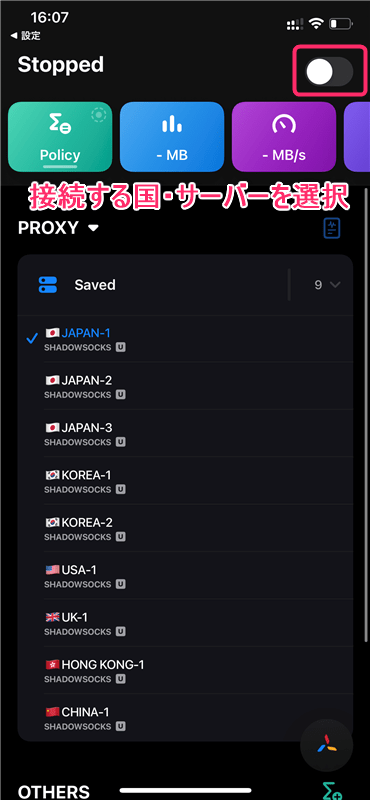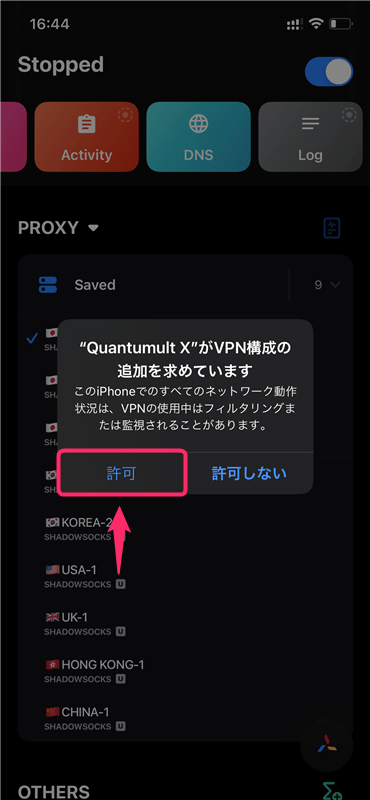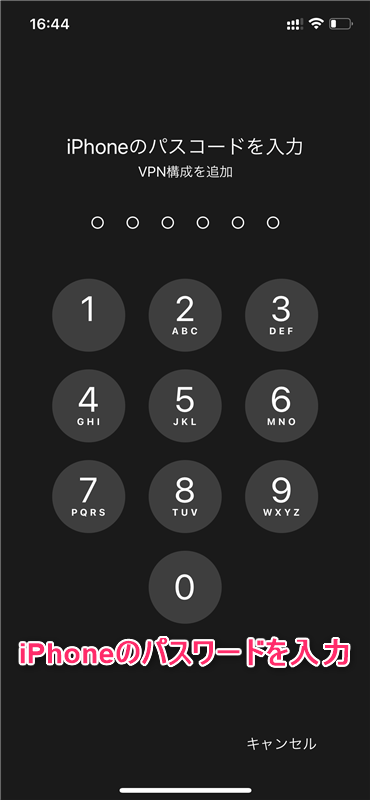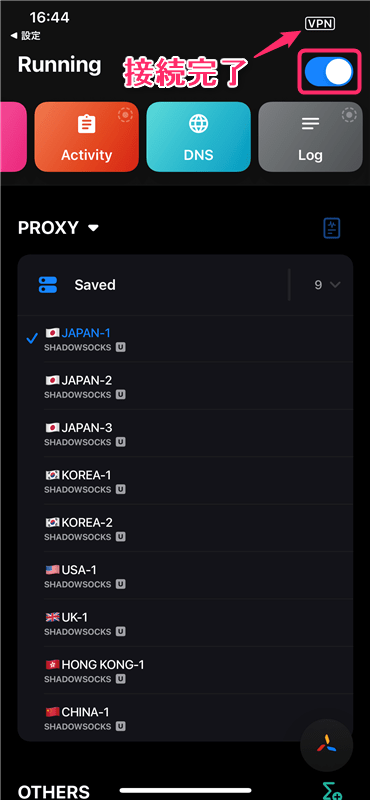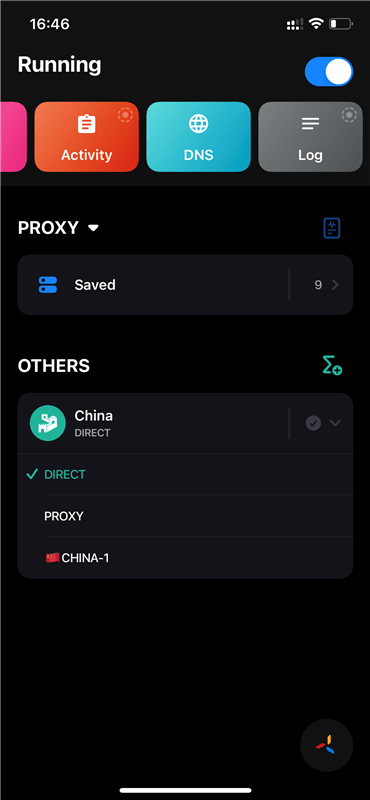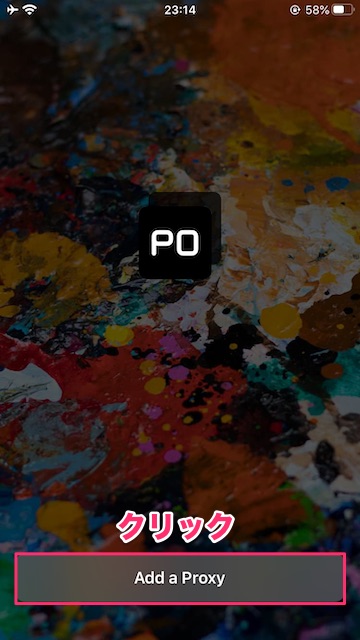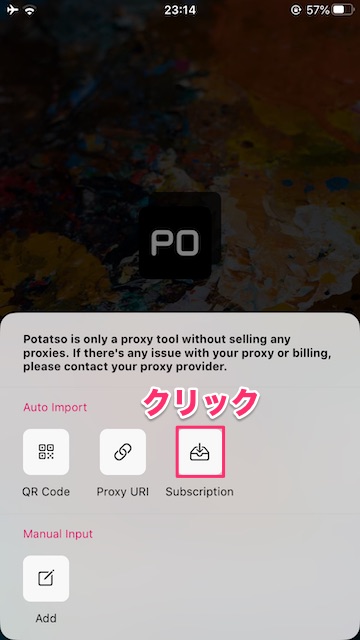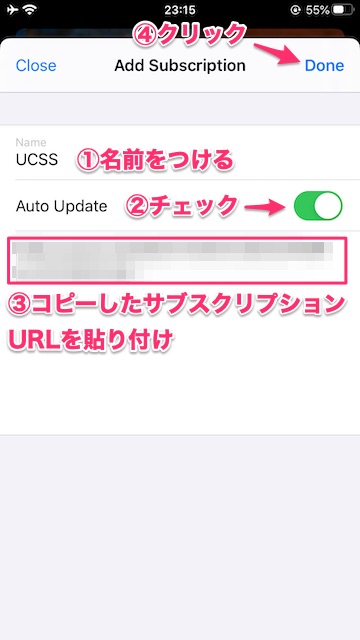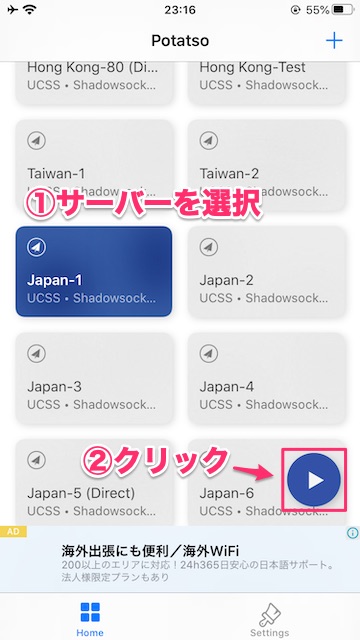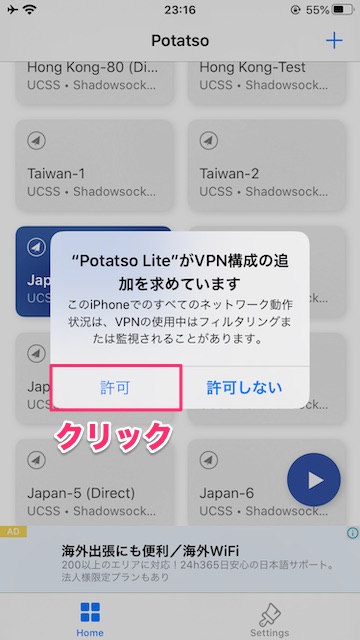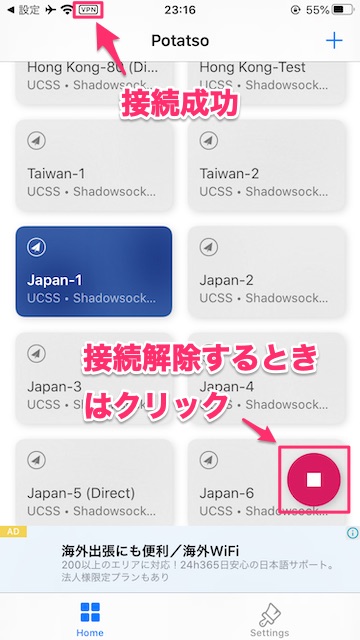-

-
UCSSの登録・申し込み・設定の流れ
続きを見る
上記の記事で、UCSSの申し込み方法を解説しました。
申し込みがまだ済んでいない方は、下記の公式サイトから申し込みを終わらせましょう。
参照
UCSS公式サイト
この記事では、
- UCSSのShadowsocksのアプリをiOS端末 (iPhone, iPad, iPod touchなど)にダウンロードし操作する方法
を図解で解説していきます。
もくじ
【iOS】UCSS|Shadowsocksアプリを設定する手順
手順⒈iPhone, iPadにアプリをダウンロード&インストール
UCSS
では、iOS端末において下記の4つのアプリで使用でき、Shadowrocketでの使用を推奨しています。
- Shadowrocket (有料)
- Quantumult X (有料)
- Surge 4 (有料)
- Potatso Lite (無料)
有料と無料の違いは、機能の多さと安定性です。
現在、Quantmultの更新は中止されているので、新バージョンのQuantmult Xを使用するようにしてください。
とりあえず、無料のPotatso Liteを使ってみて、通信が不安定でイマイチなら有料アプリに切り替えていく方針でよいかと。
それぞれ、下記の「App Storeからダウンロード」ボタンをクリックし、使用したいアプリをダウンロードしてください。
このページでは、Shadowrocket (有料)、Quantumult X (有料)、Potatso Lite (無料)それぞれの設定方法・使い方を解説していきます。
手順⒉サブスクリプションURLをコピー
どのアプリでも、サブスクリプションURLをコピーする手順は同じです。
まずは、
UCSS公式サイト
からマイアカウントにログインします。
- 「MENU」をクリック
- 「マイアカウント」をクリック
※「LANGUAGE」から日本語へ変更可能
- Eメールアドレス
- パスワード
を入力し、「ログイン」をクリック
管理画面を開いたら「サービス」をクリック
契約中のプランをクリック
このようにアプリ別の設定情報が表示されます。
- Potatso Lite:サブスクリプションURLをコピー
- Shadowrocket:ShadowrocketのQRコードを表示からスクショ撮影
- QuantumultX:QuantumultX用URLをコピー
という手順で進めてください。
【iOS】UCSS|Shadowsocksアプリの使い方
ここからは、それぞれのアプリの使い方を解説していきます。
Shadowrocketの設定方法・使い方
Shadowrocketを起動し、画面左上の撮影マークをクリックしてください。
「OK」をクリックします。
画面右上のアルバムマークをクリックし、先程撮影したQRコードのスクリーンショットを選択してください。
すると、サーバー情報が自動で読み込まれます。
※コピーしたサブスクリプションURLを貼り付ける場合、下記の方法でもサーバー情報の読み込みが可能です。
画面右上の「+」ボタンをクリック
「Type」の項目をクリック
「Subscribe」を選択
- 「URL」にコピーしたサブスクリプションURLを貼り付け
- 「Done」をクリック
続きです。
「Global Routing」をクリックします。
「Proxy」を選択します。
- Proxy: すべての通信がSSRサーバーを経由
- Config: 中国IPのウェブサイト、その他一部のIPはSSRサーバーを経由しない
- Direct: すべての通信がSSRサーバーを経由しない
- Scene: Wi-Fiや4G回線ごとに接続ルールを設定可能
出典: UCSS公式サイト

- 接続するサーバーを選択
- 画面上の接続ボタンをクリック
接続したサーバーの混雑状況によって通信スピードが違ったり、アクセスできるサービスが違ったりするので、状況に応じてサーバーを変更してみてください。
「許可」をクリック
画面上部に小さくVPNと表示されると接続成功です。
接続解除するときは、もう一度、接続ボタンをクリックしてください。
Quantumult Xの設定方法・使い方
Quantumult Xを起動し「Continue」をクリックします。
右下のアイコンをクリックします。
画面右上のリンクマークをクリックします。
- コピーしたQuantumult X用のURLを貼り付け
- 「OK」をクリック
このように表示されると、サーバー情報が読み込まれて設定は完了です。
「Done」をクリックしてください。
右下のアイコンを長押しすることで、3種類のモードが表示されます。
- オレンジ=All Direct:すべての通信がUCSSのサーバーを経由しない
- 色なし=Based on Filter:中国IPへのアクセスはUCSSサーバーを経由しない
- ブルー=All Proxy:すべての通信がUCSSのサーバーを経由
今回は、真ん中の「色なし=Based on Filter」を選択します。
PROXYのボタンをクリックします。
接続する国・サーバーを選択し、画面右上のトグルをタップしてください。
VPN構成の追加を求められるので「許可」をクリックしてください。
iPhoneのパスワードを入力します。
このように画面右上に小さくVPNと表示されると接続完了です。
接続は画面右上のトグルでオン・オフを切り替えることができます。
ちなみにメニュー欄の「China」をクリックすることで、
- DIRECT:中国IPへのアクセスはUCSSサーバーを経由しない
- PROXY:中国IPへのアクセスはUCSSサーバーを経由する
というように、中国IPへのアクセスのルールを変更することができます。
Potatso Liteの設定方法・使い方
Potatso Liteを起動し、「Add a Proxy」をクリックしてください。
「Subscription」をクリックします。
- 「Name」にお好みで名前をつける(※今回はわかりやすくUCSSとつけました)
- 「Auto Update」にチェック
- 「Subscription URL」に先程コピーしたサブスクリプションURLを貼り付け
- 「Done」をクリック
- 接続するサーバーを選択
- 接続ボタンをクリック
接続したサーバーの混雑状況によって通信スピードが違ったり、アクセスできるサービスが違ったりするので、状況に応じてサーバーを変更してみてください。
「許可」をクリック
画面上部に小さくVPNと表示されれば接続完了です。
接続解除するときは、停止ボタンをクリックしてください。
参照
UCSS公式サイト