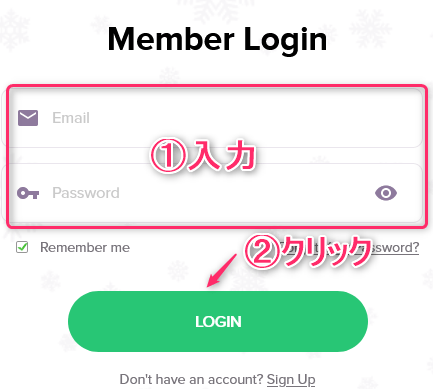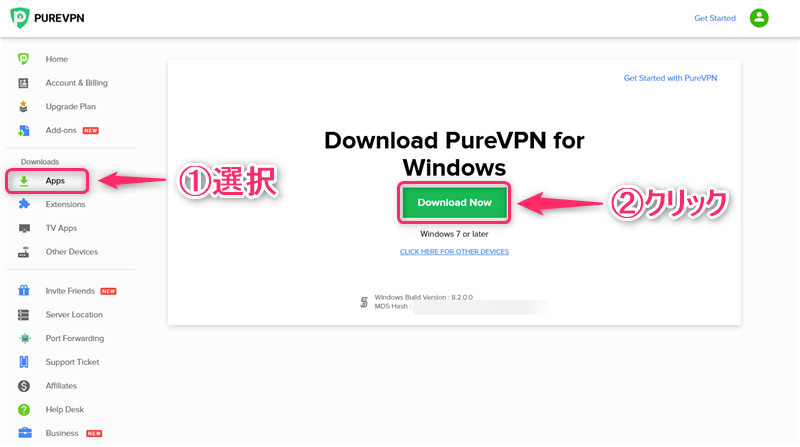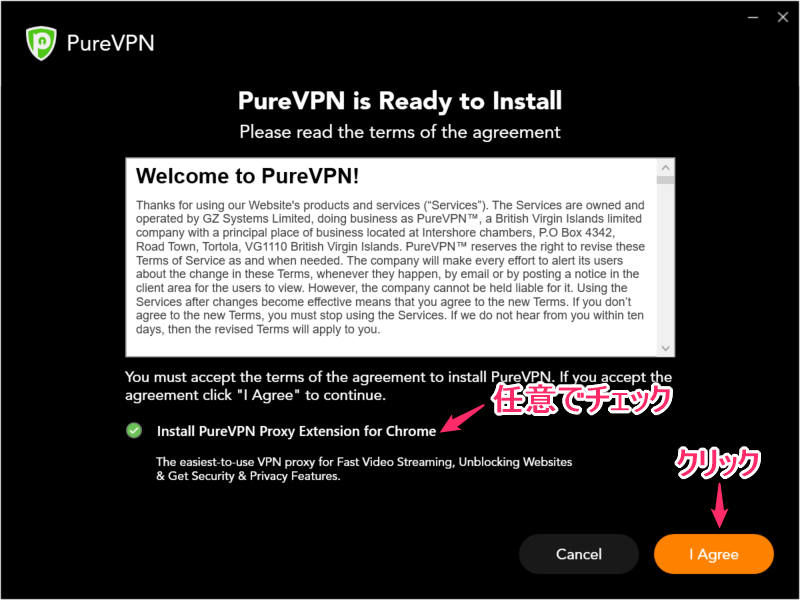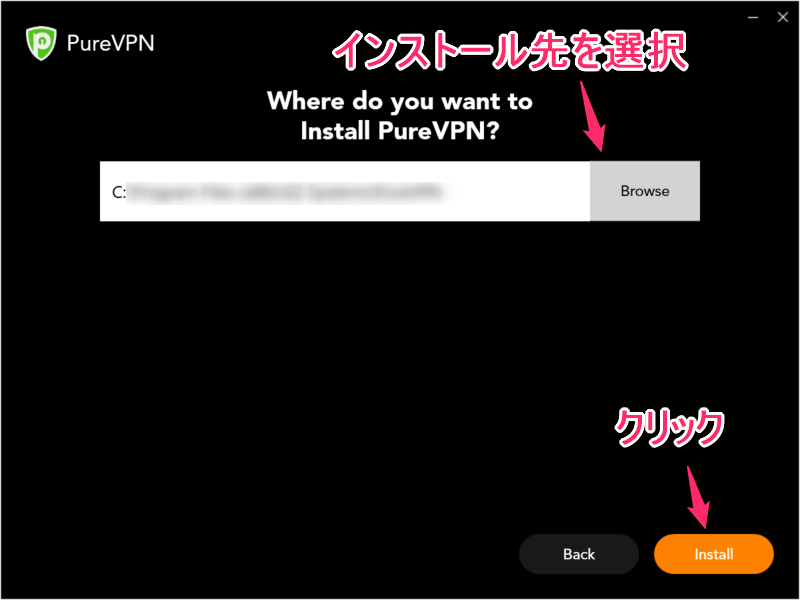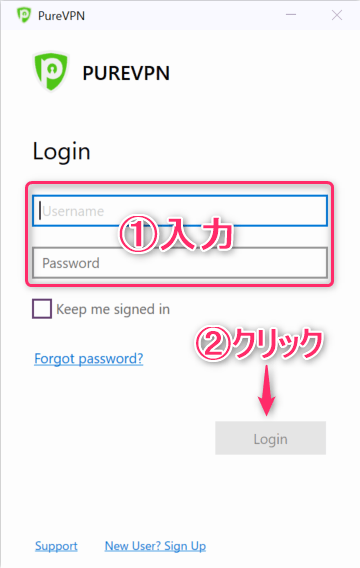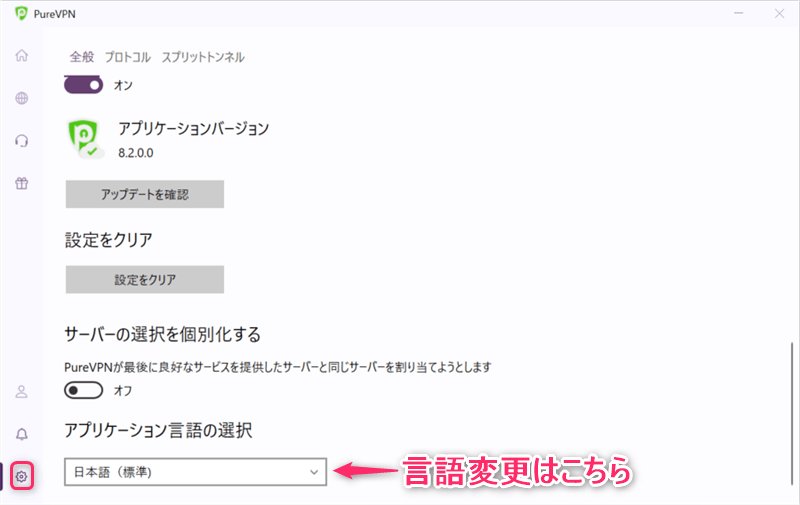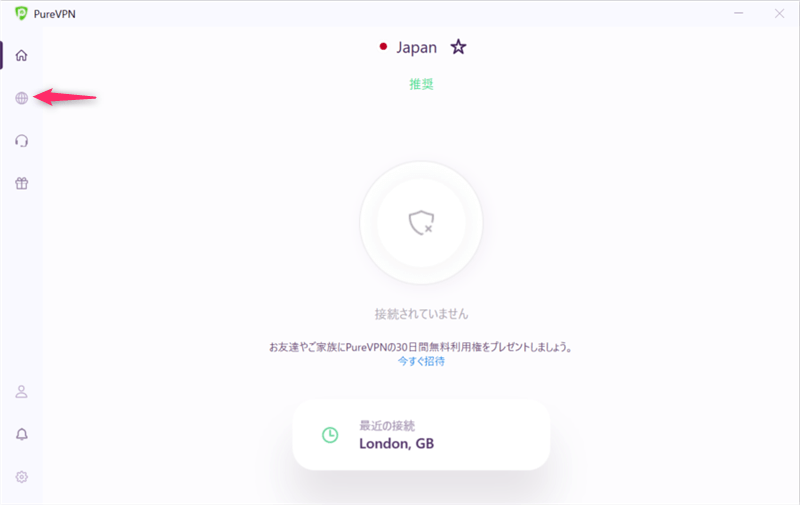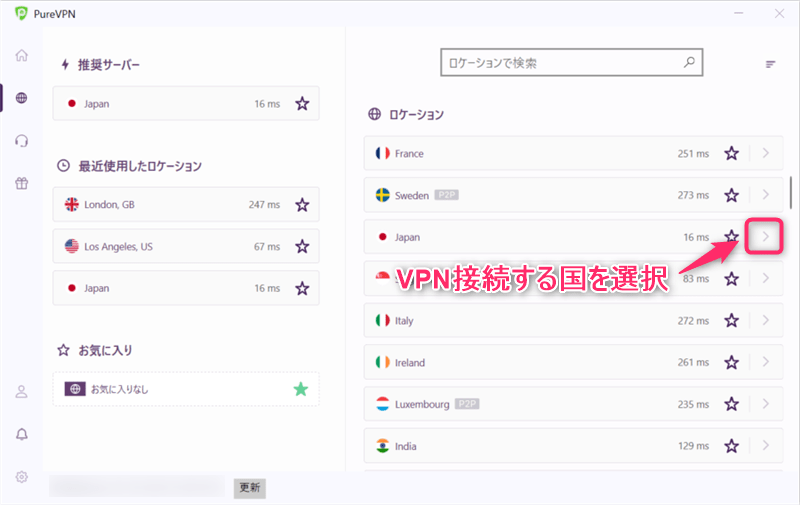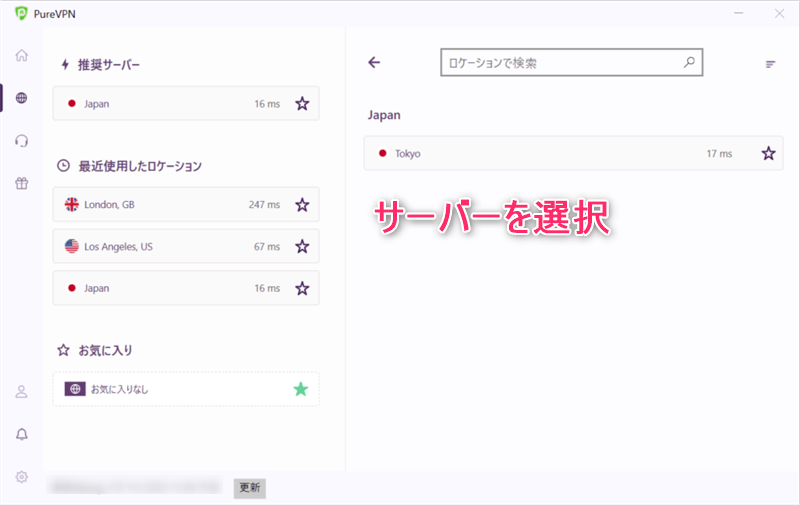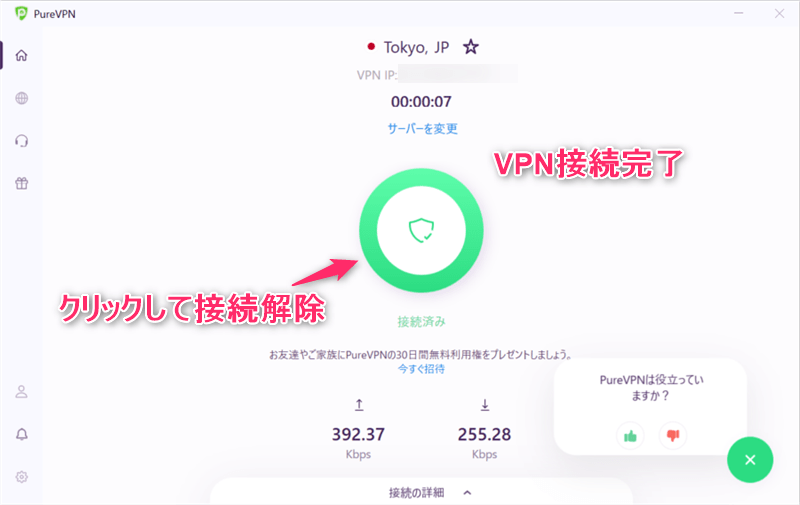-
-
PureVPNの登録・申し込み・設定の流れ
続きを見る
上記の記事で、PureVPN(ピュアVPN)の始め方について解説しました。
まだ申し込みが済んていない方は、まずは下記の公式サイトから申し込み手続きを終わらせましょう。
参照
PureVPN公式サイト
この記事では、
- PureVPNをWindowsで設定する手順
- PureVPNのアプリをWindowsにダウンロードし操作する方法
を日本語で解説していきます。
3分で終わるので、ぜひ参考にしてください。
なお、PureVPNのアプリはWindows 7, Windows 8, Windows 10, Windows 11に対応しています。
【Windows】PureVPNを設定する手順
WindowsでPureVPNを使用するために、まずはアプリのダウンロード・設定方法について解説していきます。
参照
PureVPN公式サイト
手順⒈PureVPNのアカウントにログイン
まずは、
PureVPN公式サイト
にアクセスし、
- 申し込み時に設定した「Email」と「Password」を入力
- 「LOGIN」をクリック
という手順で、アカウントにログインしていきます。
手順⒉Windowsにアプリをダウンロード&インストール
アプリはWindows7, Windows8, Windows10, Windows11に対応しています。
アカウントにログインできたら、
- 「Apps」を選択
- 「Download Now」をクリック
という手順で、アプリをダウンロードしてください。
インストール画面が開いたら、「I Agree」をクリック
※「Install PureVPN Proxy Extension for Chrome」は任意でチェックします。
インストール先を選択し、「Install」をクリックしてください。
手順⒊アプリにログイン
アプリのインストールが完了したらアプリを起動します。
- 申し込み時に設定した「Username」と「Password」を入力
- 「Login」をクリック
という手順でログインを完了してください。
【Windows】PureVPNアプリの使い方
PureVPNのアプリの使い方はとても簡単です。
まずは、アプリの設定画面を開き、言語の設定をしましょう。
ドロップダウンリストから、アプリケーションの言語を変更できます。
「ロケーション」のアイコンをクリック
VPN接続する国を選択します。
サーバーを選択します。
VPN接続する国によっては複数のサーバーがあり、好きなサーバーに切り替えることができます。
接続したサーバーの混雑状況によって通信スピードが違ったり、アクセスできるサービスが違います。
状況に応じてサーバーを切り変えてみてください。
あとは真ん中のボタンをクリックするだけです。
このように表示されると、VPN接続完了となります。
VPN接続を解除したいときは、もう一度真ん中のボタンをクリックしてください。
VPNの仕組み上、VPN接続中は通信速度が遅くなるので、VPNを使用しないときは接続解除しておくようにしましょう。
参照
PureVPN公式サイト