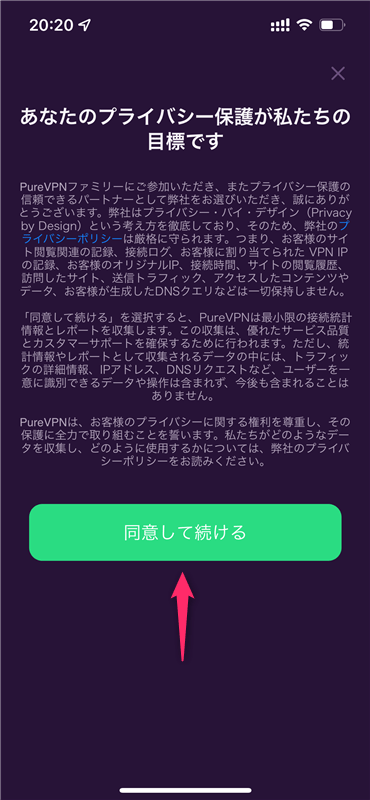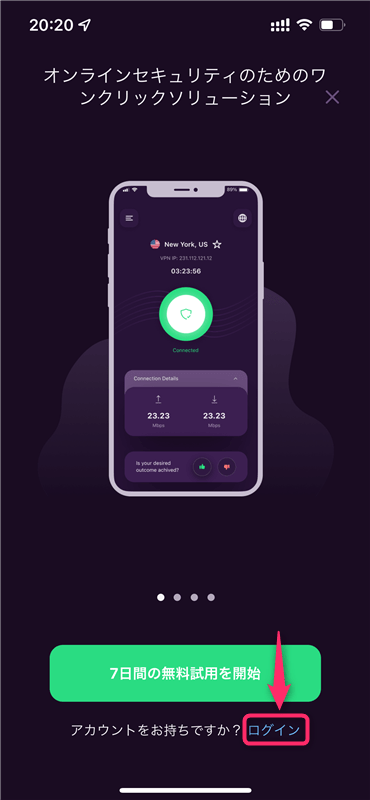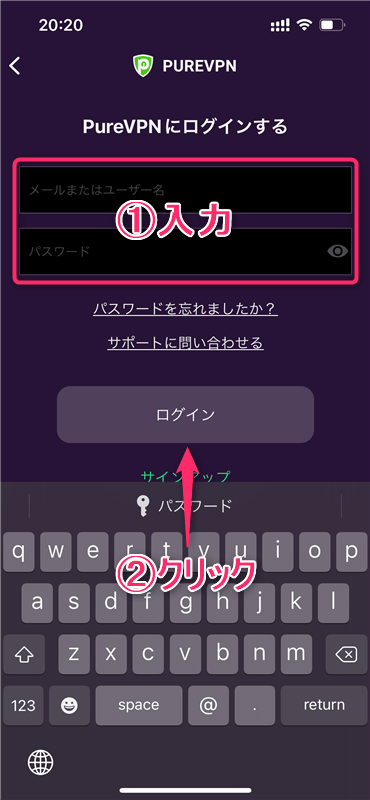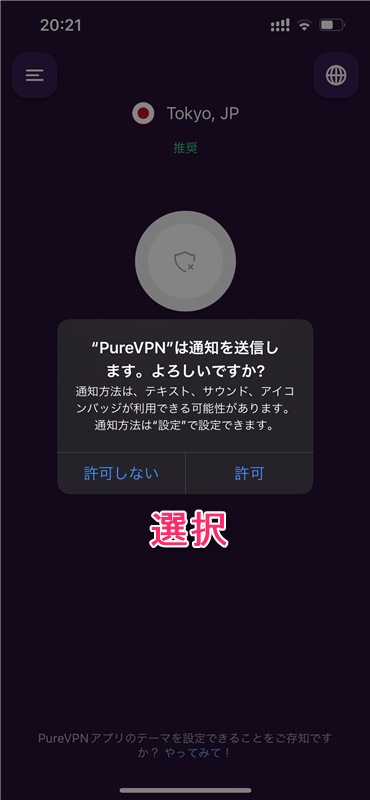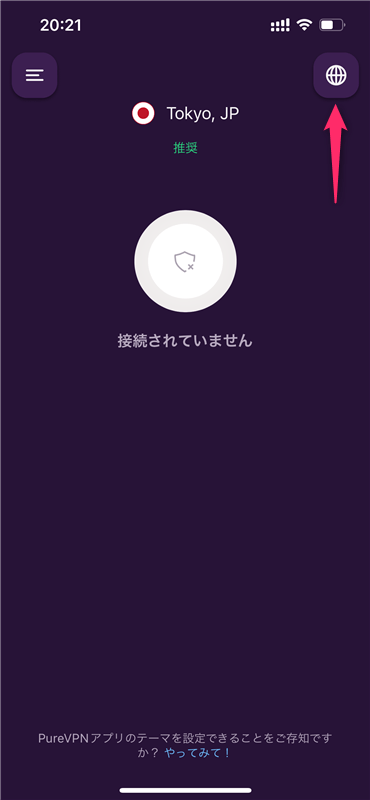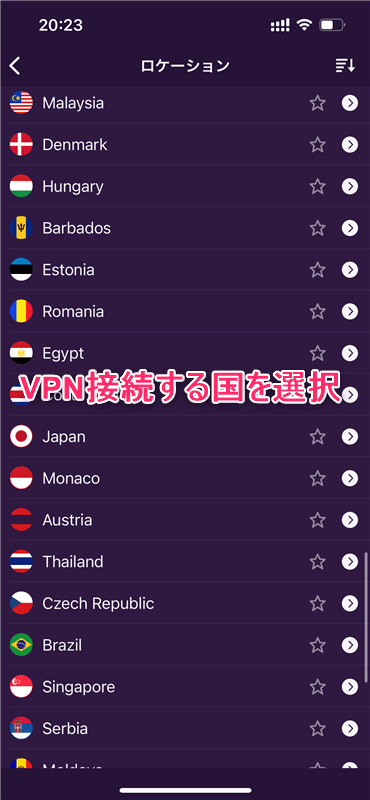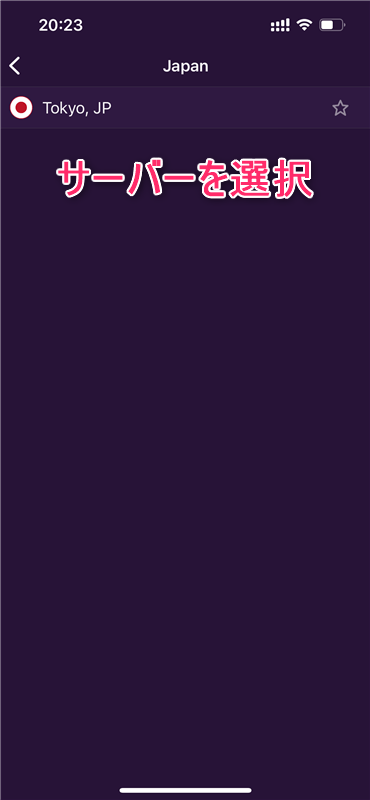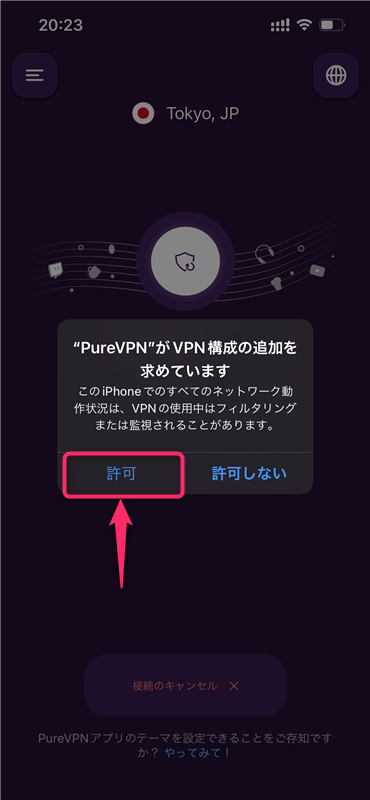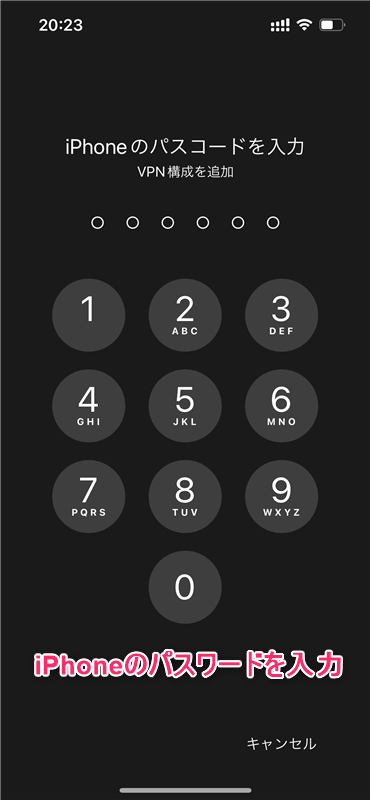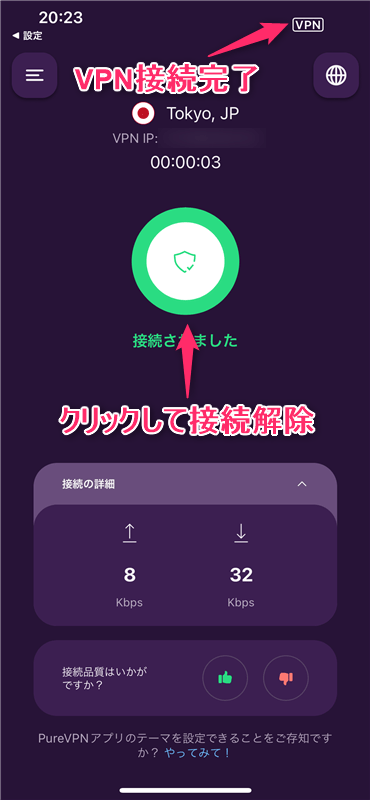-
-
PureVPNの登録・申し込み・設定の流れ
続きを見る
上記の記事で、PureVPN(ピュアVPN)に申し込みする手順を解説しました。
まだPureVPNに申し込んでいない方は、まずは下記の公式サイトから登録を完了させましょう。
参照
PureVPN公式サイト
この記事では、
- PureVPNのアプリをiOS端末(iPhone, iPadなど)にダウンロードし操作する方法
について解説していきます。
とても簡単なので参考にしてみてください。
【iOS】PureVPNを設定する手順
手順⒈iPhone, iPadにアプリをダウンロード&インストール
まずは、上記の「App Storeからダウンロード」をクリックし、アプリをダウンロードしてください。
手順⒉アプリを起動しログイン
アプリのインストールが完了したら、アプリを起動し「同意して続ける」をクリックします。
「ログイン」をクリックします。
- 申し込み時に設定した「メールまたはユーザー名」と「パスワード」を入力
- 「ログイン」をクリック
という手順でアカウントにログインします。
通知に関しては、お好みで選択してください。
参照
PureVPN公式サイト
【iOS】PureVPNアプリの使い方
アプリの使い方はとても簡単です。
まずは、ロケーションのアイコンをクリックします。
VPN接続する国を選択し、「>」をクリックします。
接続するサーバーを選択します。
国によって複数のサーバーを用意しているので、お好きなサーバーを選んでください。
接続したサーバーの混雑状況によって通信速度が違ったり、アクセスできるサービスが異なります。
状況に応じてサーバーを切り変えてみてください。
VPN構成の追加を求められるので、「許可」をクリックしてください。
iPhoneのパスワードを入力します。
このように表示されると、VPN接続は完了です。
VPN接続中は、画面右上に小さくVPNと表示されます。
真ん中のボタンをクリックすると、VPN接続のオン・オフを切り替えることができます。
VPNの仕組み上、VPN接続中は通信速度が落ちるため、VPNを使用しないときは接続を解除しておくことをおすすめします。
参照
PureVPN公式サイト