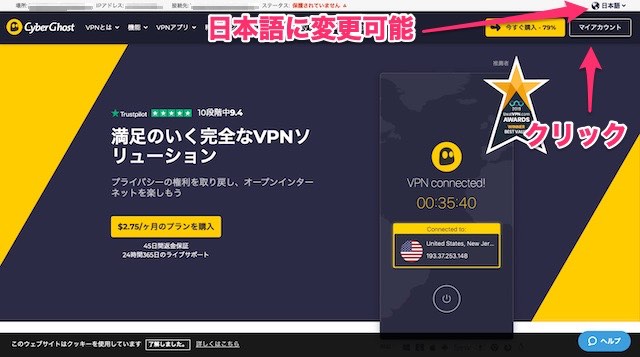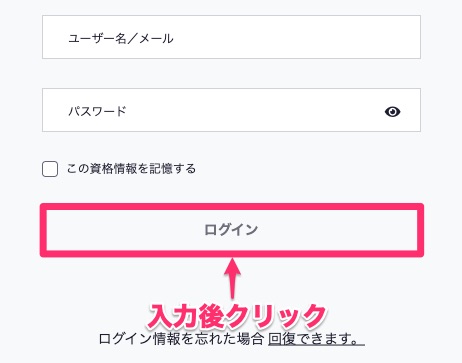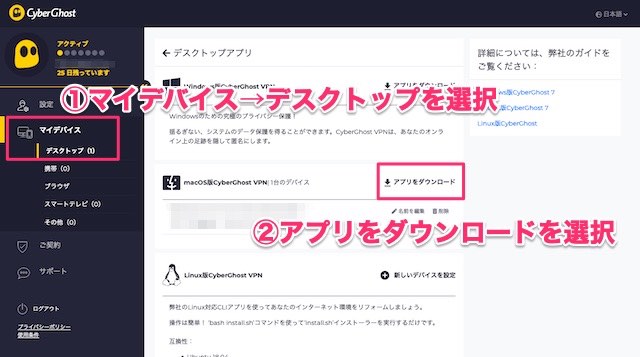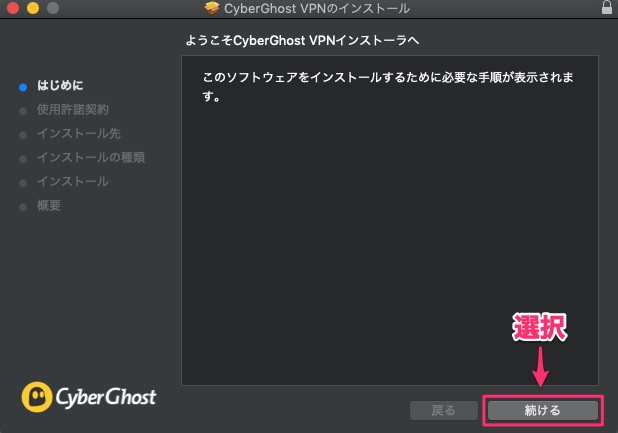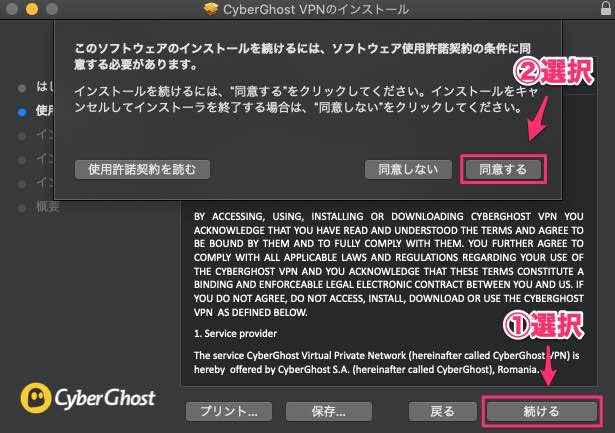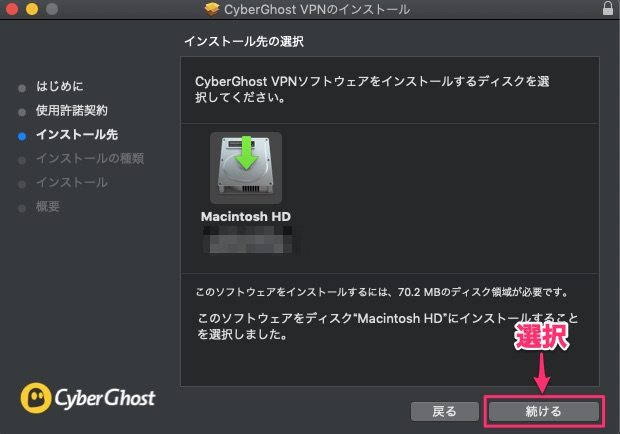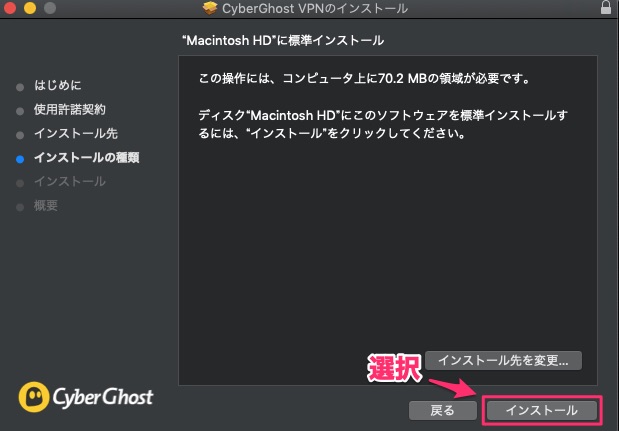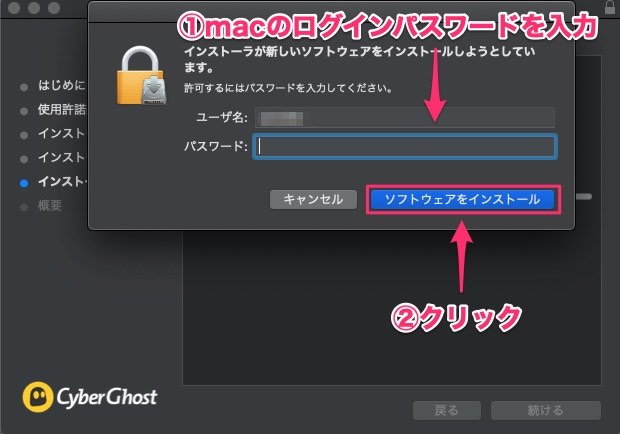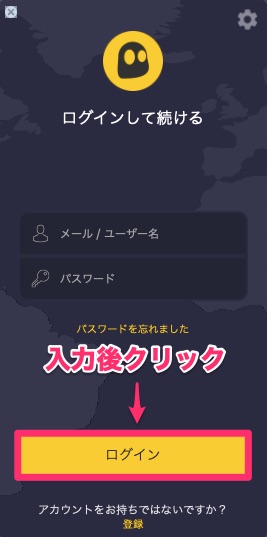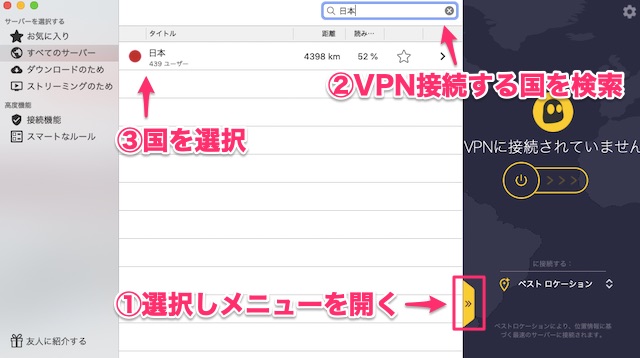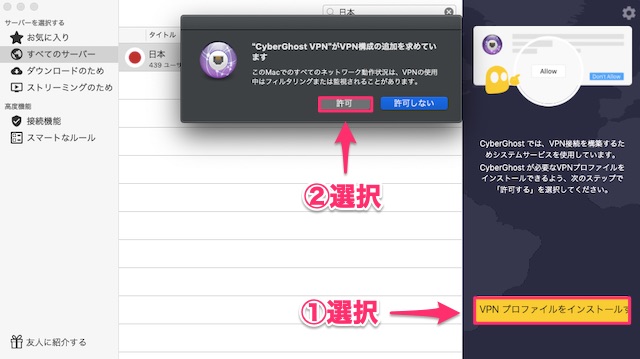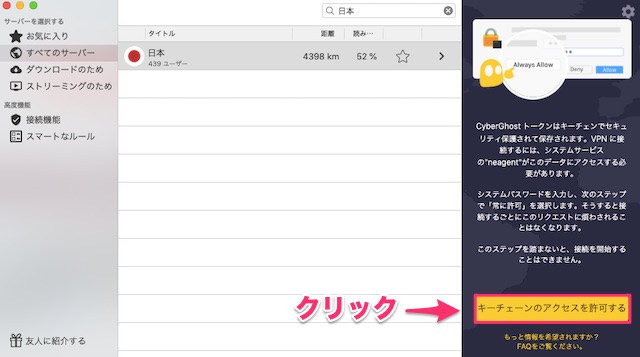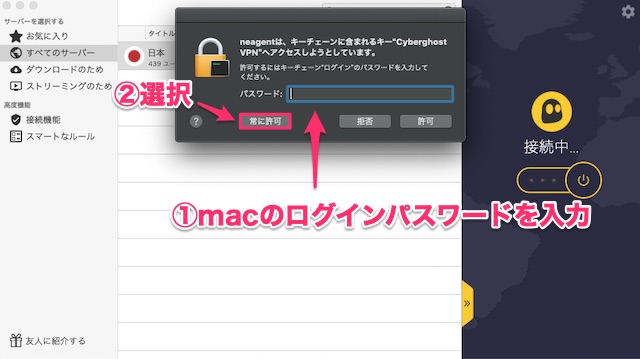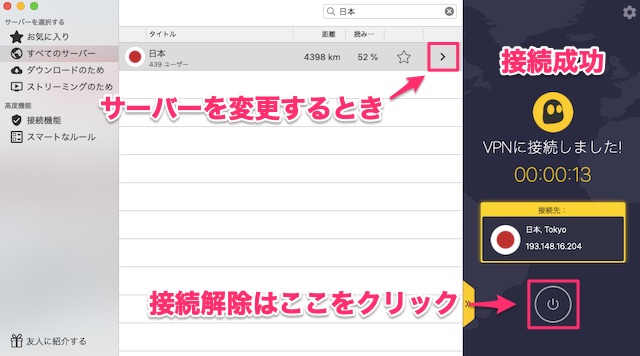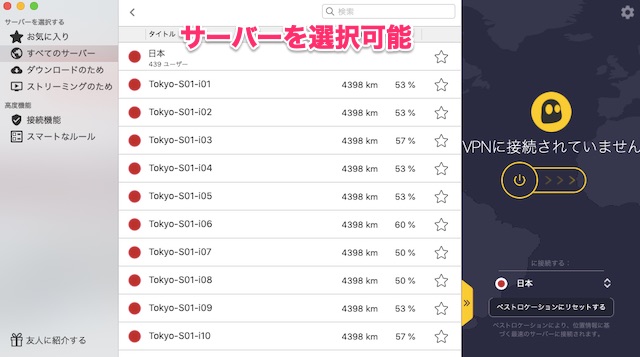-

-
CyberGhostVPNの登録・申し込み・設定の流れ
続きを見る
上記の記事で、CyberGhostVPNの始め方を解説しました。
まだ登録が完了していない方は、まずは下記の公式サイトから登録を完了させましょう。
この記事では、
- CyberGhostをmacOSで設定していく手順
- CyberGhostのアプリをMacにダウンロードし操作する方法
を図解で解説していきます。
日本語で解説していくので参考にしてください。
【Mac】CyberGhost VPNを設定する手順
MacでCyberGhostを利用するために、まずは設定手順を解説します。
手順⒈CyberGhostマイアカウントにログイン
CyberGhost公式サイト
からマイアカウントにログインしましょう。
画面右上の「マイアカウント」をクリックしてください。
画面右上から日本語表示に切り替えることも可能です。
- ユーザー名/メールアドレス
- パスワード
を入力し「ログイン」をクリックしてください。
手順⒉Macにアプリをダウンロード&インストール
- 「マイデバイス」→「デスクトップ」の順に選択
- 「アプリをダウンロード」を選択
という手順で、お使いのMacにCyberGhostのアプリのダウンロードを開始してください。
CyberGhost VPNのインストーラが表示されるので「続ける」をクリックします。
ソフトウェア使用許諾契約が表示されるので
- 「続ける」を選択
- 「同意する」を選択
の順でクリックしてください。
「続ける」をクリック
「インストール」をクリック
インストールの許可を求められるので、
- macのログインパスワードを入力
- 「ソフトウェアをインストール」
の順にクリックし、インストールを完了しましょう。
手順⒊アプリにログイン
アプリのインストールが完了したらアプリを起動しましょう。
- メールアドレス/ユーザー名とパスワードを入力
- 「ログイン」をクリック
以上で、アプリへのログインは完了です。
【Mac】CyberGhost VPNアプリの使い方
- 黄色いボタンをクリックしメニューを開く
- 画面上の検索窓からVPN接続したい国を検索
- 国を選択
- 「VPNプロファイルをインストール」をクリック
- 「許可」をクリック
「キーチェーンのアクセスを許可する」をクリック
- Macのログインパスワードを入力
- 「常に許可」もしくは「許可」をクリック
「常に許可」を選択すると、毎回パスワードを入力する手間が省けるので後々ラクです。
このように画面が切り替わればVPN接続は成功です。
VPN接続を解除したいときは画面右下のボタンをクリックしてください。
VPNの仕組み上、VPN接続中は通信スピードが落ちるので、VPNを使わないときは接続を解除しておくといいですよ。
なお、サーバーを変更したいときは国名の右側の矢印を選択してください。
このように数多くのサーバーがあるので、好きなものを選ぶことができます。
基本的に、上部に表示されているサーバーを選んでおけば問題ありません。
接続したサーバーの混雑状況によって通信スピードが違ったり、アクセスできるサービスが違ったりするので、状況に応じてサーバーを変えてみましょう。