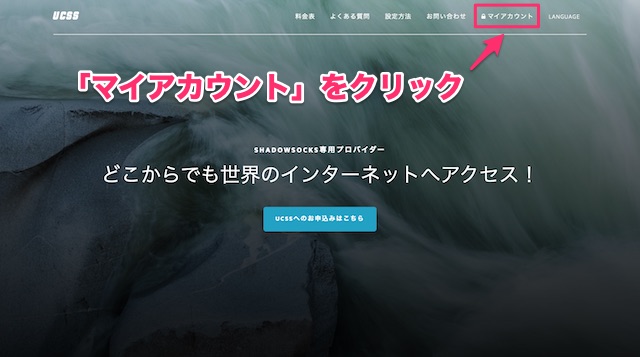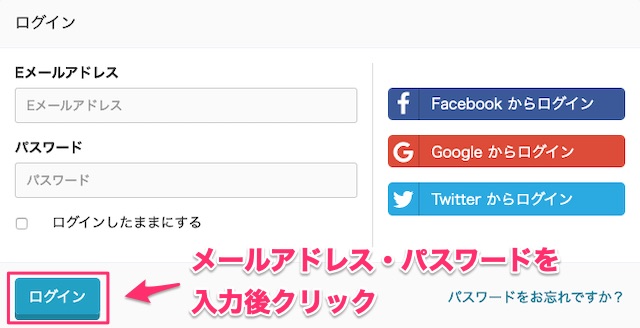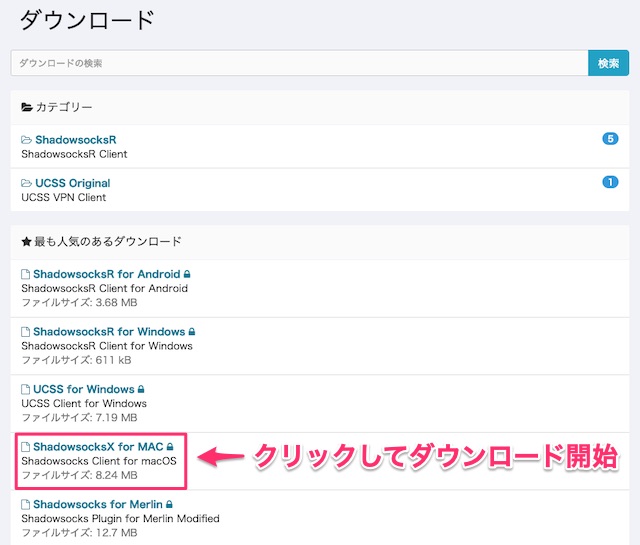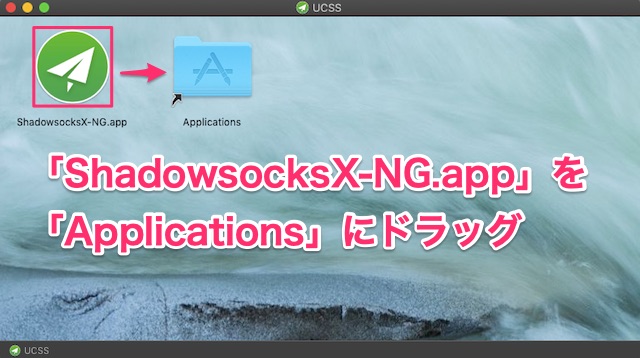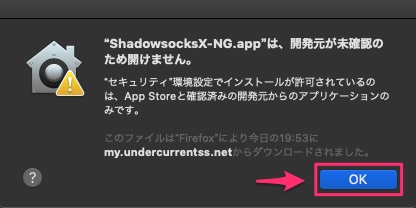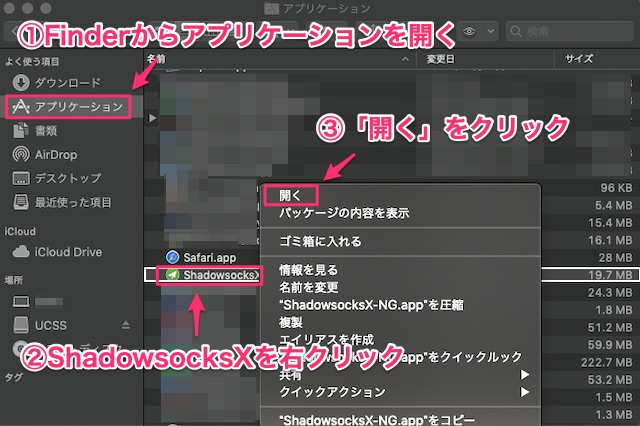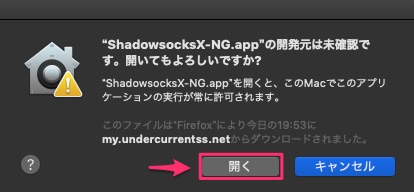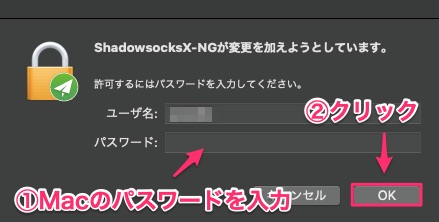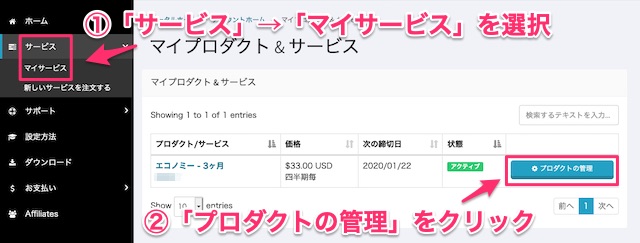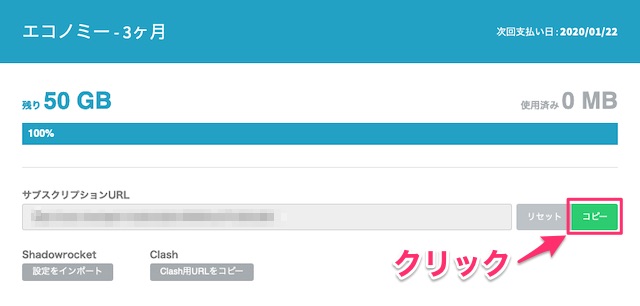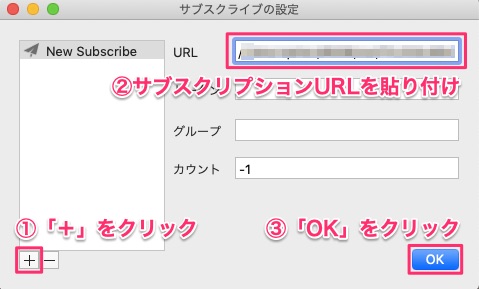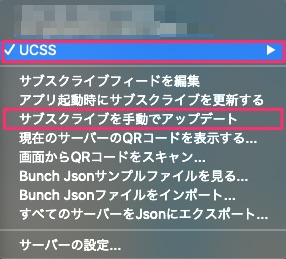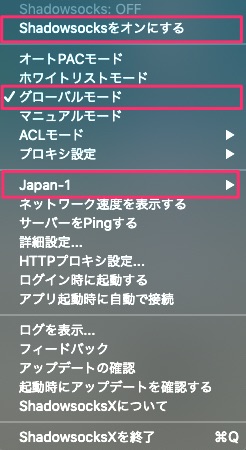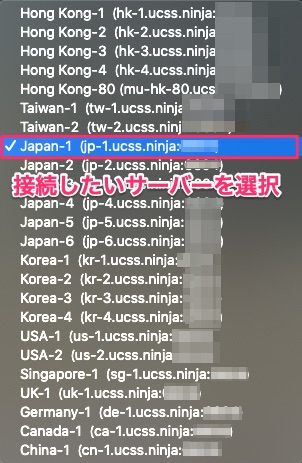-
-
UCSSの登録・申し込み・設定の流れ
続きを見る
上記の記事で、UCSSの申し込みの流れについて解説しました。
まだ申し込みが完了していない方は、まずは下記の公式サイトから申し込み手続きを終わらせましょう。
参照
UCSS公式サイト
この記事では、
- UCSSのShadowsocksXのアプリをmacOSで設定する手順
- UCSSのShadowsocksXのアプリを操作する方法
を図解・日本語で解説していきます。
【Mac】UCSS|ShadowsocksXのアプリを設定する手順
MacでShadowsocksを使用するため、Shadowsocksの設定手順を解説していきます。
参照
UCSS公式サイト
手順⒈マイアカウントにログインしソフトウェアのダウンロード
まずは、
UCSS公式サイト
にアクセスし、UCSSのマイアカウントにログインしていきしょう。
画面右上の「マイアカウント」をクリックしてください。
※画面右上の「LANGUAGE」から日本語への変更が可能です。
- Eメールアドレス
- パスワード
を入力し、「ログイン」ボタンをクリックします。
マイアカウントにログインが完了したら、ダウンロードの項目から「ShadowsocksX for MAC」をクリックし、ダウンロードを開始してください。
「ShadowsocksX-NG.app」を「Applications」にドラッグします。
「OK」をクリックします。
- Finderからアプリケーションを選択
- 「ShadowsocksX」を右クリック
- 「開く」をクリック
という手順でアプリを開いてください。
「開く」をクリックします。
- Macのパスワードを入力
- 「OK」をクリック
画面上部にShadowsocksXのマークが表示されていればインストールは完了です。
手順⒉サブスクリプションURLをコピー
UCSS公式サイト
からマイアカウントにログインします。
- 「サービス」→「マイサービス」を選択
- 「プロダクトの管理」をクリック
サブスクリプションURLが表示されるので、「コピー」をクリックします。
手順⒊サーバー情報の読み込み
ShadowsocksXを開いてください。
「サーバー」→「サブスクライブフィードを編集」の順にクリックします。
- 「+」をクリック
- URLに先程コピーしたサブスクリプションURLを貼り付け
- 「OK」をクリック
「サーバー」→「サブスクライブを手動でアップデート」をクリックします。
「Successfully updated subscription」と表示されればサーバー情報の読み込みは成功です。
【Mac】UCSS|ShadowsocksXアプリの使い方
「サーバー」→「UCSS」を選択
接続するサーバーを選択します。
接続したサーバーの混雑状況によって通信スピードが違ったり、アクセスできるサービスが違ったりするので、状況に応じてサーバーを変更してみましょう。
モードは、いくつか種類がありますが、基本的にグローバルモードでOKです。
- オートPACモード: ブロックされているウェブサイトのリストに従って、ブロックされているサイトのみSSRサーバーを経由して接続(ブラックリスト方式)
- ホワイトリストモード: ホワイトリストに書かれているサイトはSSRサーバーを経由しないで接続
- グローバルモード: すべての通信がSSRサーバーを経由
- マニュアルモード: システムProxyを経由せずにSS localのみを経由
出典: UCSS公式サイト

最後に「Shadowsocksをオンにする」をクリックして接続を開始します。
接続を解除したいときは、「Shadowsocks: OFF」のボタンを押せば接続を解除できます。
参照
UCSS公式サイト