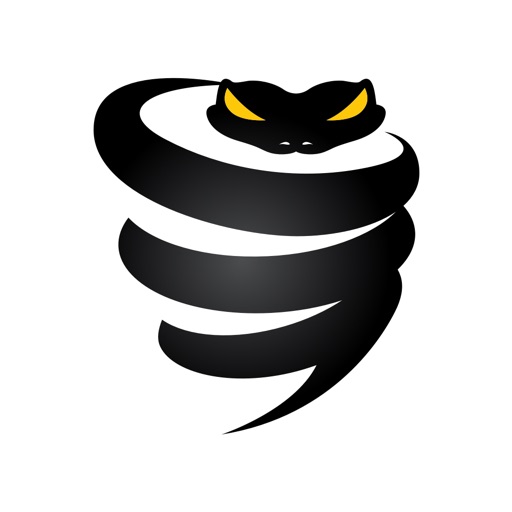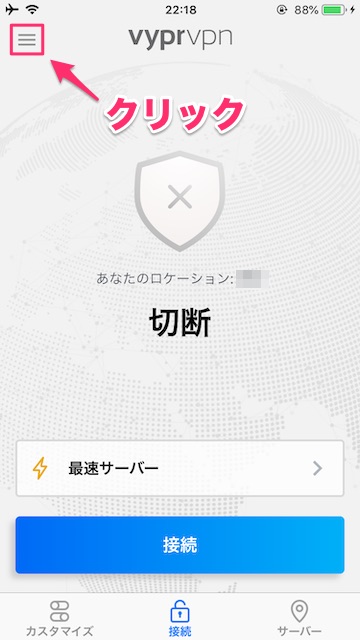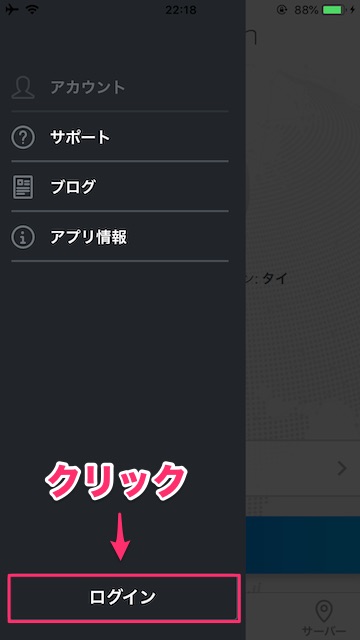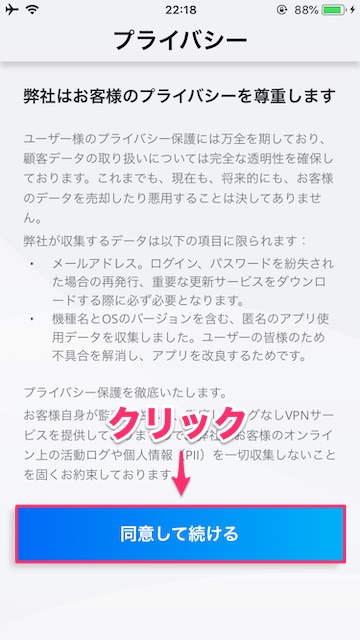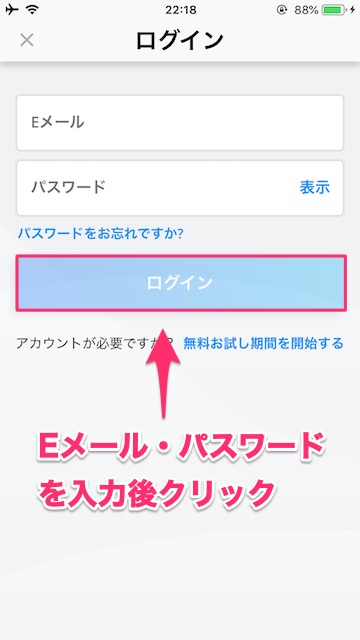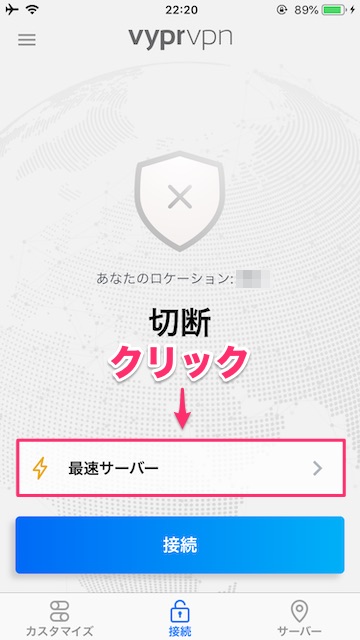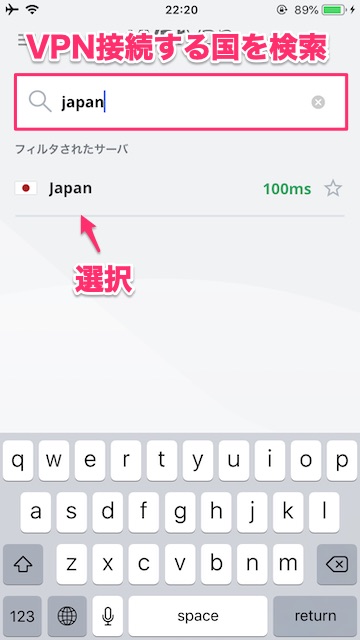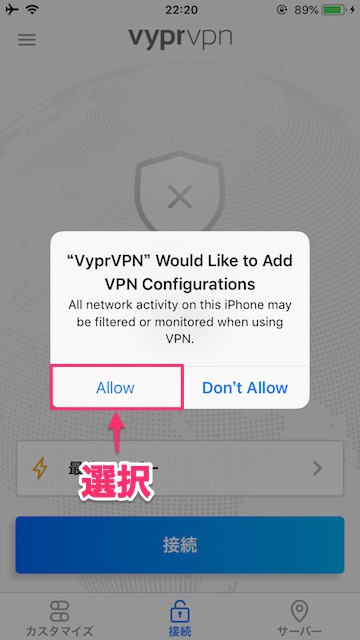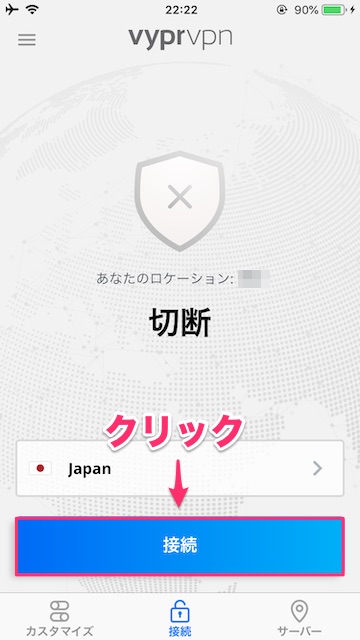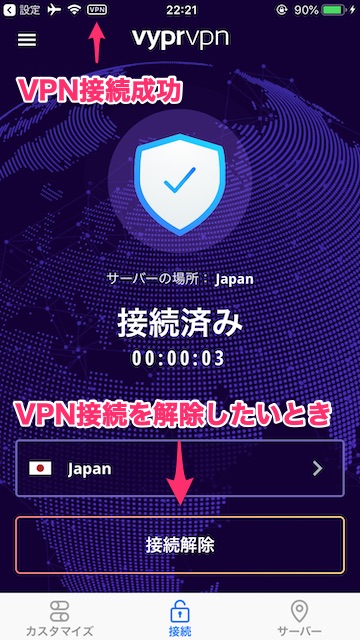-
-
VyprtVPNの登録・申し込み・設定の流れ
続きを見る
上記の記事で、VyprVPNの始め方を解説しました。
まだ申し込んでいない方は、まずは下記の公式サイトから申し込みを済ませましょう。
参照
VyprVPN公式サイト
この記事では、
- VyprVPNのアプリをiOS端末(iPhone,iPad,iPod touchなど)にダウンロードし操作する方法
を図解で日本語解説していきます。
とても簡単なので参考にしてみてください。
【iOS】VyprVPNを設定する手順
手順⒈iPhone, iPadにアプリをダウンロード&インストール
まずは上記の「App Storeからダウンロード」のボタンをクリックし、アプリをダウンロードしてください。
手順⒉アプリを起動しログイン
アプリのインストールが完了したら、アプリを起動します。
画面左上のボタンをクリックしてください。
「ログイン」をクリックします。
プライバシーポリシーが表示されるので「同意して続ける」をクリックします。
- Eメール
- パスワード
を入力し「ログイン」をクリックしてください。
以上で、アプリへのログインは完了です。
参照
VyprVPN公式サイト
【iOS】VyprVPNアプリの使い方
Vyprアプリにログインが完了したら、「最速サーバー」を選びます。
上部の検索窓からVPN接続したい国を検索し、国を選択してください。
VPN接続する国によっては複数のサーバーを用意しており、サーバーを自由に選ぶことができます。
接続したサーバーの混雑状況によって通信スピードが違ったり、アクセスできるサービスが違ったりするので、状況に応じてサーバーを切り変えてみてください。
VyprVPNをVPNに追加するのか聞かれるので「Allow(許可)」を選んでください。
「接続」を選択します。
このように表示されるとVPN接続は完了です。VPN接続中は画面左上にも小さく「VPN」と表示されています。
なお、VPN接続を解除したいときは、「接続解除」のボタンをクリックすると解除できます。
VPNの仕組み上、VPN接続中は通信速度が落ちるので、VPNを使用しないときは接続解除しておくようにしましょう。
参照
VyprVPN公式サイト