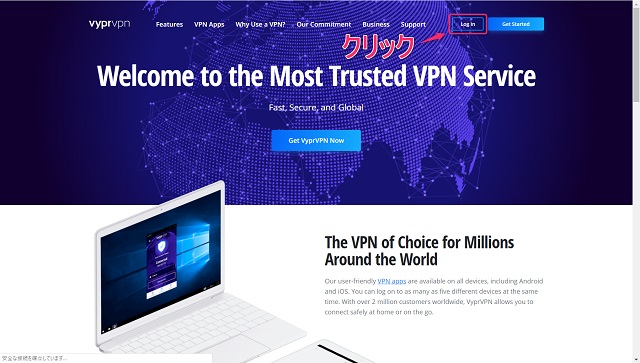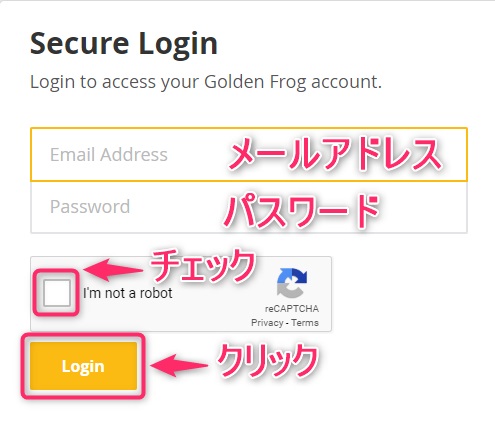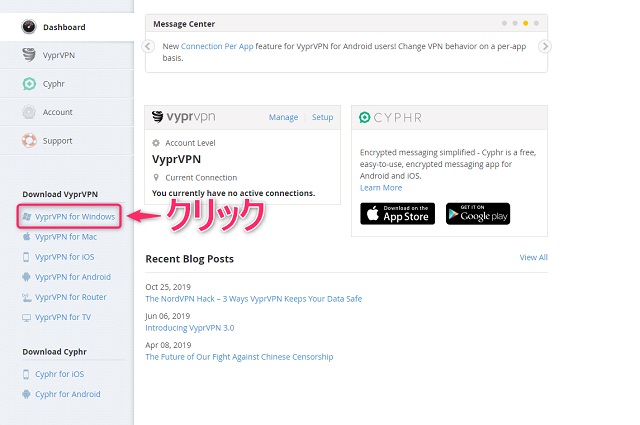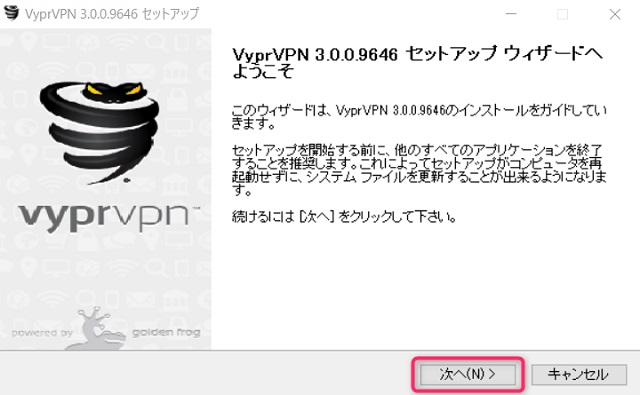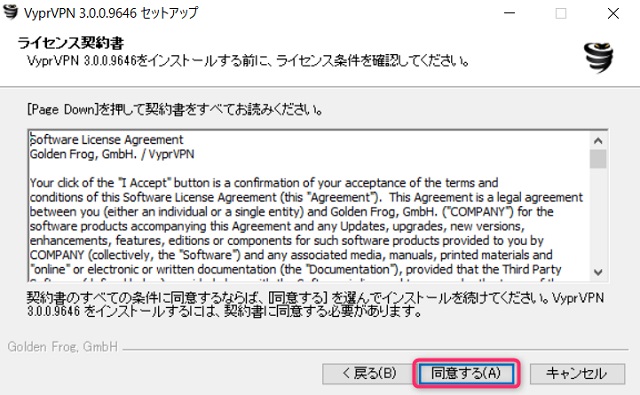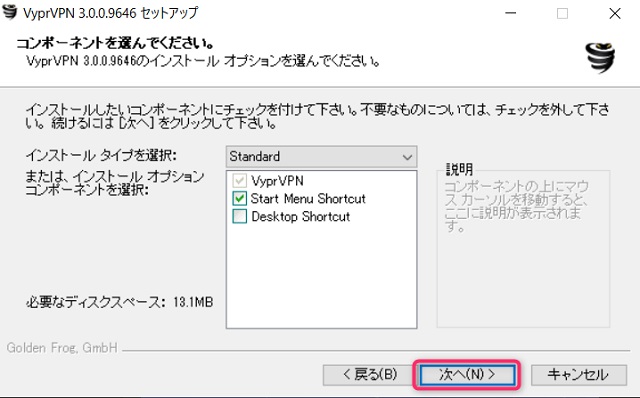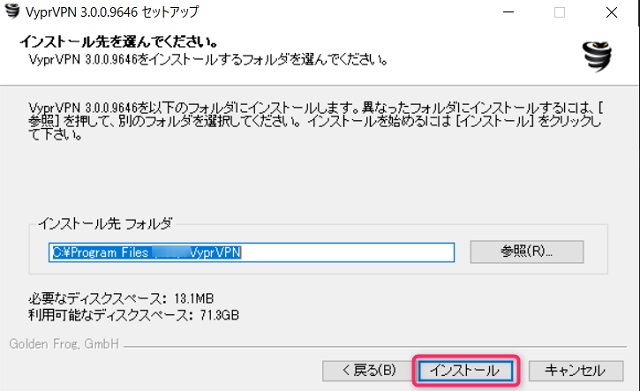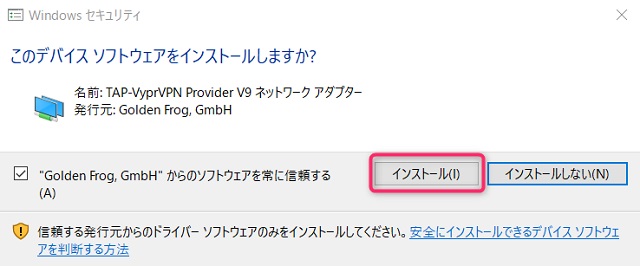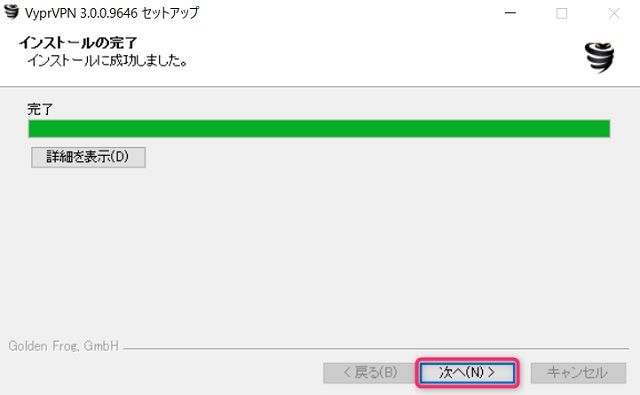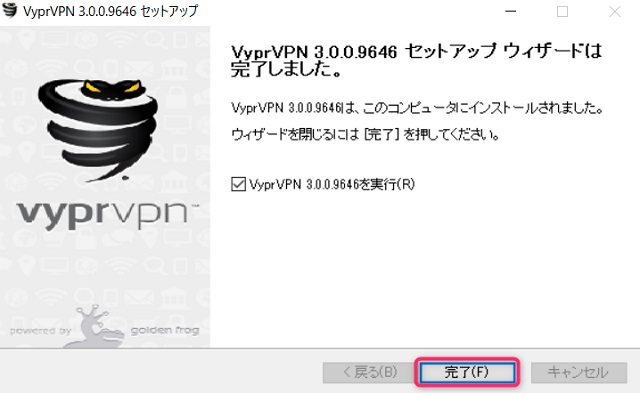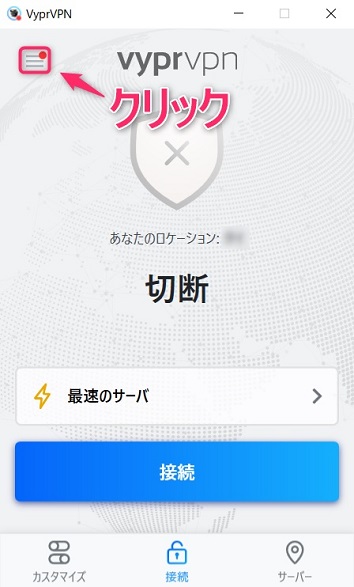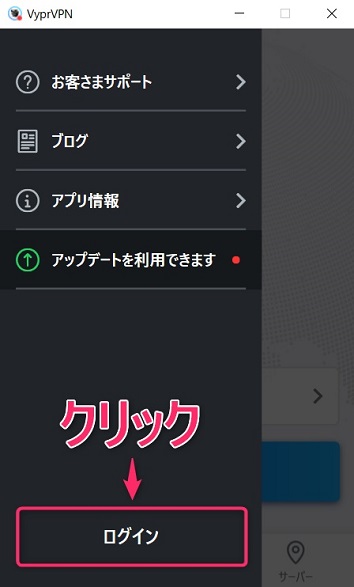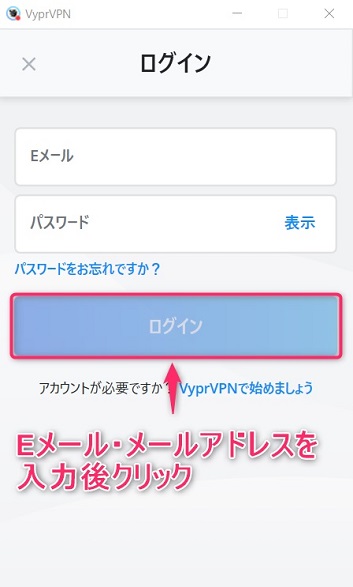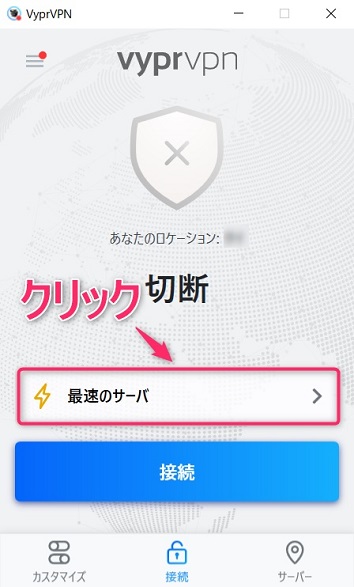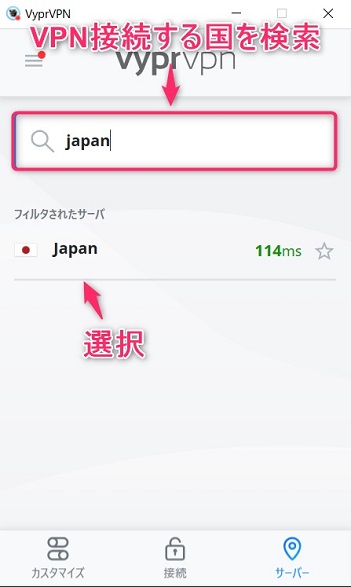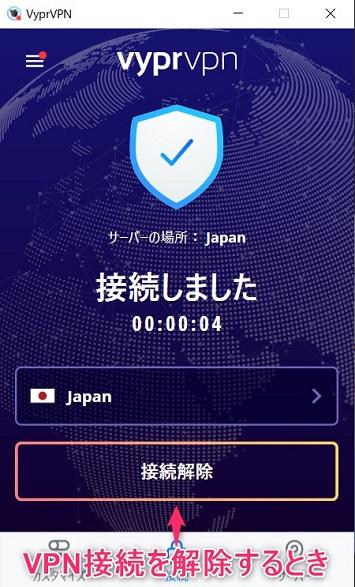-
-
VyprVPNの登録・申し込み・設定の流れ
続きを見る
VyprVPNの始め方は上記の記事で解説しました。
申し込みがまだの方は、まずは下記の公式サイトから申し込み手続きをしましょう。
参照
VyprVPN公式サイト
この記事では、
- VyprVPNをWindowsで設定する手順
- VyprVPNのアプリをWindowsにダウンロードし操作する方法
を図解付き日本語で解説していきます。3分で終わるので参考にしてみてください。
VyprVPNのアプリはWindows 7, Windows 8, Windows 10, Windows 11に対応しています。
【Windows】VyprVPNを設定する手順
WindowsでVyprVPNを使用するために、まずはVyprVPNアプリの設定方法を解説していきます。
参照
VyprVPN公式サイト
手順⒈VyprVPNマイアカウントにログイン
まず初めに
VyprVPN公式サイト
にアクセスし、VyprVPNのマイアカウントにログインしましょう。
画面右上の「Log In」をクリックしてください。
※現在、VyprVPNの公式サイトは日本語に対応していません。
- Email Address:メールアドレス
- Password:パスワード
- I'm not a robotにチェックを入れる
- 「Login」をクリック
という手順でマイアカウントにログインします。
手順⒉Windowsにアプリをダウンロード&インストール
アプリはWindows7, Windows8, Windows10, Windows11に対応しています。
「VyprVPN for Windows」をクリックします。
「次へ」をクリック
「同意する」をクリック
「次へ」をクリック
「インストール」をクリック
「インストール」をクリック
「次へ」をクリック
「完了」をクリックし、VyprVPNアプリのインストールを完了してください。
手順⒊アプリにログイン
アプリのインストールが完了したらアプリを起動し、画面左上のボタンをクリックします。
「ログイン」をクリックします。
- Eメール(登録したメールアドレス)
- パスワード
を入力後「ログイン」をクリックしログインを完了してください。
【Windows】VyprVPNアプリの使い方
「最速のサーバ」をクリックします。
検索窓からVPN接続したい国を検索し、国を選択します。
接続する国によっては複数のサーバーを用意しており、好きなサーバーを選ぶことができます。
接続したサーバーの混雑状況によって通信スピードが違ったり、アクセスできるサービスが違ったりするので、状況に応じてサーバーを切り変えてみましょう。
「接続」ボタンを押し、上記のように表示されるとVPN接続は完了です。
VPN接続を解除したいときは、「接続解除」のボタンを押すと解除可能です。
VPNの仕組み上、VPN接続中は通信速度が落ちるため、VPNを使用しないときは接続解除しておくことをおすすめします。
参照
VyprVPN公式サイト