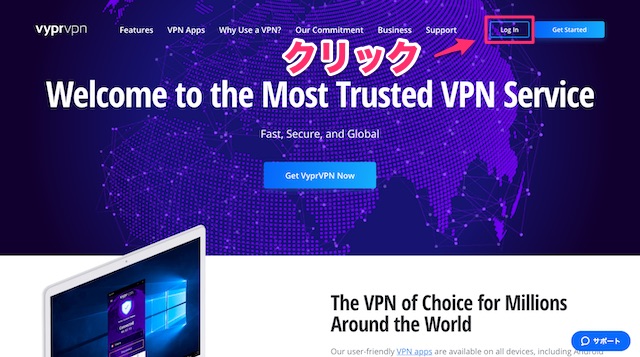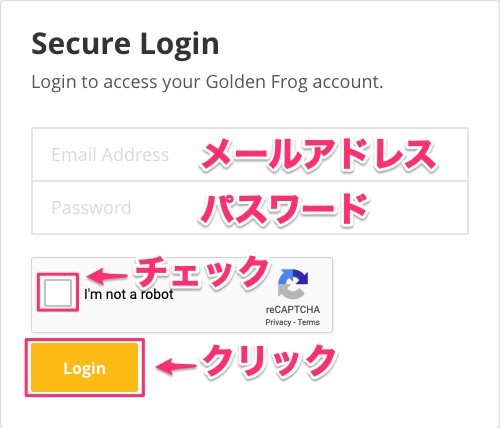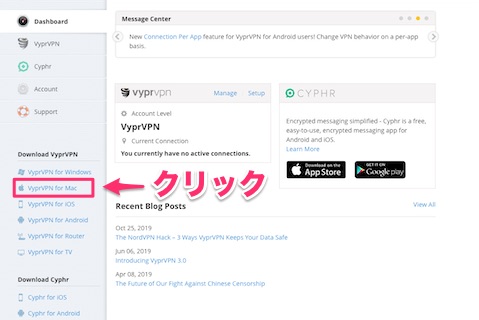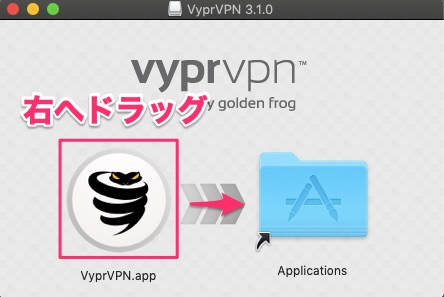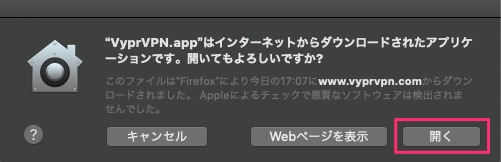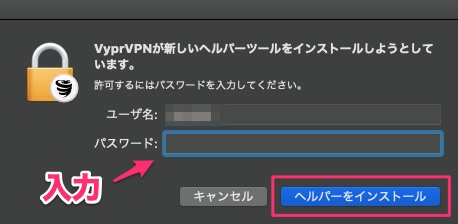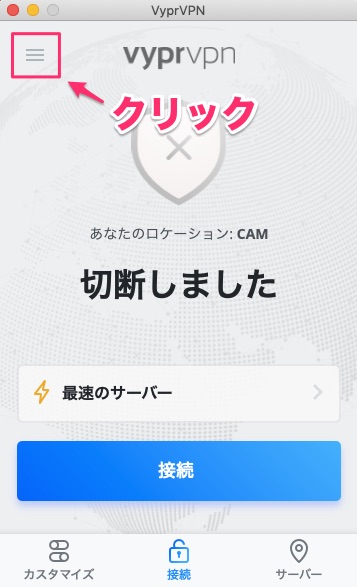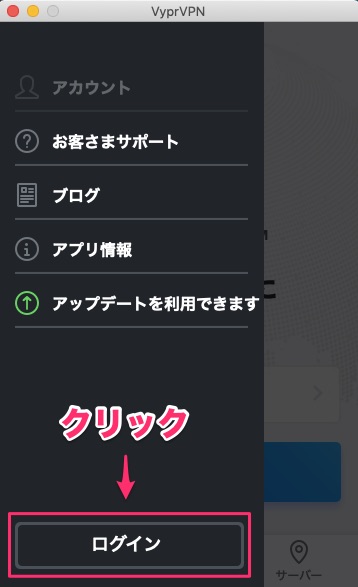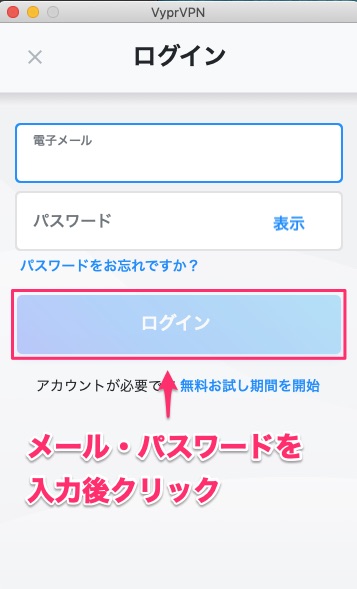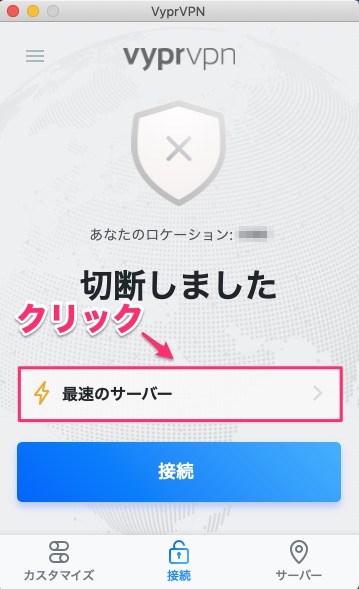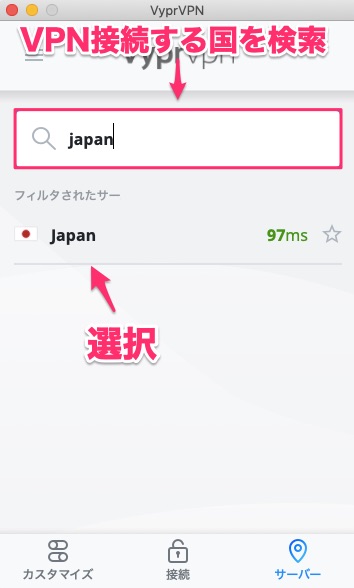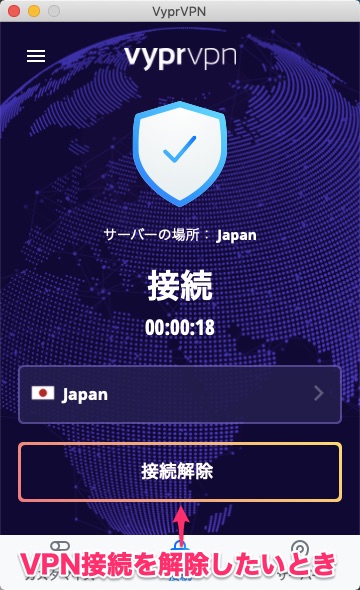-
-
VyprVPNの登録・申し込み・設定の流れ
続きを見る
上記の記事で、VyprVPNの始め方を解説しました。
まだ申し込みが済んでいない方は、まずは下記の公式サイトから申し込み手続きを済ませましょう。
参照
VyprVPN公式サイト
この記事では、
- VyprVPNをmacOSで設定する手順
- VyprVPNのアプリをMacにダウンロード&操作する方法
を図解・日本語で解説していきます。
【Mac】VyprVPNを設定する手順
MacでVyprVPNを使用するために、まずはアプリの設定手順を解説していきます。
参照
VyprVPN公式サイト
手順⒈VyprVPNマイアカウントにログイン
まずは、
VyprVPN公式サイト
にアクセスし、VyprVPNのマイアカウントにログインしていきます。
画面右上の「Log In」をクリックしてください。
※現在、VyprVPNの公式サイトは日本語に対応していません。
- Email Address:メールアドレス
- Password:パスワード
- I'm not a robotにチェックを入れる
- 「Login」をクリック
という手順でマイアカウントにログインしてください。
手順⒉Macにアプリをダウンロード&インストール
「VyprVPN for Mac」をクリックします。
VyprVPNのアイコンを右のApplicationsの方にドラッグしてください。
「開く」をクリック
Macのパスワードを入力し、「ヘルパーをインストール」をクリック
VyprVPNアプリのインストールを完了してください。
手順⒊アプリにログイン
アプリのインストールが完了したらアプリを起動します。
画面左上のボタンをクリックしてください。
「ログイン」をクリックします。
- 電子メール(登録したメールアドレス)
- パスワード
を入力し、「ログイン」をクリック、ログインを完了してください。
【Mac】VyprVPNアプリの使い方
「最速のサーバー」をクリックします。
上部の検索窓からVPN接続したい国を検索し、国を選択してください。
VPN接続する国によっては複数のサーバーを用意しているので、好きなサーバーを選択しましょう。
接続したサーバーの混雑状況によって通信スピードが違ったり、アクセスできるサービスが違ったりするので、状況に応じてサーバーを変えてみてください。
このように表示されるとVPN接続完了です。
VPN接続を解除したいときは、「接続解除」のボタンを押せば解除できます。
VPNの仕組み上、VPN接続中は通信スピードが低下するので、VPNを使わないときは接続を解除しておくようにしましょう。
参照
VyprVPN公式サイト