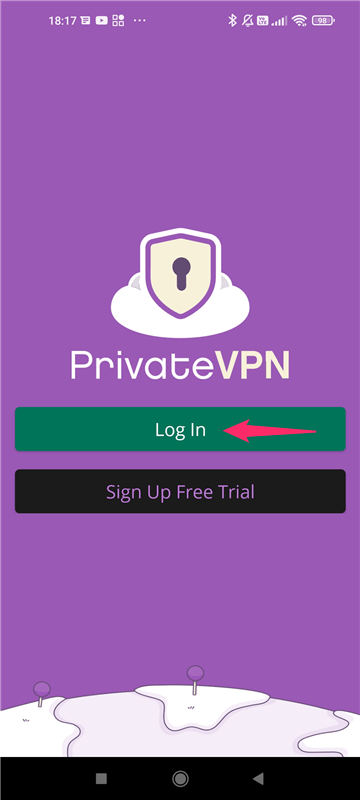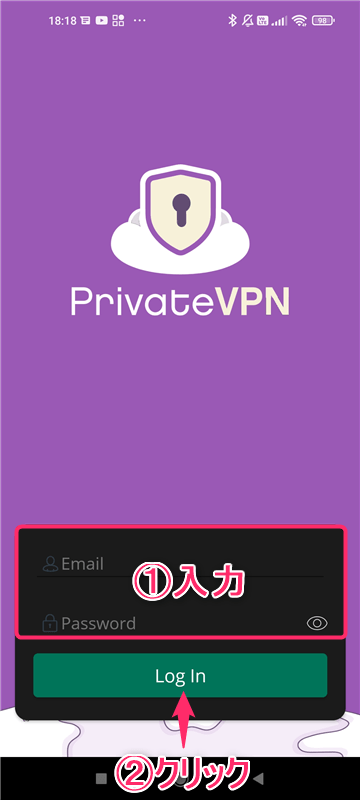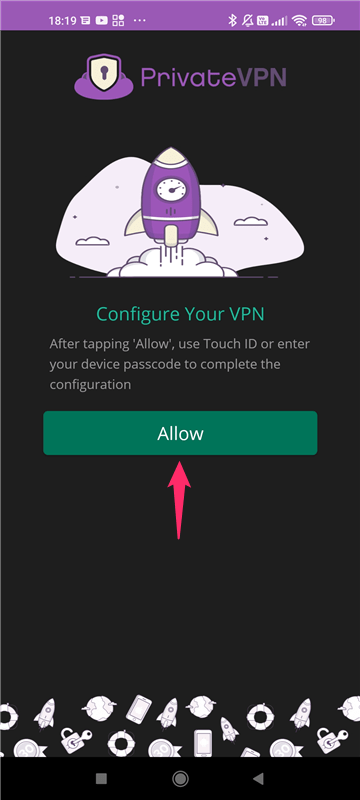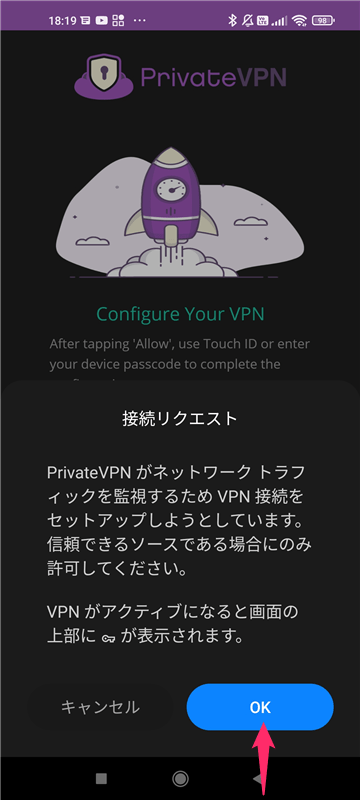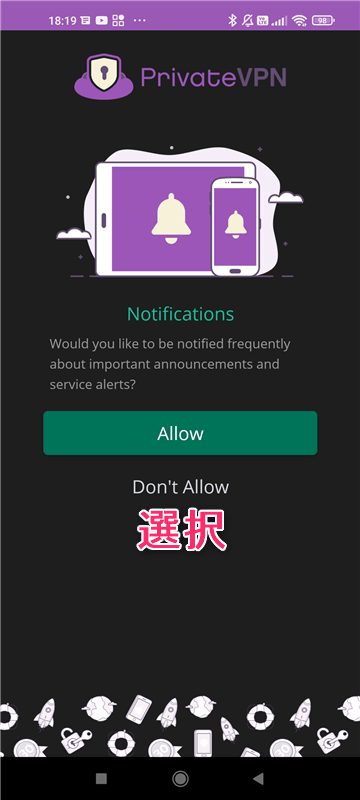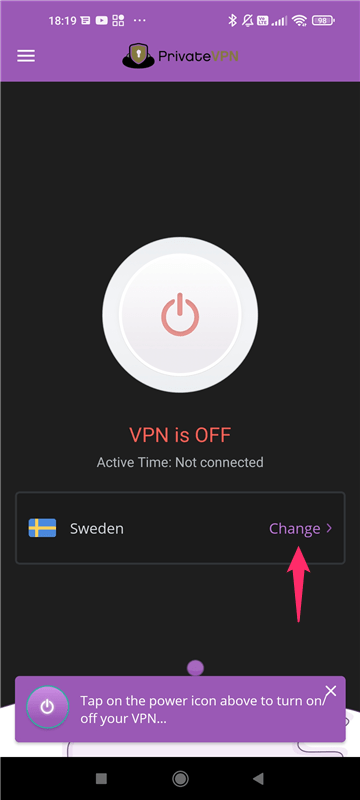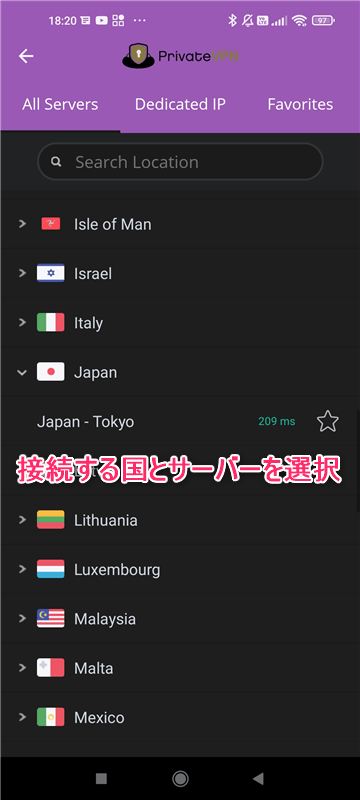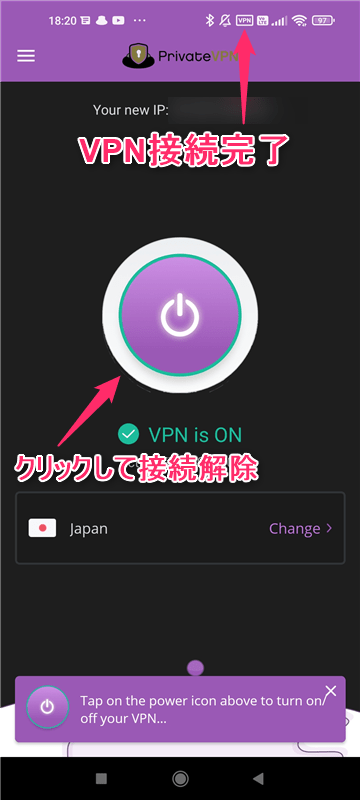-

-
PrivateVPNの登録・申し込み・設定の流れ
続きを見る
上記の記事で、PrivateVPN(プライベートVPN)の申し込み方法について解説しました。
まだ、申し込みが済んでいない方は、まずは下記の公式サイトから手続きを済ませましょう。
この記事では、
- PrivateVPNのアプリをアンドロイド端末にダウンロードし操作する方法
について解説していきます。
簡単に使えるので、ぜひ参考にしてみてください。
【Android】PrivateVPNを設定する手順
手順⒈Android端末にアプリをダウンロード&インストール
まずは、上記の「Google Playで手に入れよう」をクリックし、アプリをダウンロードしてください。
手順⒉アプリを起動しログイン
アプリのインストールが完了したら、アプリを起動し、「Log In」をクリックします。
- 申し込み時に設定した「メールアドレス」と「パスワード」を入力
- 「Log In」をクリック
という手順でアカウントにログインします。
「Allow」をクリックします。
接続リクエストの画面が表示されるので、「OK」をクリックしてください。
- Allow(許可)
- Don't Allow(許可しない)
通知について聞かれるので、お好きな方を選択してください。
以上で、PrivateVPNの設定は完了です。
参照
PureVPN公式サイト
【Android】PrivateVPNアプリの使い方
アプリの使い方はとても簡単です。
まずは、「Change」をクリックしてください。
VPN接続する国とサーバーを選択します。
国によっては、多くのサーバーを用意しているので、お好きなサーバーを選んでください。
接続したサーバーの混雑状況によって通信速度が違ったり、アクセスできるサービスが異なります。
状況に応じてサーバーを切り変えてみましょう。
このように表示されると、VPN接続完了です。
VPN接続中は、画面右上に小さくVPNと表示されています。
真ん中のボタンをタップすることで、VPN接続のオンとオフを切り替えれます。
VPNの仕組み上、VPN接続中は通信速度が低下するので、必要ないときは接続を解除しておくようにしてください。