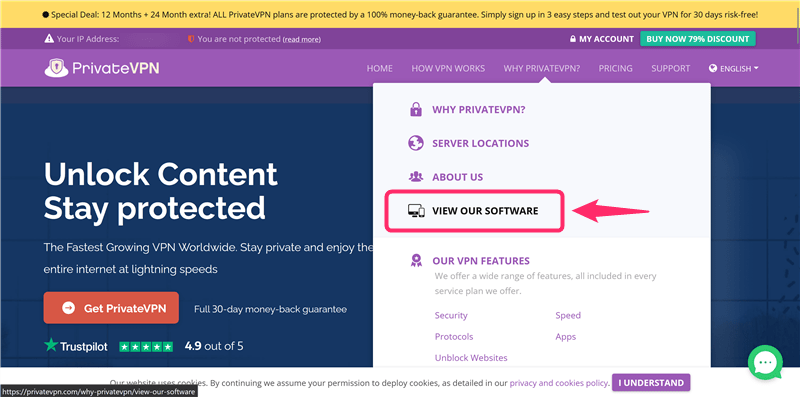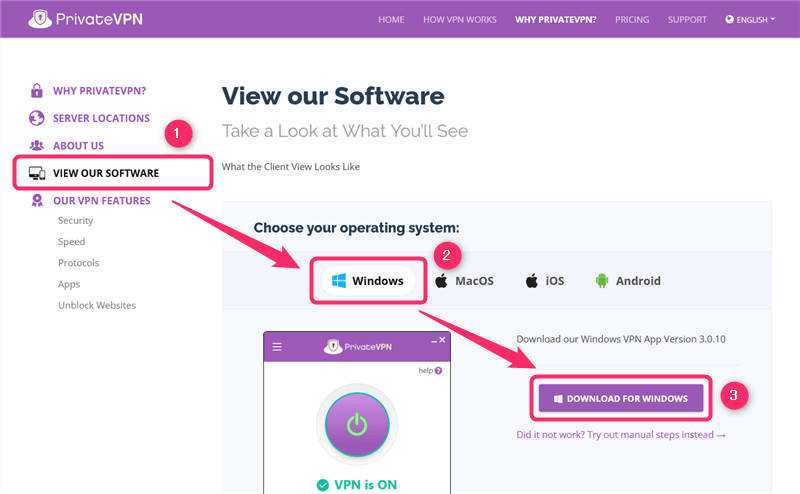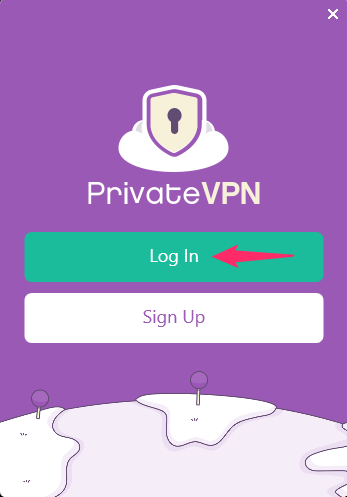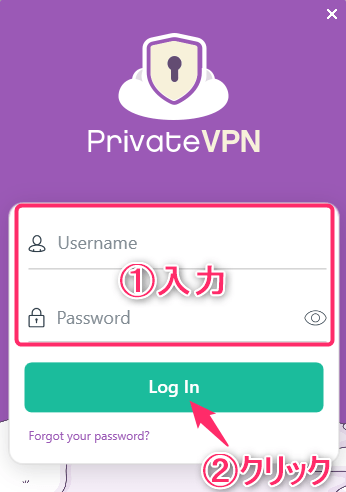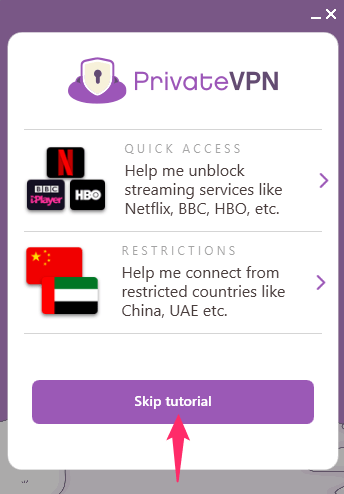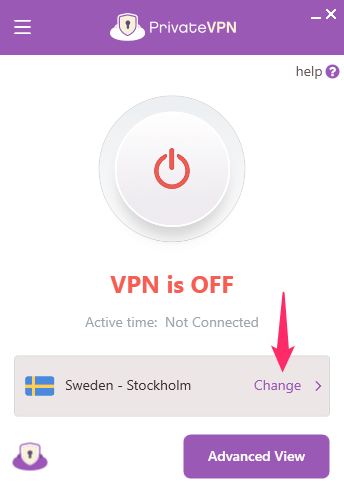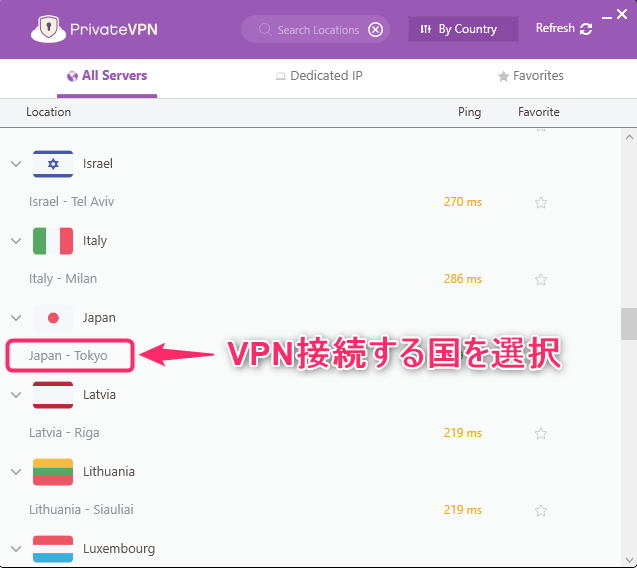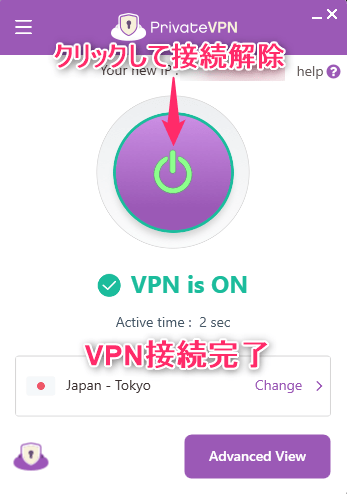-
-
PrivateVPNの登録・申し込み・設定の流れ
続きを見る
上記の記事で、PrivateVPN(プライベートVPN)の申し込みについて解説しました。
まだ申し込んでいない方は、まずは下記の公式サイトから申し込み手続きを完了させましょう。
この記事では、
- PrivateVPNをWindowsで設定する手順
- PrivateVPNのアプリをWindowsにダウンロードし操作する方法
を日本語で解説していきます。
3分で使えるようになるので、ぜひ参考にしてください。
なお、PrivateVPNのアプリはWindows 7, Windows 8, Windows 10, Windows 11に対応しています。
【Windows】PrivateVPNを設定する手順
WindowsでPrivateVPNを使用するために、まずはアプリのダウンロード・設定方法について解説していきます。
手順⒈Windowsにアプリをダウンロード&インストール
まずは、
PrivateVPN公式サイト
にアクセスし、画面右上「WHY PRIVATEVPN?」の項目から「VIEW OUR SOFTWARE」をクリックします。
- 「VIEW OUR SOFTWARE」を選択
- 「Windows」を選択
- 「DOWNLOAD FOR WINDOWS」をクリック
という手順で、アプリのダウンロードを開始してください。
※アプリはWindows7, Windows8, Windows10, Windows11に対応しています。
手順⒉アプリにログイン
アプリのインストールが完了したらアプリを起動してください。
「Log In」をクリックします。
- 申し込み時に設定した「Username(メールアドレス)」と「Password」を入力
- 「Login」をクリック
「Skip tutorial」をクリックします。
以上で、アプリへのログインは完了です。
【Windows】PrivateVPNアプリの使い方
PrivateVPNのアプリの使い方はとても簡単です。
まずは、「Change」をクリックします。
国とサーバーを選択します。
国によっては複数のサーバーを用意しており、好きなサーバーに切り替えることができます。
接続したサーバーの混雑状況によって通信速度やアクセスできるサービスが違います。
状況に応じてサーバーを切り変えてみましょう。
このように表示されると、VPN接続完了です。
真ん中のボタンをクリックすることでVPN接続のオン・オフを切り替えることができます。
VPNの仕組み上、VPN接続中は通信速度が低下するので、VPNが必要ないときは接続解除しておくようにしましょう。