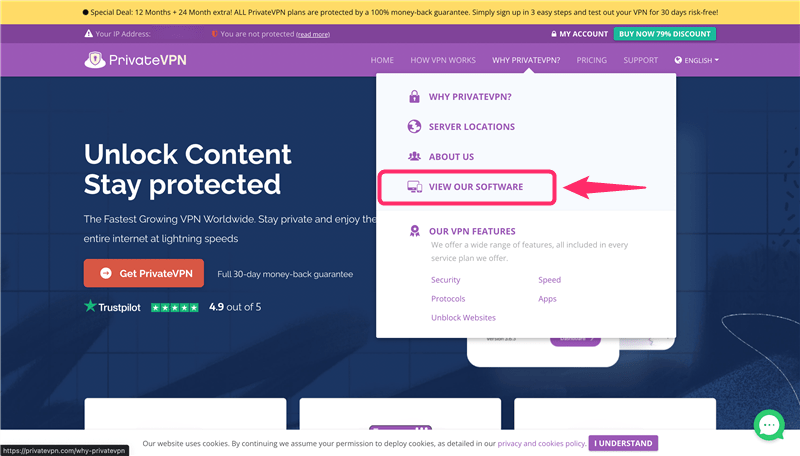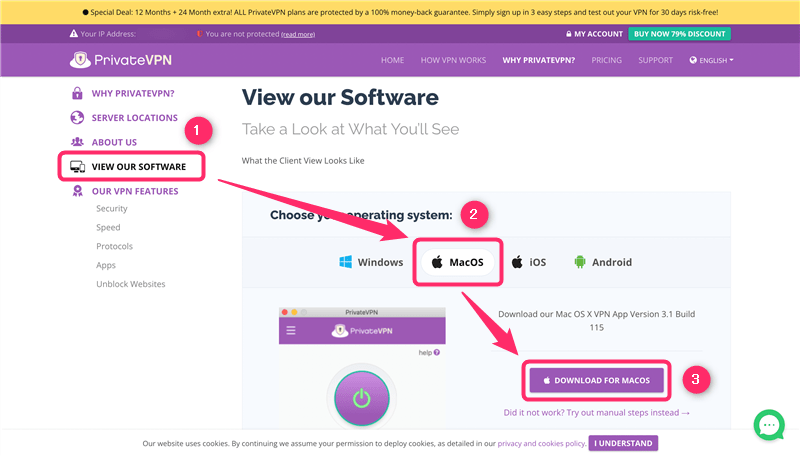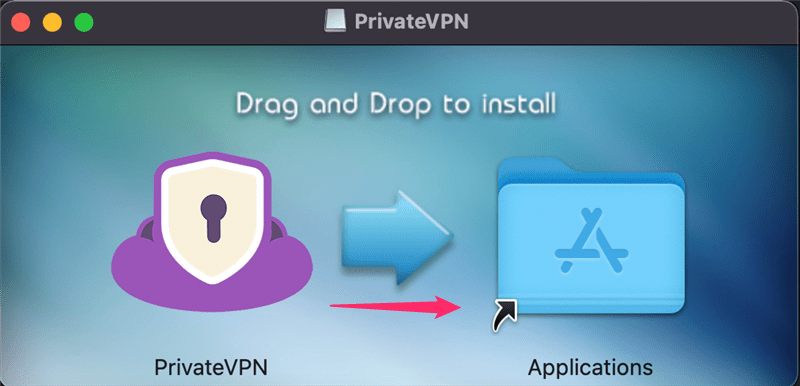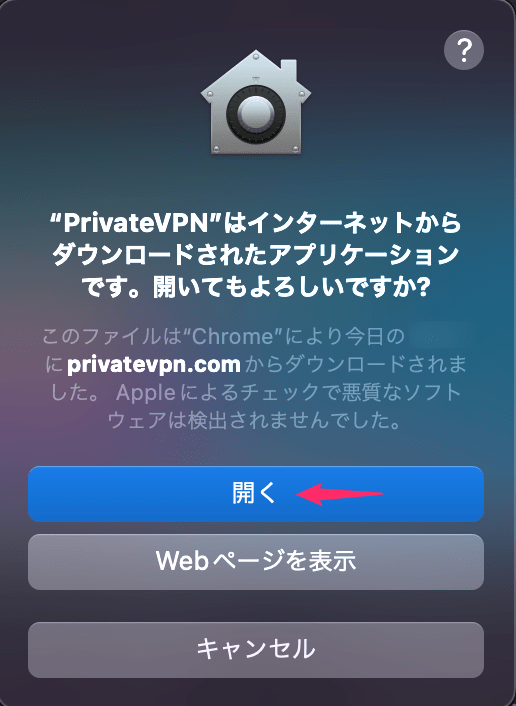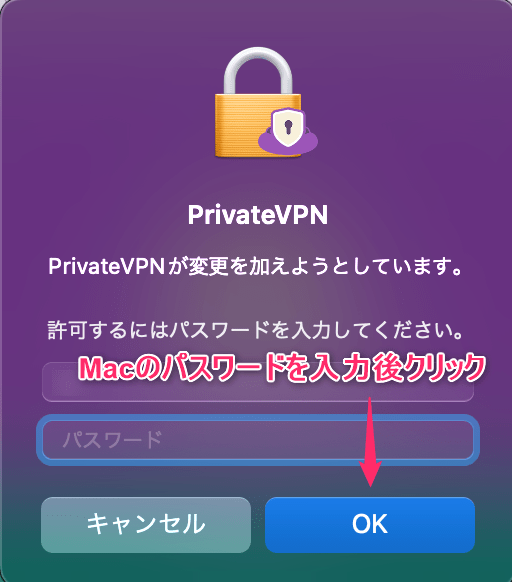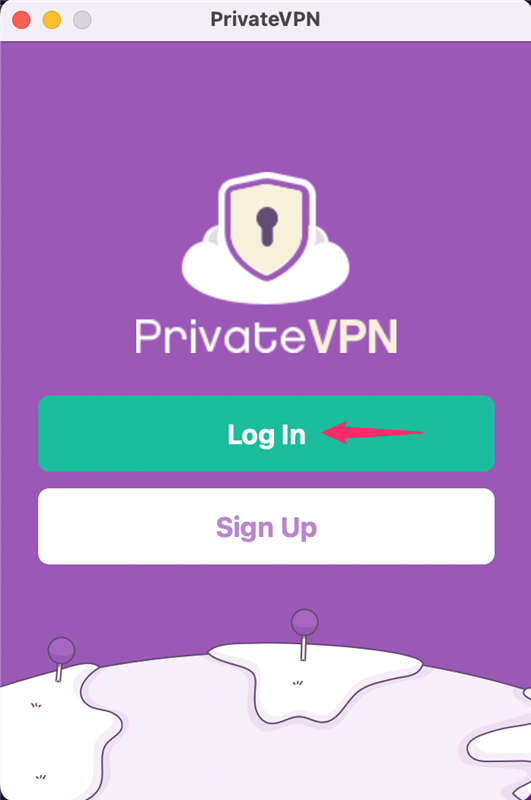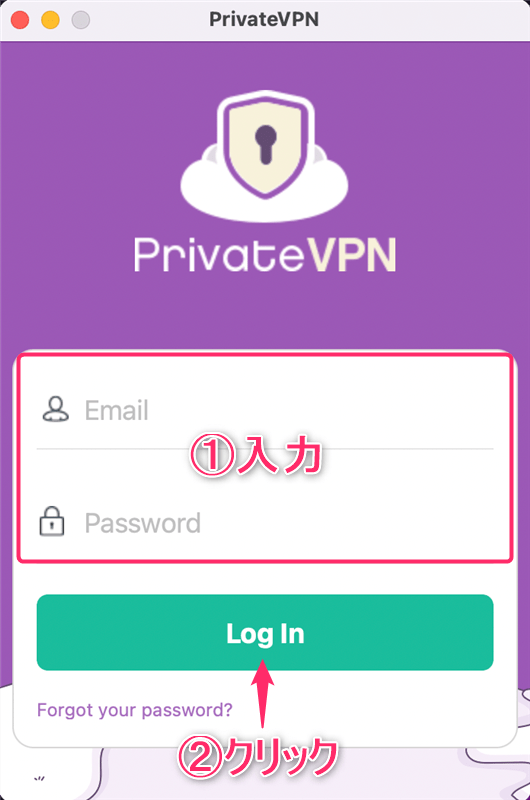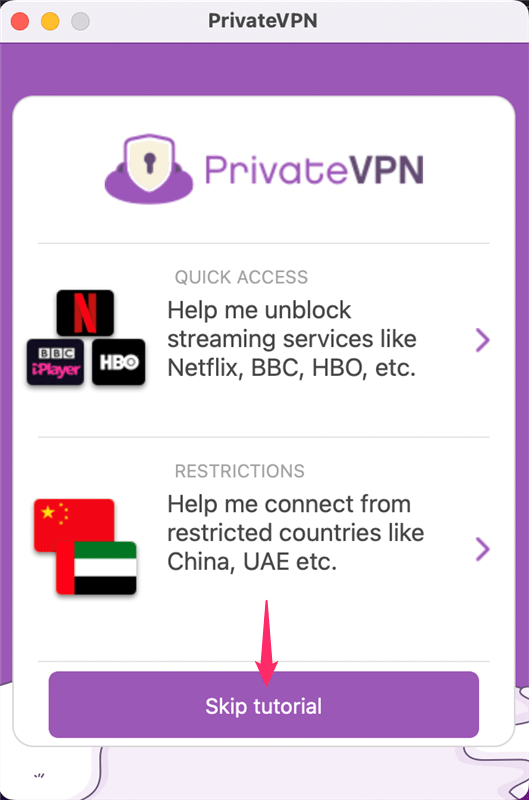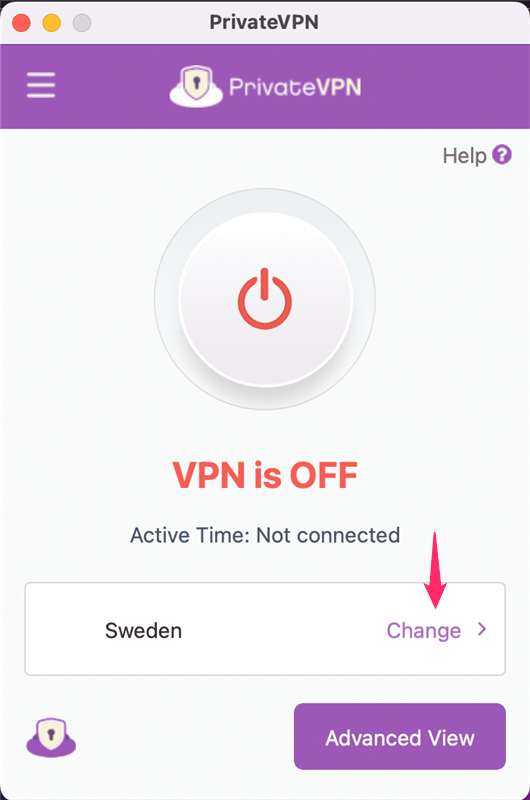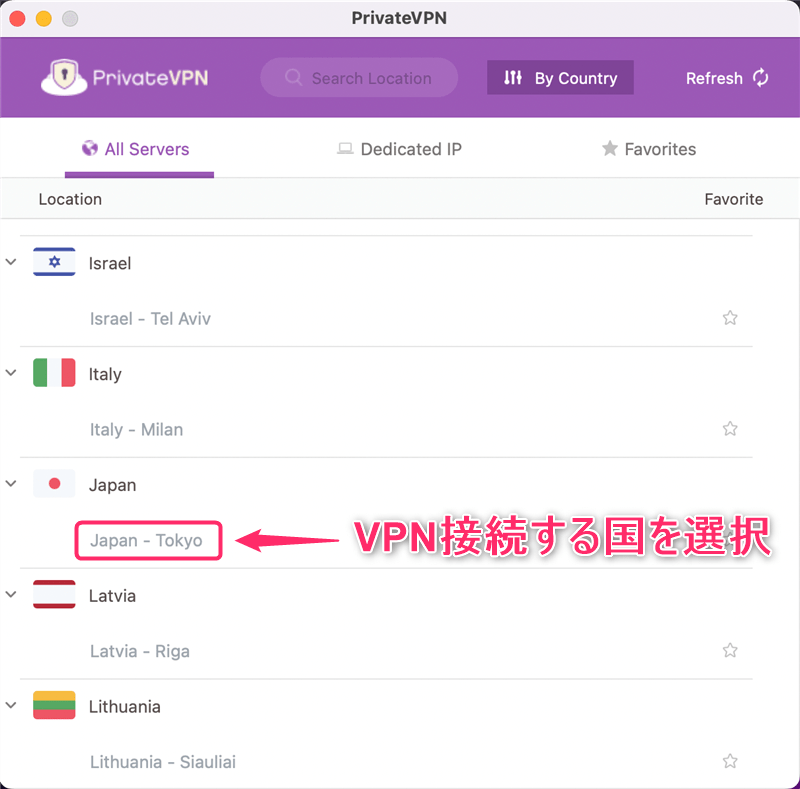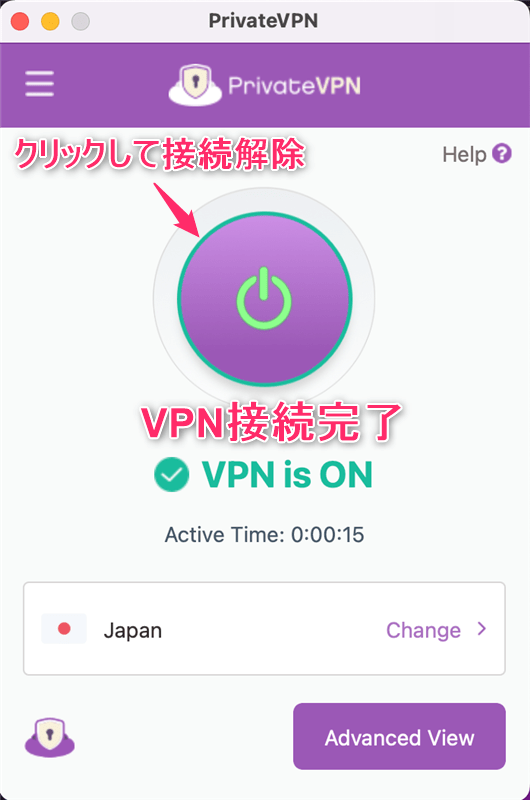-
-
PrivateVPNの登録・申し込み・設定の流れ
続きを見る
上記の記事で、PrivateVPN(プライベートVPN)に申し込む流れを解説しました。
まだ申し込みが完了していない方は、まずは下記の公式サイトから手続きを済ませましょう。
この記事では、
- PrivateVPNをMac OS(マック)で設定する手順
- PrivateVPNのアプリをMacにダウンロードし操作する方法
を日本語で解説していきます。
3分ほどで簡単に設定できるので、参考にしてみてください。
【Mac】PrivateVPNを設定する手順
MacでPrivateVPNを使用するために、まずはアプリのダウンロード・設定方法について解説していきます。
手順⒈Macにアプリをダウンロード&インストール
まずは、
PrivateVPN公式サイト
にアクセスし、画面右上「WHY PRIVATEVPN?」の項目から「VIEW OUR SOFTWARE」をクリックします。
- 「VIEW OUR SOFTWARE」を選択
- 「MacOS」を選択
- 「DOWNLOAD FOR MACOS」をクリック
という手順で、アプリをダウンロードしてください。
「PrivateVPNのアイコン」を「Applications」へドラッグアンドドロップします。
「開く」をクリックします。
Macのパスワードを入力し、「OK」をクリックします。
手順⒉アプリにログイン
アプリのインストールが完了したらアプリを起動し、「Log In」をクリックします。
- 申し込み時に設定した「Email」と「Password」を入力
- 「Login」をクリック
「Skip tutorial」をクリックします。
以上で、アプリへのログインは完了です。
【Mac】PrivateVPNアプリの使い方
PrivateVPNのアプリの使い方はとても簡単です。
まずは、「Change」をクリックします。
国とサーバーを選択します。
国によっては複数のサーバーを用意されており、好きなサーバーに切り替え可能です。
接続したサーバーの混雑状況によって通信速度やアクセスできるサービスが異なります。
状況に応じてサーバーを切り変えてみてください。
このように表示されると、VPN接続完了です。
真ん中のボタンをクリックすると、VPN接続のオンとオフを切り替えることができます。
VPNの仕組み上、VPN接続中は通信速度が遅くなるので、必要ないときはVPN接続を解除しておきましょう。