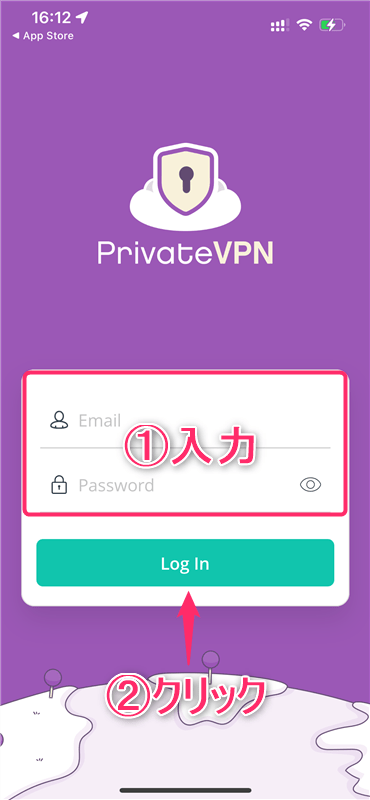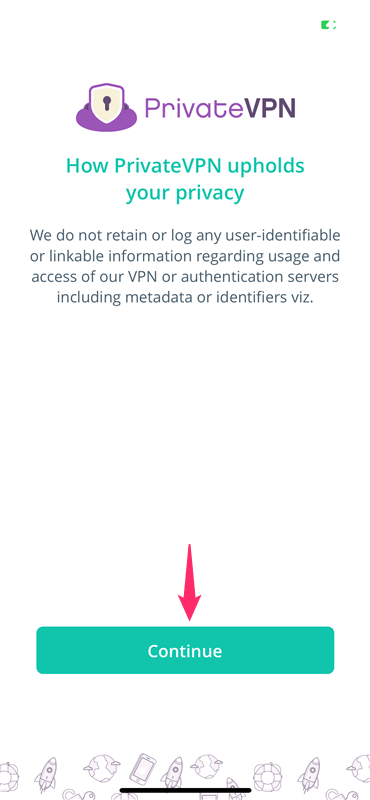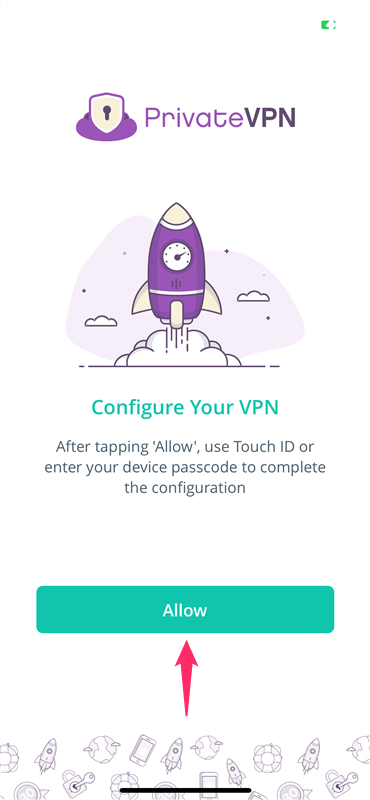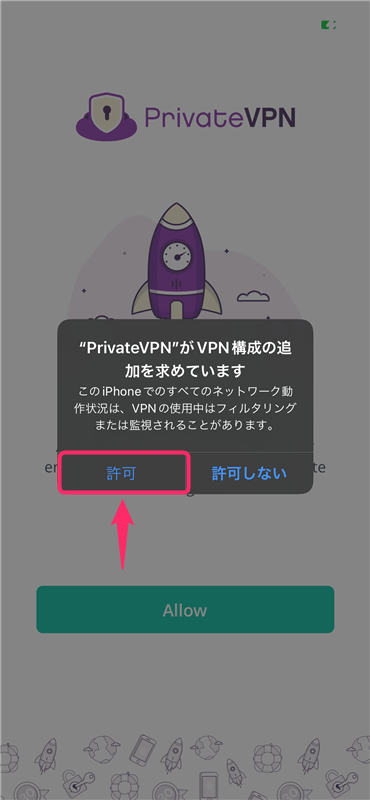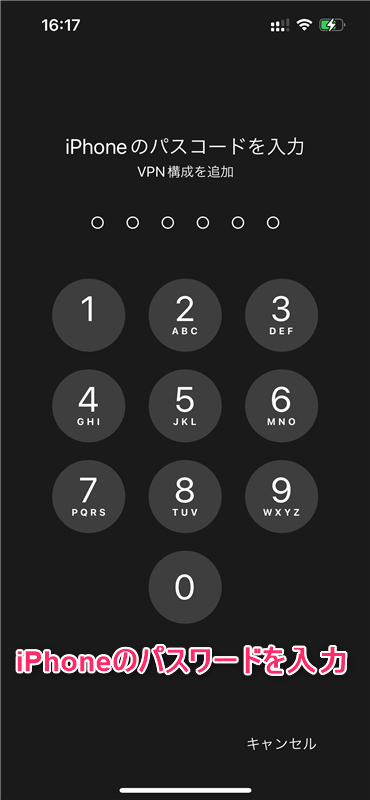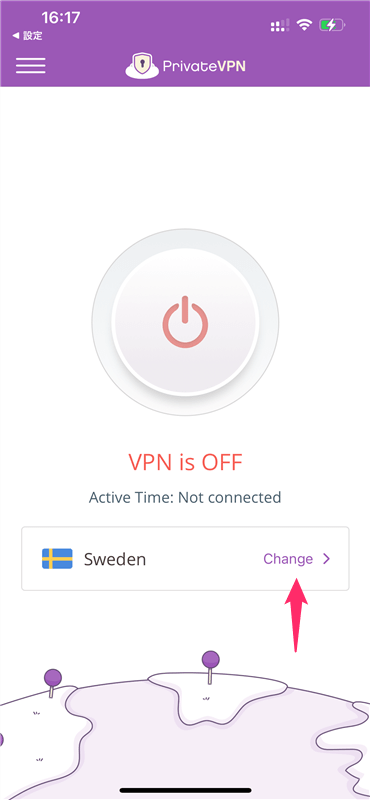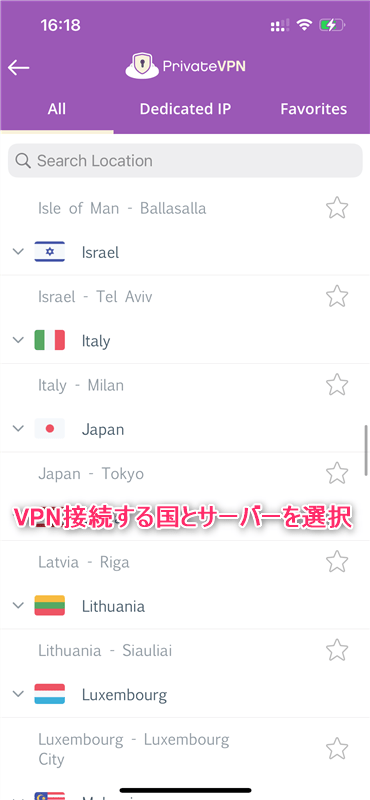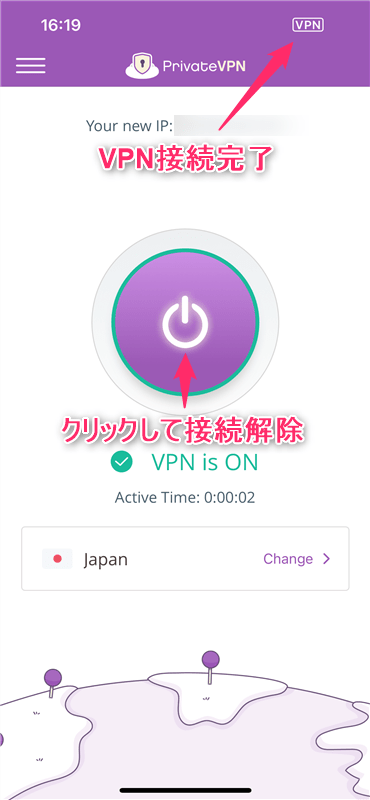-
-
PrivateVPNの登録・申し込み・設定の流れ
続きを見る
上記の記事で、PrivateVPN(プライベートVPN)に申し込む手順を解説しました。
まだ、PrivateVPNに申し込んでいない方は、まずは下記の公式サイトから登録を済ませましょう。
この記事では、
- PrivateVPNのアプリをiOS端末(iPhone, iPadなど)にダウンロードし操作する方法
について解説していきます。
とても簡単に使えるので参考にしてみてください。
【iOS】PrivateVPNを設定する手順
手順⒈iPhone, iPadにアプリをダウンロード&インストール
まずは、上記の「App Storeからダウンロード」をクリックし、アプリをダウンロードしてください。
手順⒉アプリを起動しログイン
アプリのインストールが完了したら、アプリを起動し
- 申し込み時に設定した「メールアドレス」と「パスワード」を入力
- 「ログイン」をクリック
という手順でアカウントにログインします。
「Continue」をクリックしてください。
「Allow」をクリックします。
VPN構成の追加を求められるので、「許可」をクリックします。
iPhoneのパスワードを入力します。
以上で、PrivateVPNの設定は完了です。
参照
PureVPN公式サイト
【iOS】PrivateVPNアプリの使い方
アプリの使い方はとても簡単です。
まずは、「Change」をクリックします。
VPN接続する国とサーバーを選択します。
国によって複数のサーバーがあるので、好きなサーバーを選んでください。
接続したサーバーの混雑状況によって通信速度やアクセスできるサービスが違います。
状況に応じてサーバーを切り変えてみましょう。
このように表示されると、VPN接続は成功です。
VPN接続中は、画面右上に小さくVPNと表示されています。
真ん中のボタンをタップすると、VPN接続のオンとオフを切り替え可能です。
VPNの仕組み上、VPN接続中は通信速度が落ちるため、必要ないときは接続を解除しておきましょう。