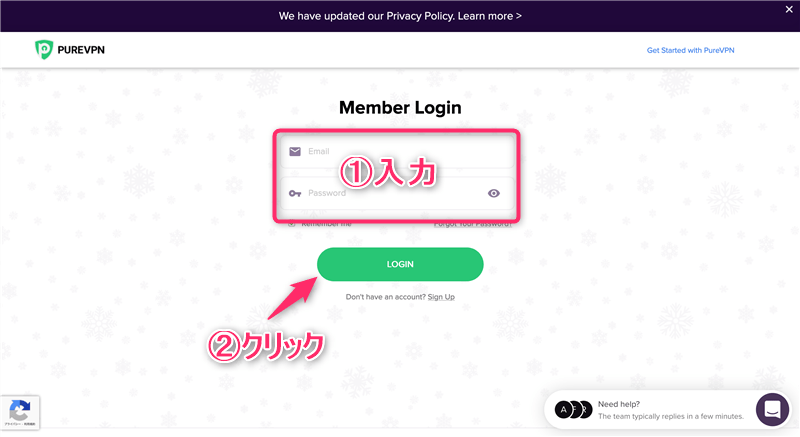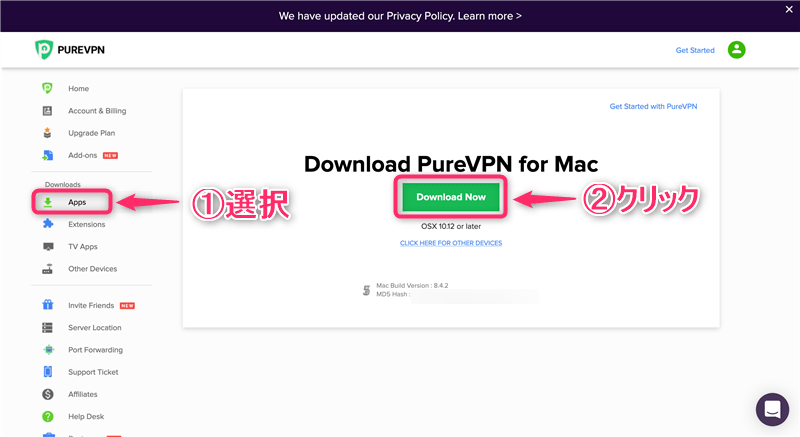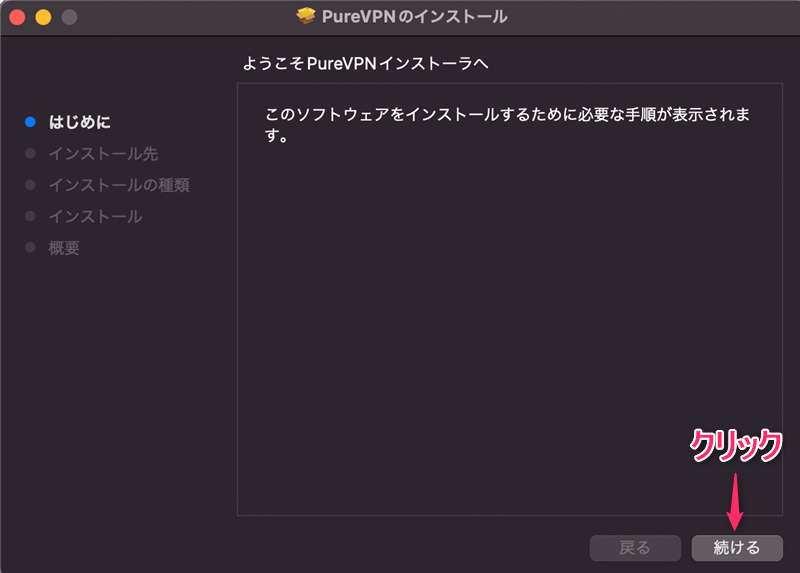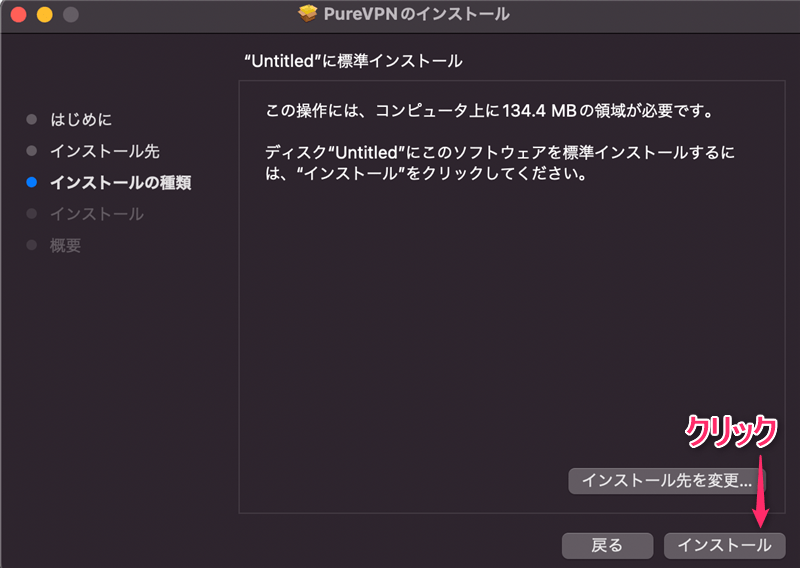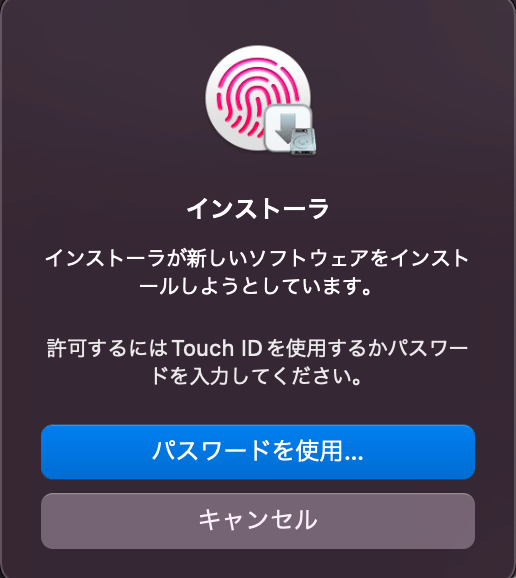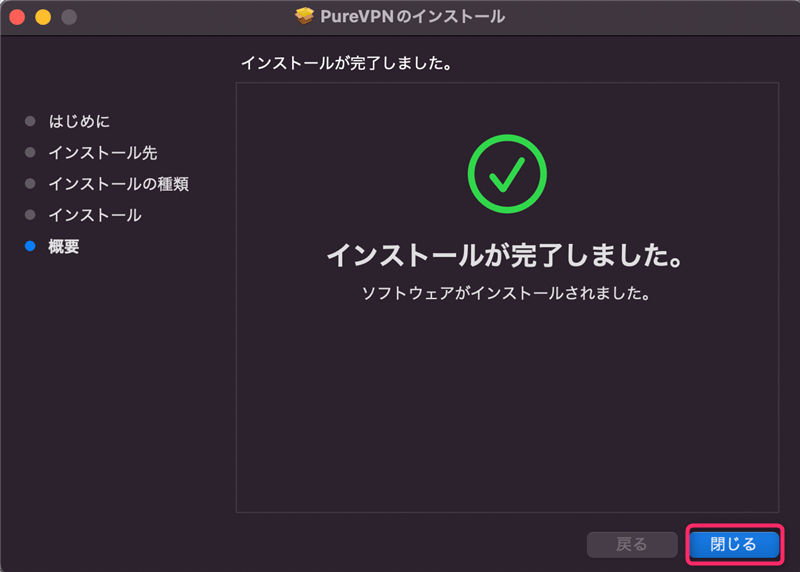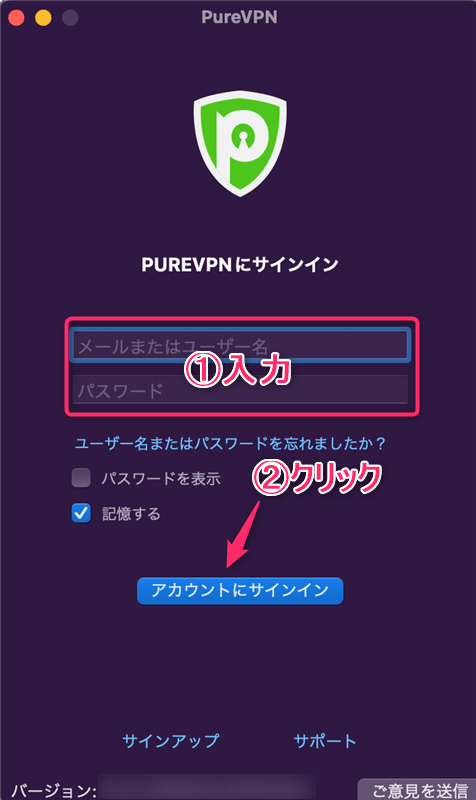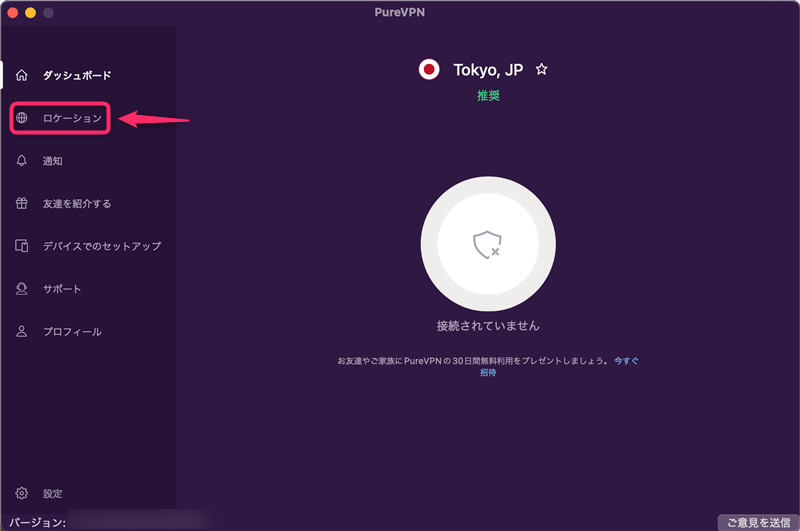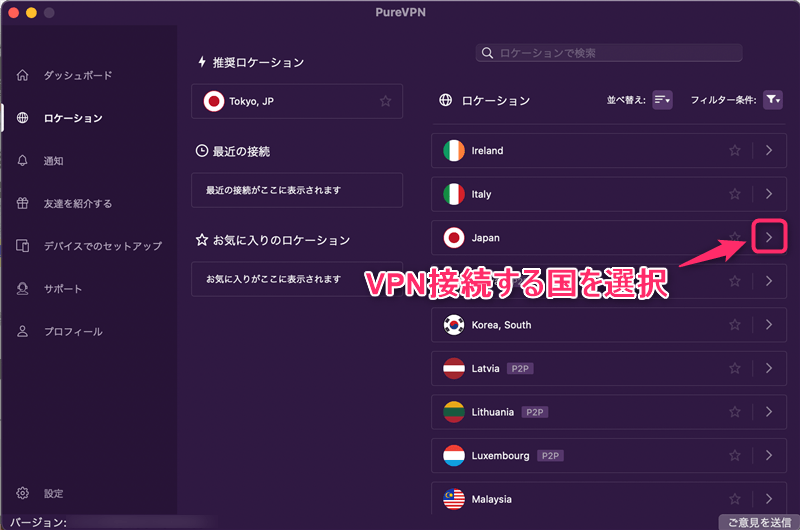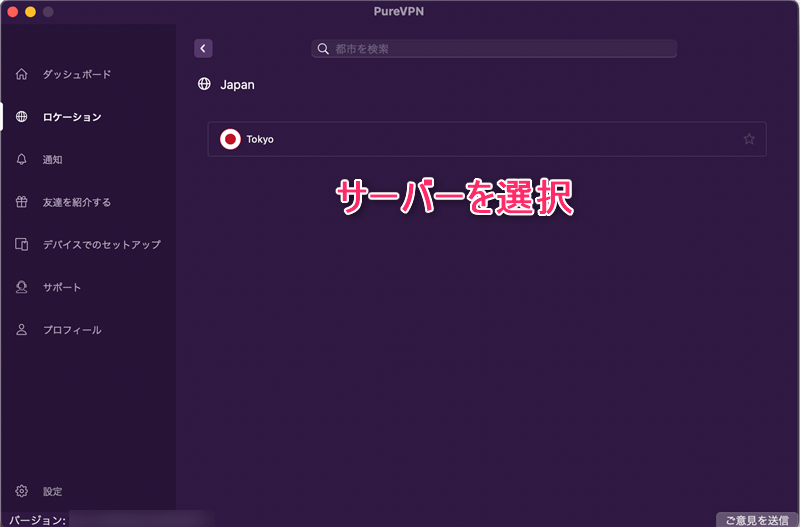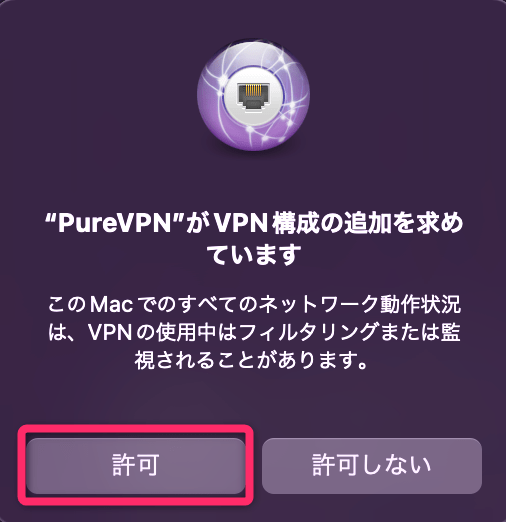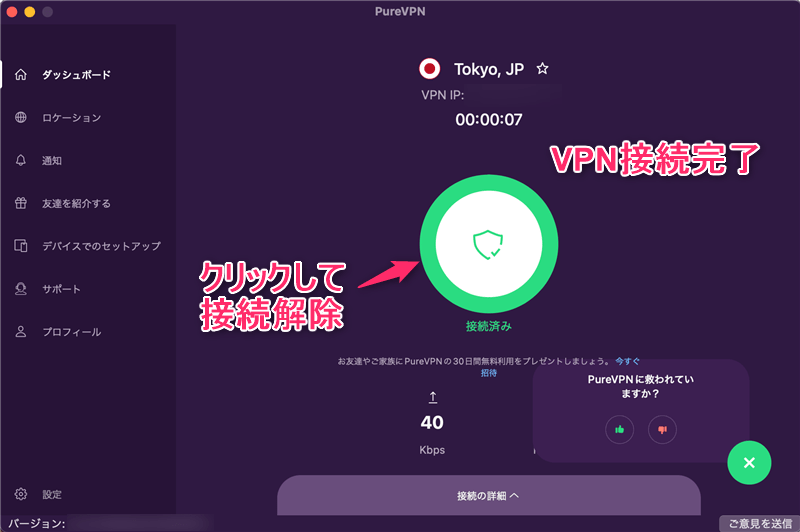-
-
PureVPNの登録・申し込み・設定の流れ
続きを見る
上記の記事で、PureVPN(ピュアVPN)の申し込み手順について解説しました。
まだPureVPNに登録していない方は、まずは下記の公式サイトから申し込み手続きを完了させましょう。
参照
PureVPN公式サイト
この記事では、
- PureVPNをMac OS(マック)で設定する手順
- PureVPNのアプリをMacにダウンロードし操作する方法
を日本語で解説していきます。
3分で終わり、簡単なのでぜひ参考にしてみてください。
【Mac】PureVPNを設定する手順
MacでPureVPNを使用するために、まずはアプリのダウンロード・設定方法について解説していきます。
参照
PureVPN公式サイト
手順⒈PureVPNのアカウントにログイン
まずは、
PureVPN公式サイト
にアクセスし、
- 申し込み時に設定した「Email」と「Password」を入力
- 「LOGIN」をクリック
という手順で、アカウントにログインします。
手順⒉Macにアプリをダウンロード&インストール
アカウントにログインが完了したら、
- 「Apps」を選択
- 「Download Now」をクリック
という手順で、アプリのダウンロードを開始します。
インストール画面が開いたら、「続ける」をクリックします。
「インストール」をクリック
Macのパスワードを入力するか、Touch IDで指紋認証を行ってください。
インストールが完了したら、「閉じる」をクリックします。
手順⒊アプリにログイン
インストールが完了したら、アプリを起動します。
- 申し込み時に設定した「メールまたはユーザー名」と「パスワード」を入力
- 「アカウントにサインイン」をクリック
という手順で、アカウントにサインインは完了となります。
【Mac】PureVPNアプリの使い方
PureVPNのアプリの使い方は、とても簡単です。
まずは、「ロケーション」をクリック
VPN接続する国を選択します。
サーバーを選択します。
接続先の国によっては、複数のサーバーが用意されています。
サーバーの混雑状況によって、通信速度やアクセスできるサービスが異なるので、状況に応じてサーバーを切り変えてみてください。
「許可」をクリックしてください。
最後に、真ん中のボタンをクリックし、このように表示されると、VPN接続完了となります。
接続を解除するときは、もう一度真ん中のボタンをクリックするだけです。
VPNの仕組み上、VPN接続中は通信スピードが遅くなるので、VPNを使用しないときは接続解除しておくようにしましょう。
参照
PureVPN公式サイト