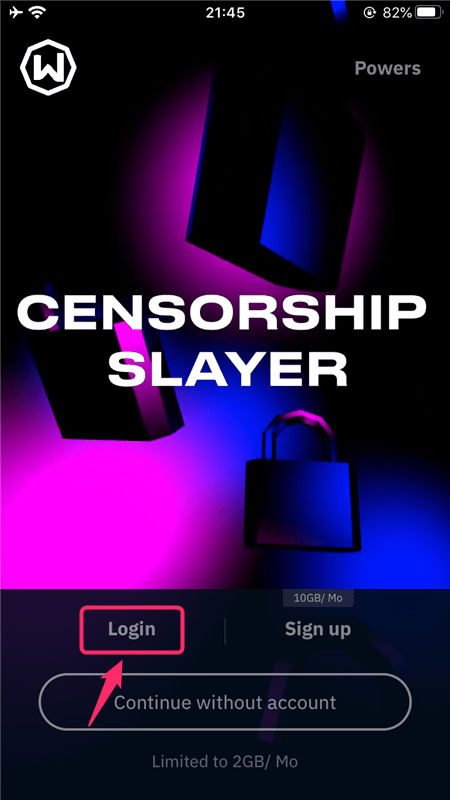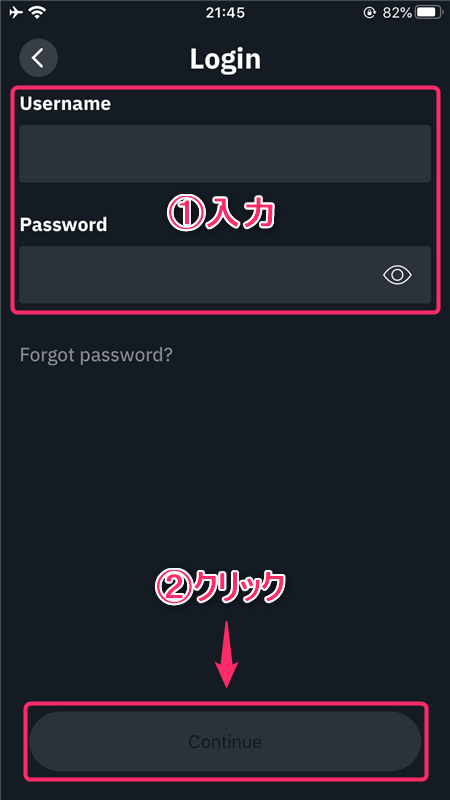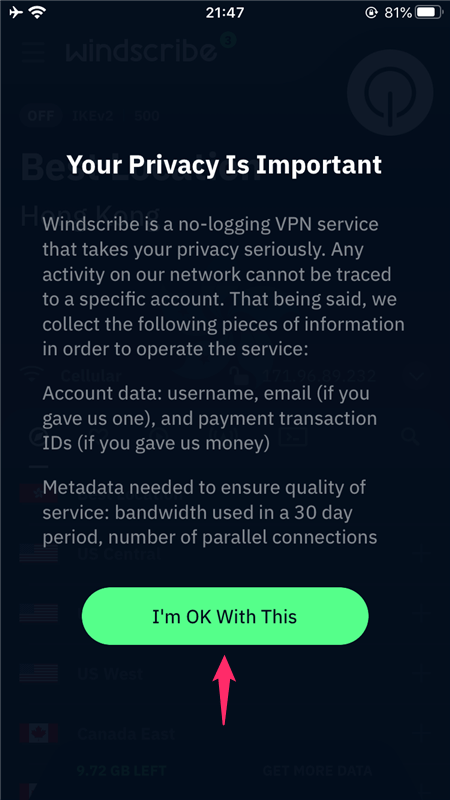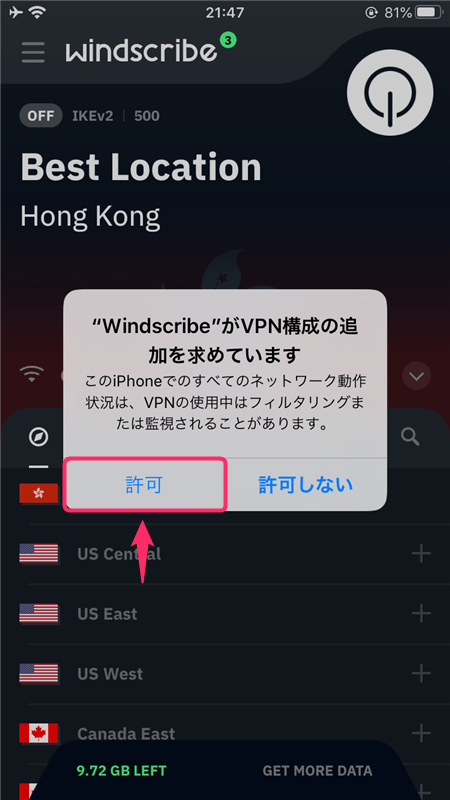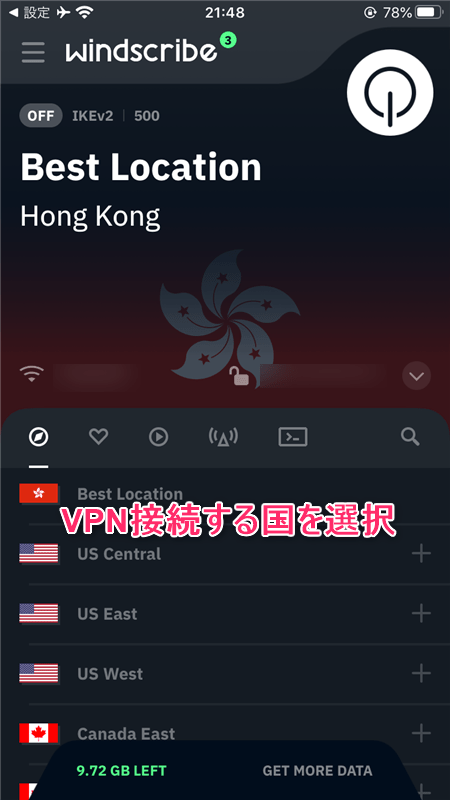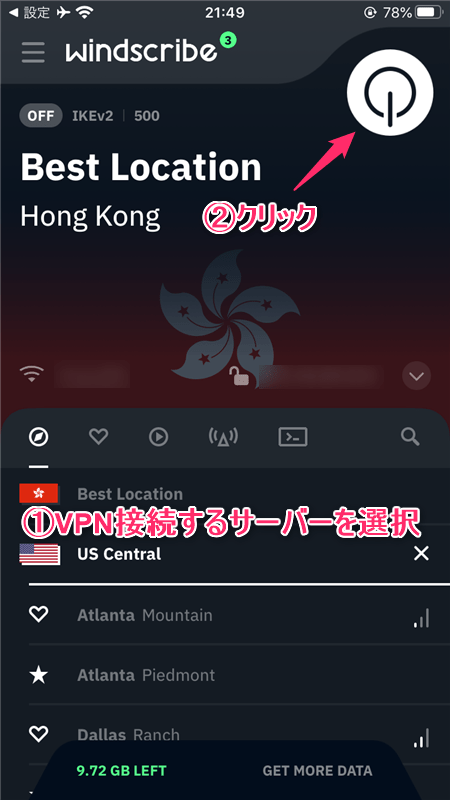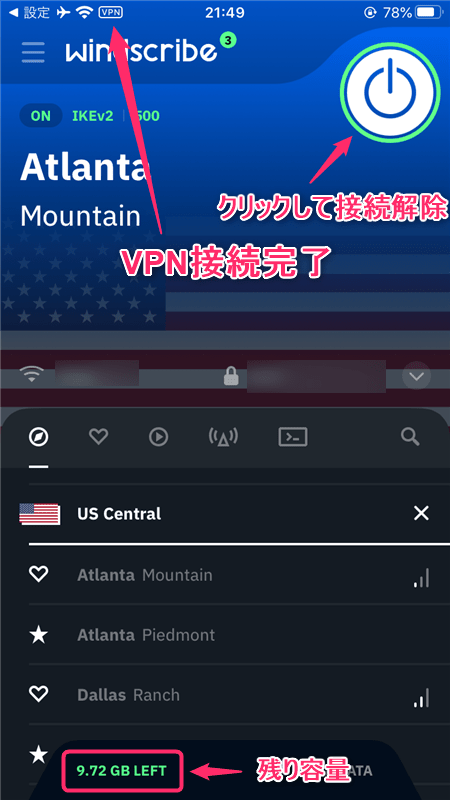-
-
Windscribe VPNの登録・申し込み・設定の流れ
続きを見る
上記の記事で、Windscribeに申し込みする手順・無料アカウントの作成方法について解説しました。
まだアカウントを作成していない方は、まずは下記の公式サイトから無料アカウントの作成をしてください。
この記事では、
- Windscribe VPNのアプリをiOS端末(iPhone,iPadなど)にダウンロードし操作する方法
について画像付きで解説していきます。
とても簡単なので参考にしてみてください。
【iOS】Windscribe VPNを設定する手順
手順⒈iPhone, iPadにアプリをダウンロード&インストール
まずは、上記の「App Storeからダウンロード」をクリックし、アプリをダウンロードしてください。
手順⒉アプリを起動しログイン
アプリのインストールが完了したら、アプリを起動後、「Login」をクリックしてください。
- 「Username(ユーザーネーム)」と「Password(パスワード)」を入力
- 「Continue」をクリック
という手順でアプリへのログインを完了します。
「I'm OK With This」をクリック
「許可」をクリックしてください。
以上で、アプリへのログインは完了です。
【iOS】Windscribe VPNアプリの使い方
アプリの使い方はとても簡単です。
まずは、VPN接続する国を選択します。
※無料プランの場合、10ヵ国のみしか選択できず、日本のサーバーは選択できません。日本のサーバーを利用したい方は、
Windscribe公式サイト
からプロ版(有料プラン)に申し込むと、日本のサーバーを利用できます。
- VPN接続できるサーバーを選択
- 画面右上のボタンをクリック
このように表示されると、VPN接続は完了です。
VPN接続中は画面左上に小さく「VPN」と表示されています。
VPN接続を解除したいときは、もう一度画面右上のボタンをクリックすると解除可能です。
ちなみに、Windscribeでは毎月10GBまで無料で利用できます。
残りの通信容量が画面下に「〇〇GB LEFT」と表示されているので、チェックしてみてください。
-
-
無料で使えるVPNおすすめランキング&比較はこちら
続きを見る