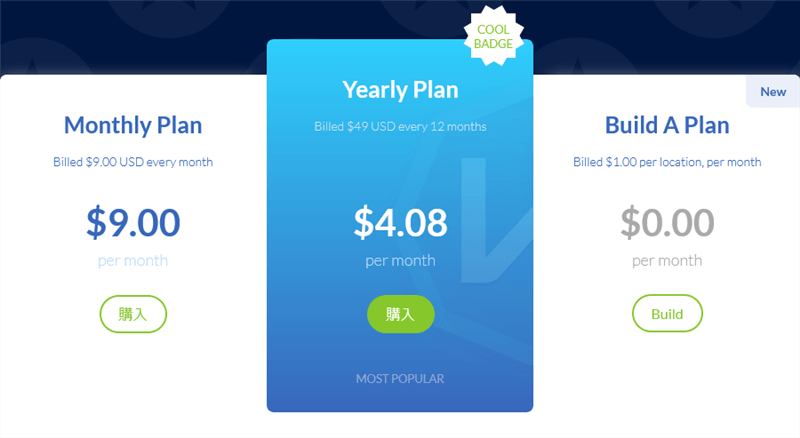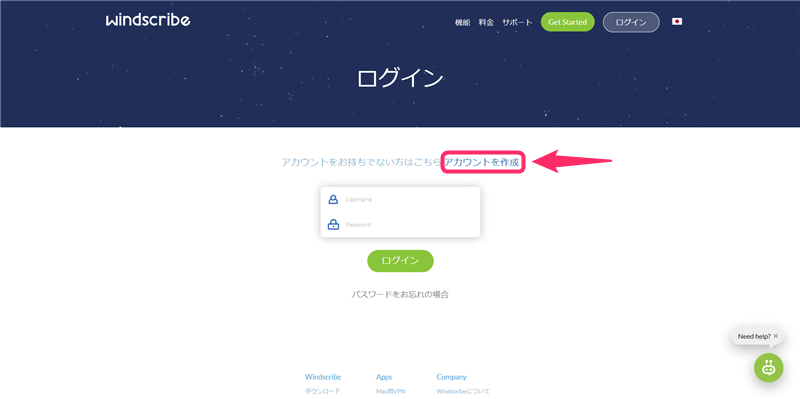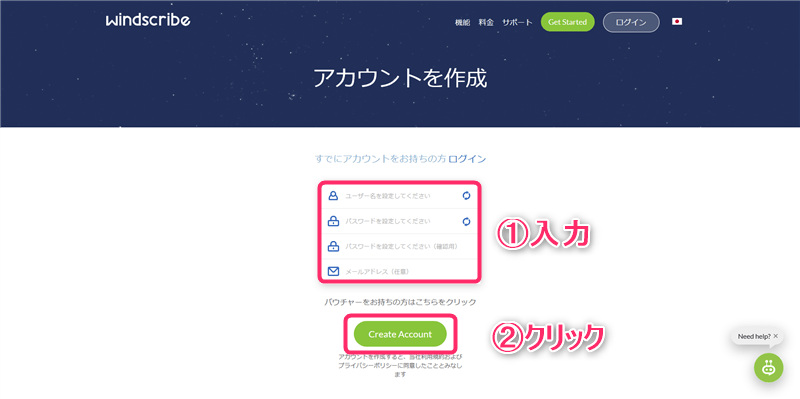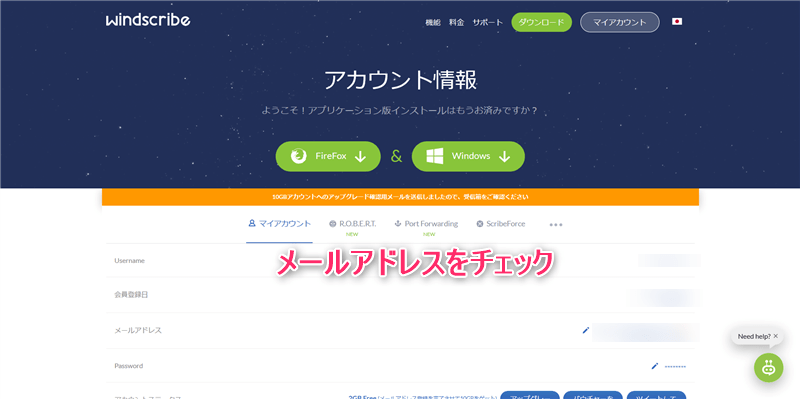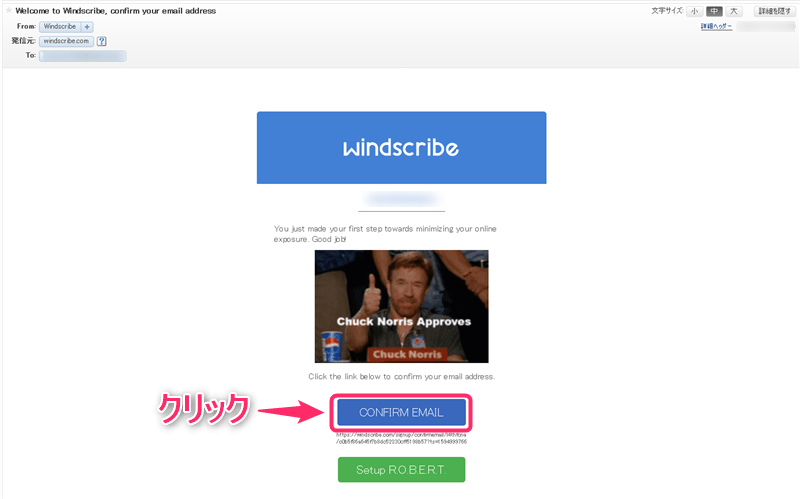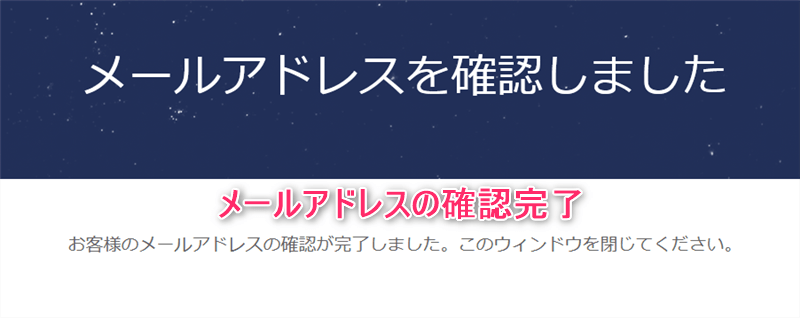Windscribe
は、カナダのVPNプロバイダーで毎月10GBまで無料で利用できます。
この記事では、Windscribeの始め方について日本語で解説していきます。
申し込み〜設定・利用開始まで10分もかかりません。
手続きはとても簡単なので参考にしてみてください。
もくじ
Windscribe VPNの始め方|登録・申し込み手順
手順1:Windscribe公式サイトにアクセス
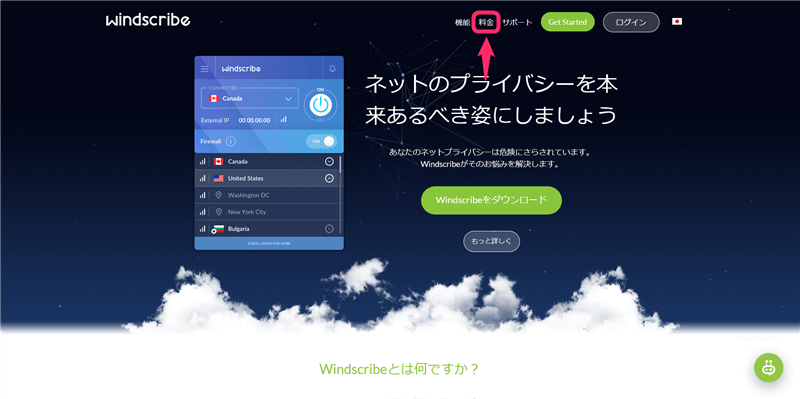
まずは、
Windscribe公式サイト
にアクセスし、画面右上から「料金」をクリックします。
※画面右上から日本語に切り替え可能です。
手順2:Windscribeの料金プラン、支払い方法の選択
Windscribeには3つの料金プランがあります。
Windscribeの料金プラン
| プラン名 | Monthly Plan | Yearly Plan | Build A Plan |
| 月額料金 | $9 | $4.08 | 無料(1拠点につき1ドル) |
| 拠点数 | 63ヵ国 | 63ヵ国 | 10ヵ国 |
Windscribeは、1ヶ月10GBまで無料で利用できるので、まずはお試しで使いたいという方は、Build A Planの「Build」をクリックしてください。
通信容量や拠点数に制限がない有料プランを利用したい方は、それぞれのプランの「購入」ボタンをクリックしてください。
※無料プランの場合、10ヵ国のみしか選択できず、日本のサーバーは選択できません。日本のサーバーを利用したい方は、有料プランに申し込むことで日本のサーバーを利用できます。
Windscribeの支払い方法
- クレジットカード各種(VISA, Mastercard, American Express)
- PayPal
- bitcoin
- Paymentwall
Windscribeの支払い方法は、上記のとおりです。
有料プランを選んだ方は、好きな方法で支払いを完了してください。
手順3:Windscribeにサインアップしアカウントを作成
Windscribeを利用するには、まずはアカウントを作成する必要があります。
まずは、「アカウントを作成」をクリックしてください。
- ユーザー名、パスワード、メールアドレスを入力
- 「Create Account」をクリック
という手順でアカウントを作成してください。
このように表示されたら、メールアドレスをチェックしてみてください。
登録したメールアドレスに、Windscribeからメールが届いています。
メールに記載された「CONFIRM EMAIL」をクリックしてください。
このように表示されると、メールアドレスの認証は完了です。
以上で、アカウントの作成は完了したので、あとは各デバイスでアプリをダウンロードし設定していきましょう。
Windscribe VPNの使い方|設定方法
Windows,Mac,Android,iOSでの設定方法や使い方は下記の記事にそれぞれまとめました。
-
-
WindowsでWindscribeを設定する手順はこちら
続きを見る
-
-
MacでWindscribeを設定する手順はこちら
続きを見る
-
-
AndroidでWindscribeを設定する手順はこちら
続きを見る
-
-
iOSでWindscribeを設定する手順はこちら
続きを見る
-
-
無料で使えるVPNおすすめランキング&比較はこちら
続きを見る