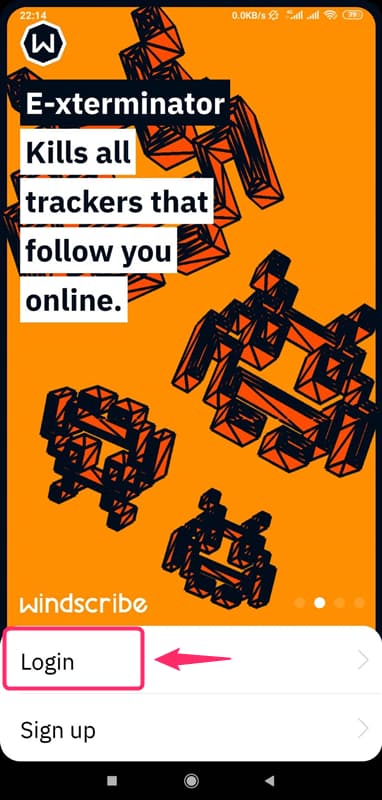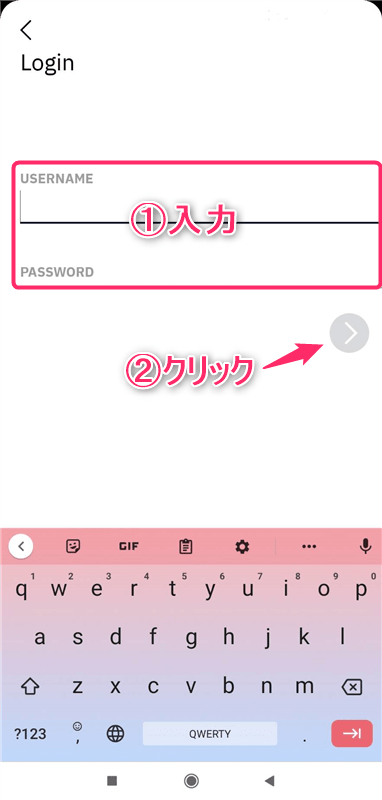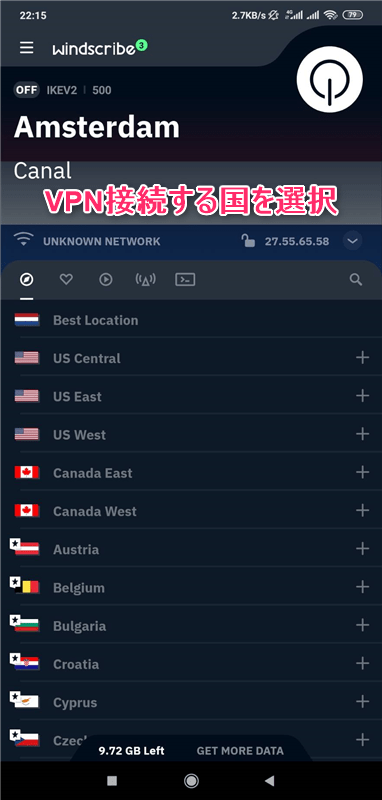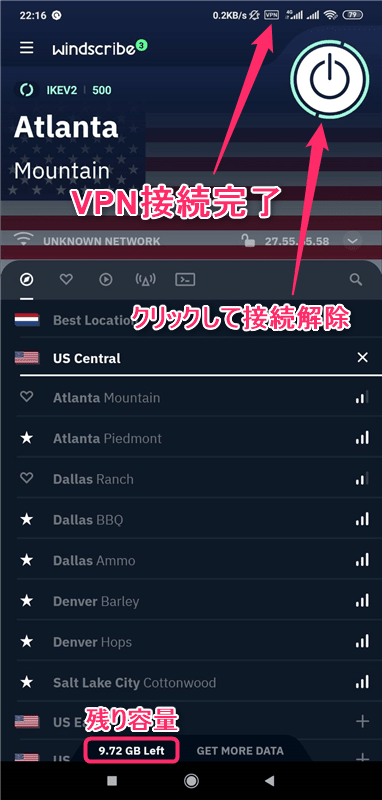-
-
Windscribe VPNの登録・申し込み・設定の流れ
続きを見る
上記の記事で、Windscribeの申し込み方法・無料アカウントの作成方法について解説しました。
まだ申し込みが完了していない方は、下記の公式サイトから無料アカウントの作成を終わらせましょう。
この記事では、
- Windscribe VPNのアプリをアンドロイド端末にダウンロードし操作する方法
について画像付きで解説していきます。
とても簡単で、すぐに終わるので参考にしてみてください。
【Android】Windscribe VPNを設定する手順
手順⒈Android端末にアプリをダウンロード&インストール
まずは、上記の「Google Playで手に入れよう」をクリックし、アプリをダウンロードしてください。
手順⒉アプリを起動しログイン
アプリのインストールが終わったら、アプリを起動後、「Login」をクリックします。
- 「Username(ユーザーネーム)」と「Password(パスワード)」を入力
- ボタンをクリック
という手順でアプリへのログインを完了します。
【Android】Windscribe VPNアプリの使い方
アプリへログインできたら、VPN接続したい国を選択してください。
※無料プランの場合、10ヵ国のみしか選択できず、日本のサーバーは選択できません。日本のサーバーを利用したい方は、
Windscribe公式サイト
からプロ版(有料プラン)に申し込むと、日本のサーバーを利用できます。
VPN接続する国を選択すると、VPN接続できるサーバー(国)が表示されます。
好きなサーバーを選択後、画面右上のボタンをクリックしてください。
端末によって注意書きが出てくるかと思いますが、VPN接続の設定を許可します。
上記の画像のように表示されると、VPN接続は完了です。
VPN接続中は画面上部に小さく「VPN」と表示されています。
VPN接続を解除したいときは、もう一度画面右上のボタンをクリックすることで接続解除できます。
なお、Windscribeでは、毎月10GBまで無料で利用できます。
残りの通信容量が「〇〇GB Left」と画面下に表示されているので、確認してみてください。
-
-
無料で使えるVPNおすすめランキング&比較はこちら
続きを見る