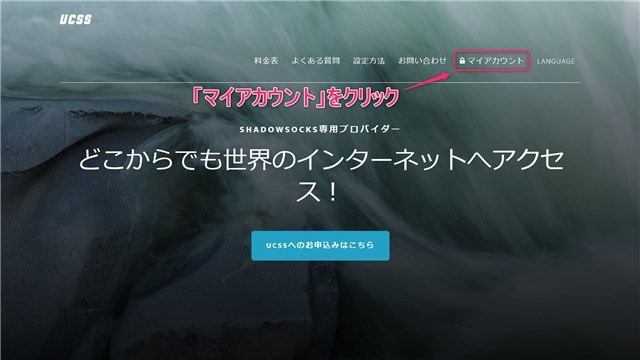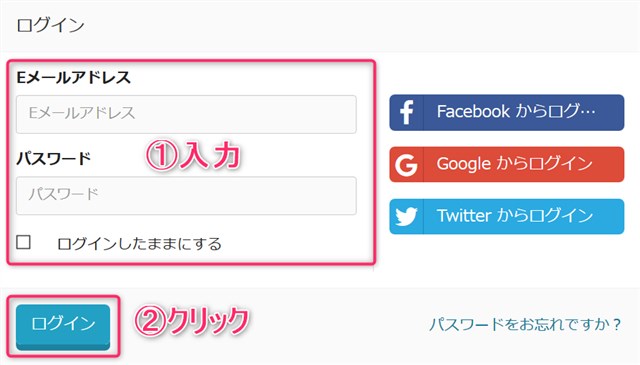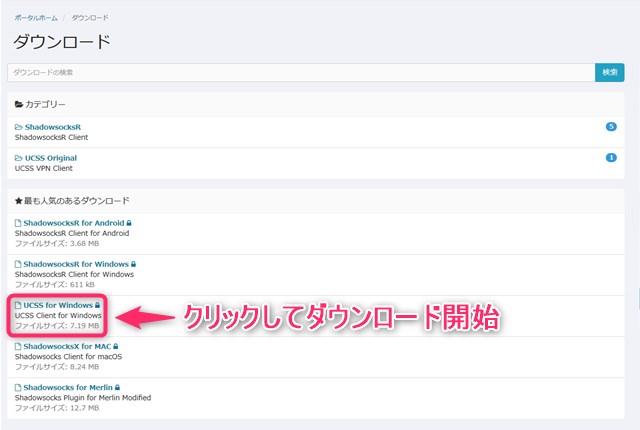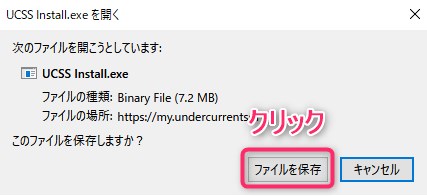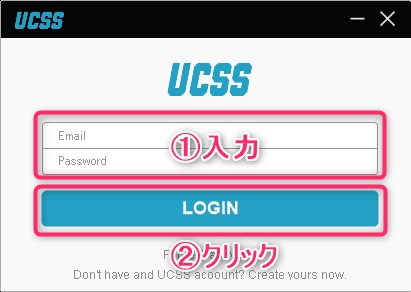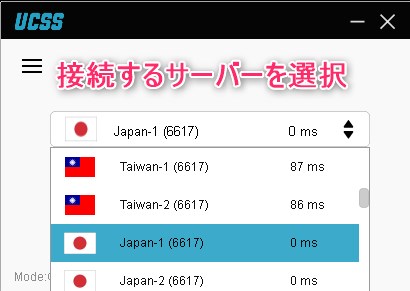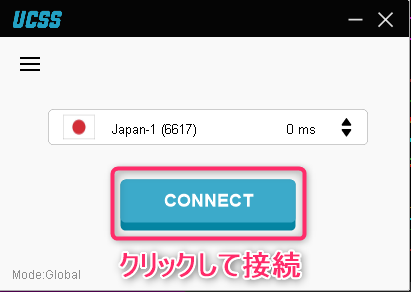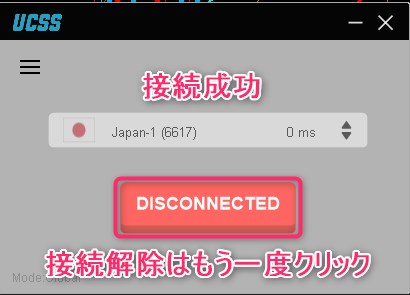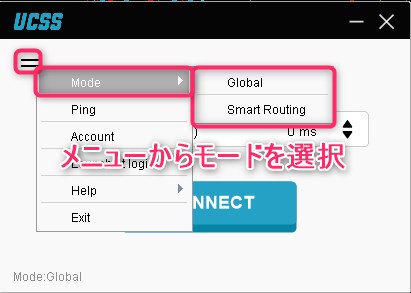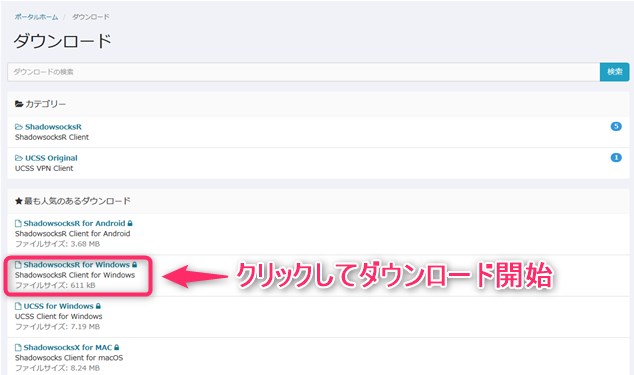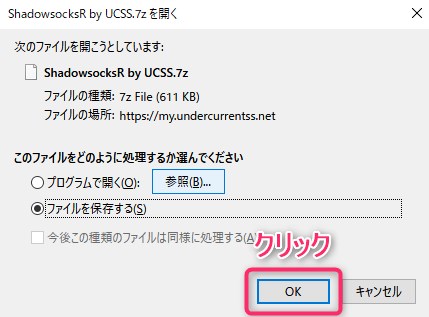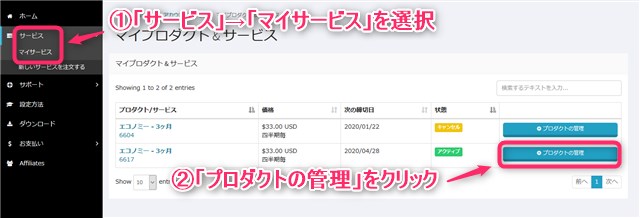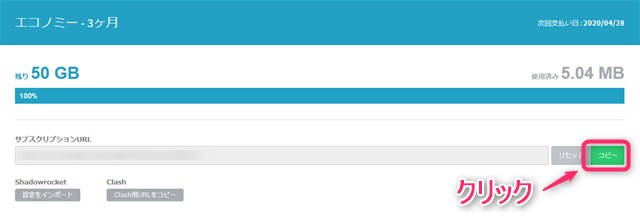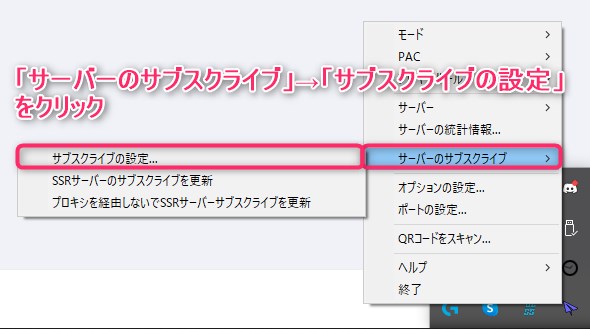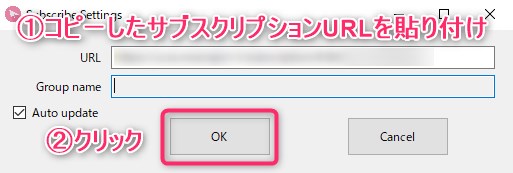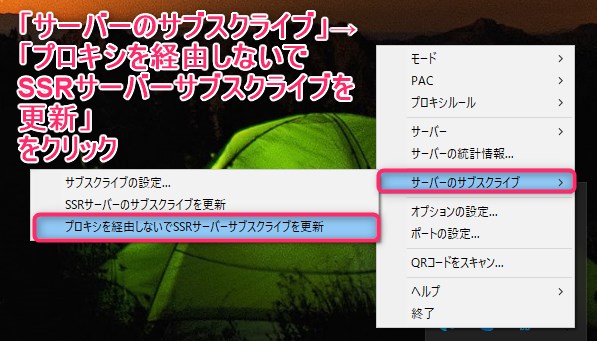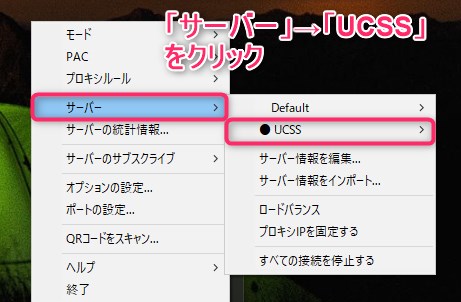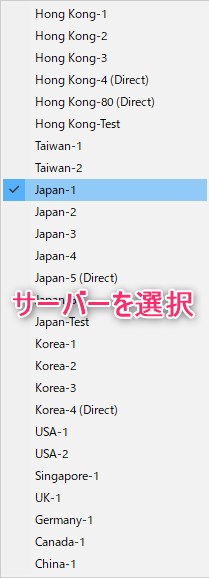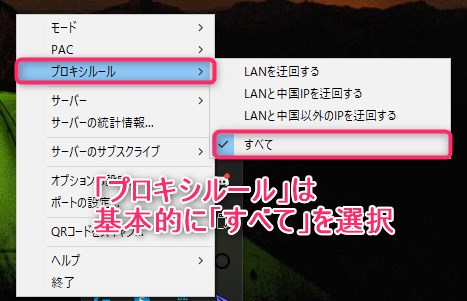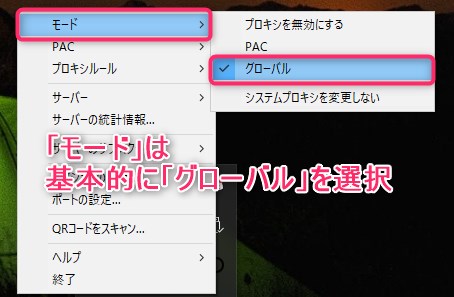-
-
UCSSの登録・申し込み・設定の流れ
続きを見る
上記の記事で、UCSSの申し込み方法を解説しました。
まだ申し込まれていない方は、まずは下記の公式サイトから申し込みを済ませましょう。
参照
UCSS公式サイト
WindowsでShadowsocksを利用する方法は2種類あります。
- UCSS for Windows
- ShadowsocksR for Windows
※それぞれの違いは後述
この記事では、
- UCSS for Windowsを設定し操作する方法
- ShadowsocksR for Windowsを設定し操作する方法
を図解で解説していきます。
対応OS:Windows XP, Vista, 7, 8, 10, 11以上(Windows11でも利用可能!!)
対応機種:Windows PC / Tablet
もくじ
UCSS for WindowsとShadowsocksR for Windowsの違い
WindowsでShadowsocksを利用する方法は2種類あります。
- UCSS for Windows
- ShadowsocksR for Windows
それぞれの違いですが、専門的な回答をすると、UCSS for WindowsはシステムVPNを使って動作するのに対し、SSR for Windowsはシステムプロキシを使って動作します。
簡単に説明すると、それぞれカバーしているアプリケーションの範囲に違いがあります。
UCSS for WindowsとShadowsocksR for Windowsの違い
- UCSS for Windowsは、いわゆる「VPN」と同じでシステム全体の通信をVPNサーバー経由で接続できる。
- SSR for Windowsは、プロキシに対応していないソフトウェアからは利用できない。プロキシのみの場合、コンピューターにかかる負担を少なく軽快に利用できるというメリットもある。
UCSS
のサポート曰く、次回のアップデートでは、UCSS for Windowはプロキシ、VPN双方に対応したバージョンになる予定のようです。
UCSS for Windowsを設定し操作する方法
UCSS for WindowsはシステムVPNを利用しているので、ゲームやUDP通信が必要なソフトウェアでも利用できます。
参照
UCSS公式サイト
UCSS for Windowsを設定する手順
まずは、
UCSS公式サイト
にアクセスし、UCSSのマイアカウントにログインしていきます。
画面右上の「マイアカウント」をクリックしてください。
※画面右上の「LANGUAGE」から日本語への変更が可能です。
- Eメールアドレス
- パスワード
を入力し、「ログイン」ボタンをクリックします。
マイアカウントにログインが完了したら、ダウンロードの項目から「UCSS for Windows」をクリックし、ダウンロードを開始します。
- 「ファイルを保存」をクリック
- exeファイルを開くと、変更の許可を聞かれるので「はい」を選択
- 「Install」をクリック
という手順でインストールを完了してください。
UCSS for Windowsの使い方
- Password
を入力し、「LOGIN」をクリックします。
接続するサーバーを選択します。
接続したサーバーの混雑状況によって通信スピードが違ったり、アクセスできるサービスが違ったりするので、状況に応じてサーバーを変えてみてください。
「CONNECT」ボタンをクリックし、接続を開始します。
接続を解除するときは、「DISCONNECTED」をクリックすると接続が解除されます。
左上のメニューから接続方法(Mode)を変更可能です。
- Global: 全ての通信がUCSSサーバーを通して接続
- Smart Routing: 本土のIPを迂回して接続
出典: UCSS公式サイト

ShadowsocksR for Windowsを設定し操作する方法
ShadowsocksR for Windowsを設定する手順
手順⒈マイアカウントにログインしソフトウェアのダウンロード
先程と同様に、
UCSS公式サイト
からマイアカウントにログインします。
ダウンロードの項目から「ShadowsocksR for Windows」をクリックし、ダウンロードしてください。
Zipファイルを開けない場合、7zやWinRARなどの解凍アプリを利用しましょう。
ソフトウェアを解凍後に、Zipファイル内のexeファイルをローカルのフォルダに移してから起動してください。(※そのまま起動させると問題が生じる可能性があります。)
exeファイルを開くと、ネットワークへの接続の許可を聞かれるので家庭・仕事、共用ネットワーク全てにチェックを入れて許可します。
「OK」をクリック
手順⒉サブスクリプションURLのコピー
UCSS公式サイト
からマイアカウントにログインし、
- 「サービス」→「マイサービス」を選択
- 「プロダクトの管理」をクリック
サブスクリプションURLが表示されるので、「コピー」をクリックします。
手順⒊サーバー情報の読み込み
ShadowsocksR for Windowsを開くとメニューバーに飛行機マークが表示されます。(※矢印マークの「隠れているインジケーターを表示します」の中に表示されていることもあります。)
- 「サーバーのサブスクライブ」をクリック
- 「サブスクライブの設定」をクリック
- 「URL」に先程コピーしたサブスクリプションURLを貼り付け
- 「OK」をクリック
- 「サーバーのサブスクライブ」をクリック
- 「プロキシを経由しないでSSRサーバーサブスクライブを更新」をクリック
成功と表示されれば設定は完了です。
ShadowsocksR for Windowsの使い方
「サーバー」から「UCSS」を選択します。
接続するサーバーを選択します。
接続したサーバーの混雑状況によって通信スピードが違ったり、アクセスできるサービスが違ったりするので、状況に応じてサーバーを変えてみてください。
プロキシルールは基本的に「すべて」がおすすめです。
中国IPをSSRサーバーを経由させたくない場合は「LANと中国IPを迂回する」を選択します。
「モード」は基本的に「グローバル」がおすすめです。
- PACモード: ブロックされているウェブサイトのリストに従って、ブロックされているサイトのみSSRサーバーを経由して接続。(ブラックリスト方式)
- グローバルモード: すべての通信がSSRサーバーを経由
出典: UCSS公式サイト

参照
UCSS公式サイト