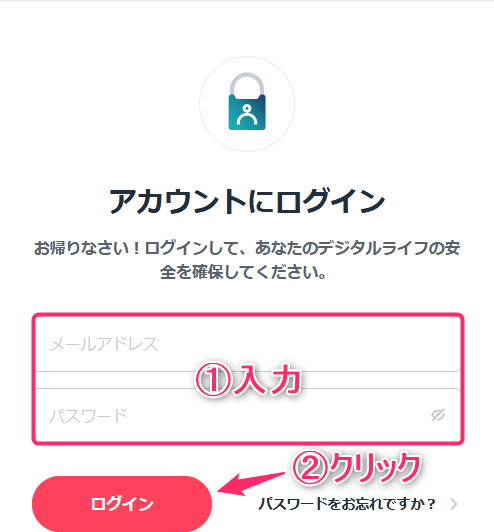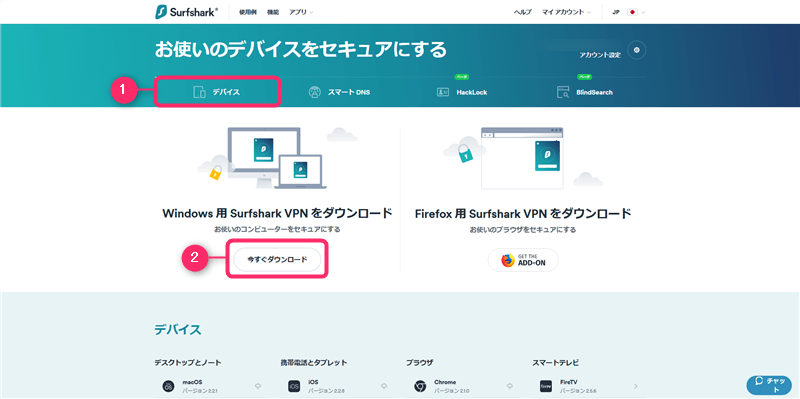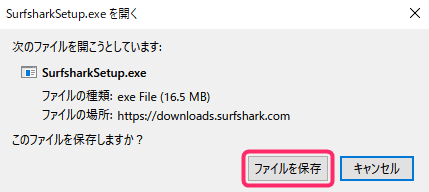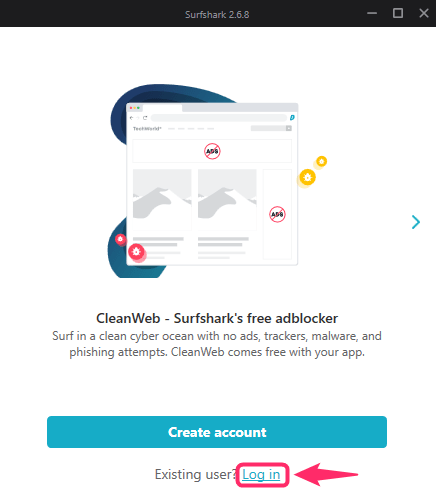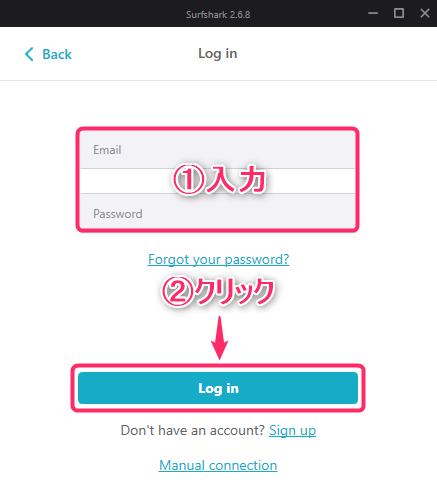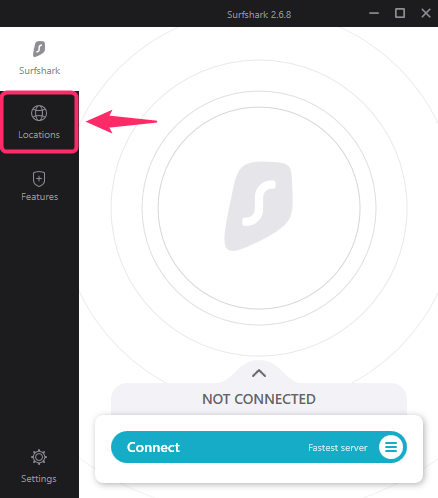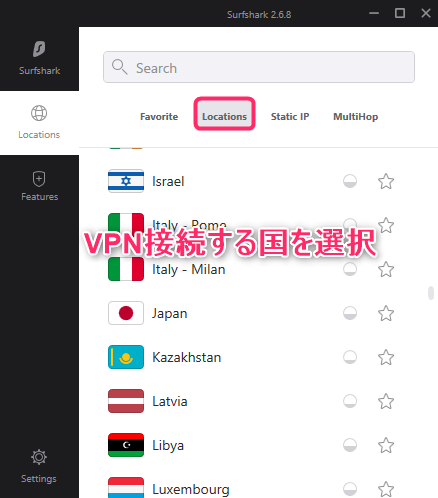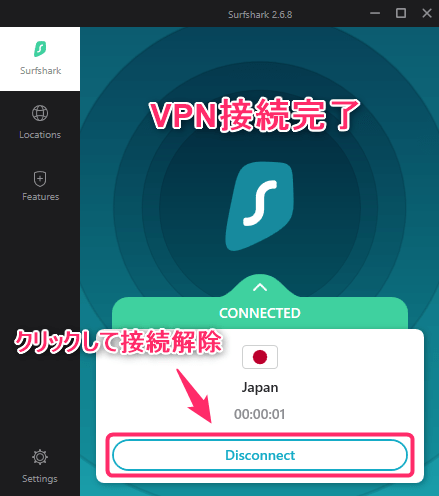-
-
Surfsharkの登録・申し込み・設定の流れ
続きを見る
上記の記事で、Surfshark(サーフシャーク)の申し込み方法について解説しました。
申し込みがまだ完了していない方は、まずは下記の公式サイトから申し込みを終わらせましょう。
この記事では、
- SurfsharkをWindowsで設定する手順
- SurfsharkのアプリをWindowsにダウンロードし操作する方法
を日本語で解説していきます。3分で終わるので参考にしてみてください。
なお、SurfsharkのアプリはWindows 7, Windows 8, Windows 10, Windows 11に対応しています。
【Windows】Surfshark VPNを設定する手順
WindowsでSurfsharkを使用するために、まずはSurfsharkアプリのダウンロード・設定方法について解説していきます。
手順⒈Surfsharkのアカウントにログイン
まずは、
Surfshark公式サイト
にアクセスし、画面右上の「ログイン」をクリックします。
※画面右上の言語設定から日本語に変更可能
- 「メールアドレス」と「パスワード」を入力
- 「ログイン」をクリック
という手順でアカウントにログインします。
手順⒉Windowsにアプリをダウンロード&インストール
アカウントにログインが完了したら、
- 「デバイス」を選択
- 「今すぐダウンロード」をクリック
という手順で、アプリのダウンロードを開始してください。
Firefoxの場合、「ファイルを保存」をクリックし、ファイルのダウンロードを完了します。
手順⒊アプリにログイン
アプリのインストールが完了したらアプリを起動し、「Log in」をクリックします。
- Email(メールアドレス)とPassword(パスワード)を入力
- 「Log in」をクリック
という手順でログインを完了してください。
【Windows】Surfshark VPNアプリの使い方
Surfsharkのアプリの使い方はとても簡単です。
まずは、「Locations」をクリックします。
日本語への変更は、「Settings」 → 「GENERAL」 → 「Application language」から変更可能です。
「Locations」からVPN接続する国を選択してください。
VPN接続する国によっては複数のサーバーを用意しており、サーバーを切り替えることができます。
接続したサーバーの混雑状況によって通信スピードが違ったり、アクセスできるサービスが違ったりするので、状況に応じてサーバーを切り変えてみましょう。
このように表示されると、VPN接続完了です。
VPN接続を解除するときは、「Disconnect」をクリックすることで接続を解除できます。
VPNの仕組み上、VPN接続中は通信速度が低下するので、VPNを使わないときは接続を解除しておくようにしましょう。