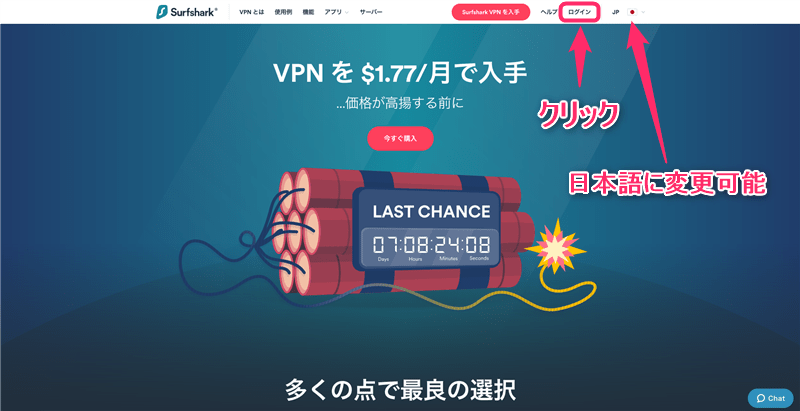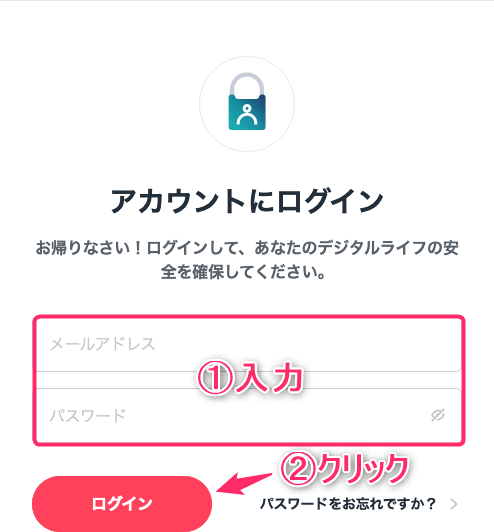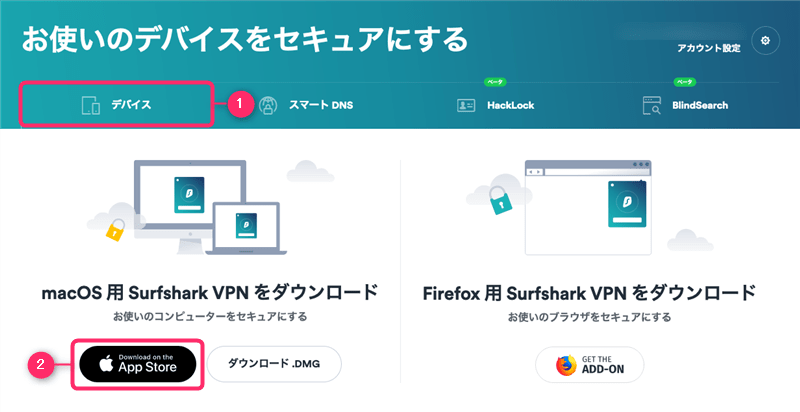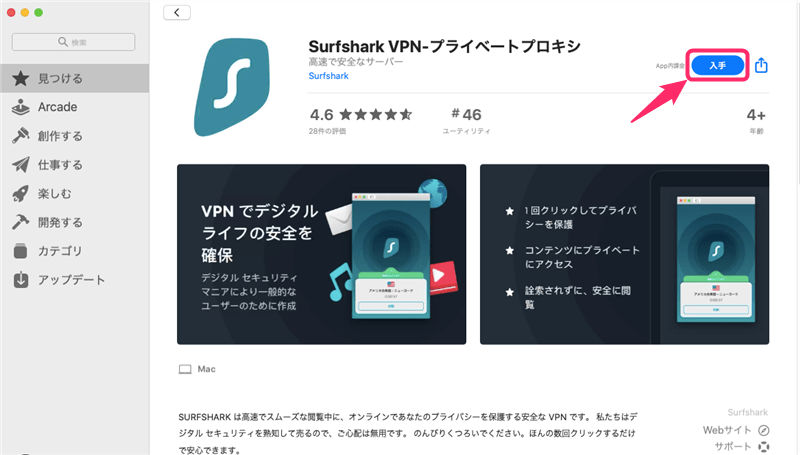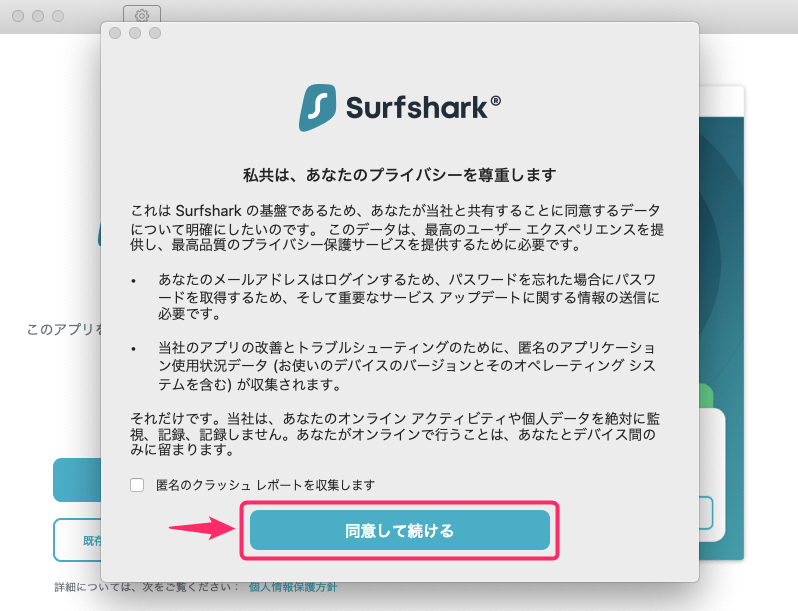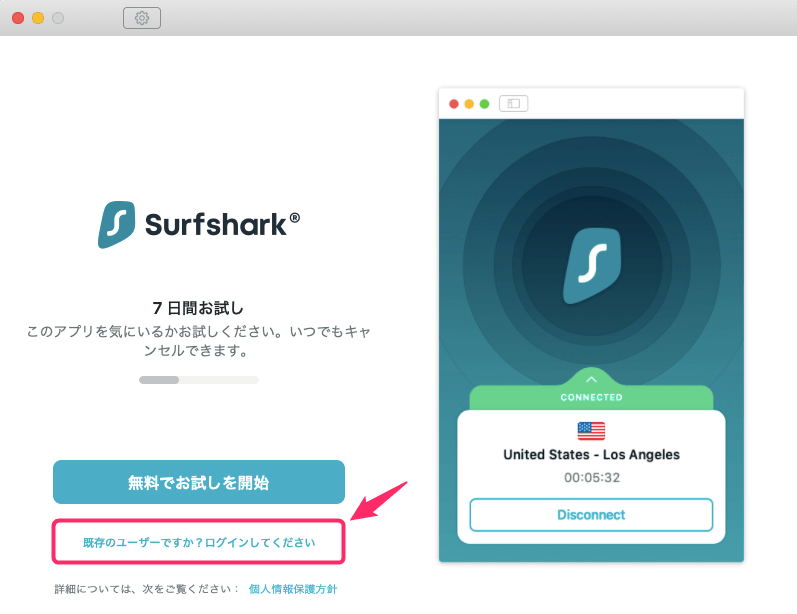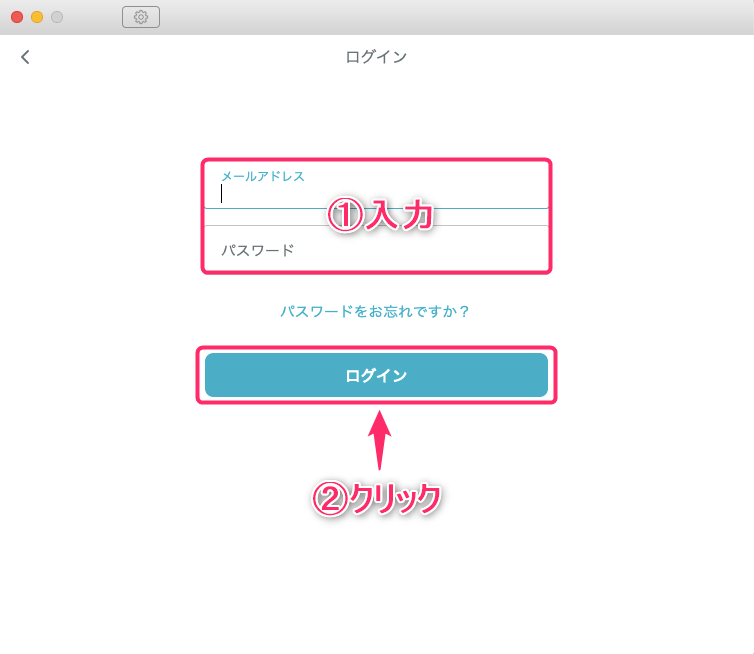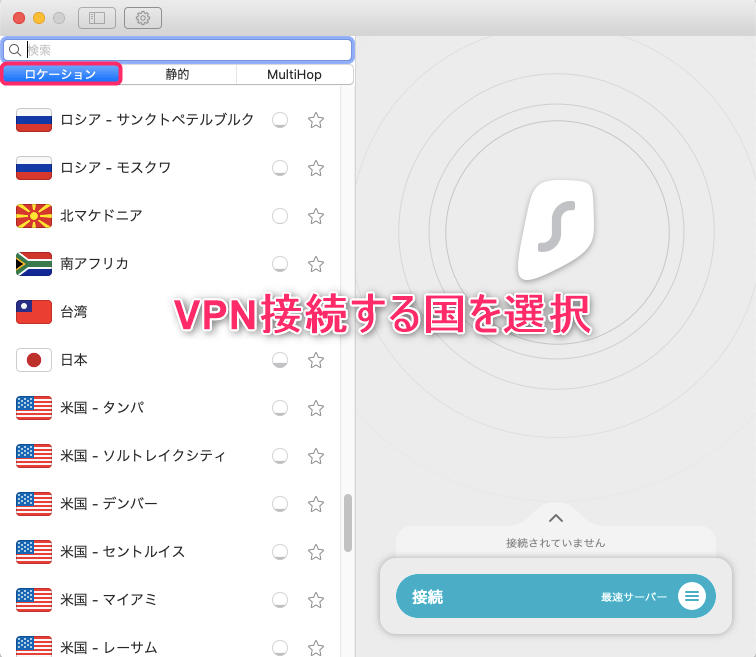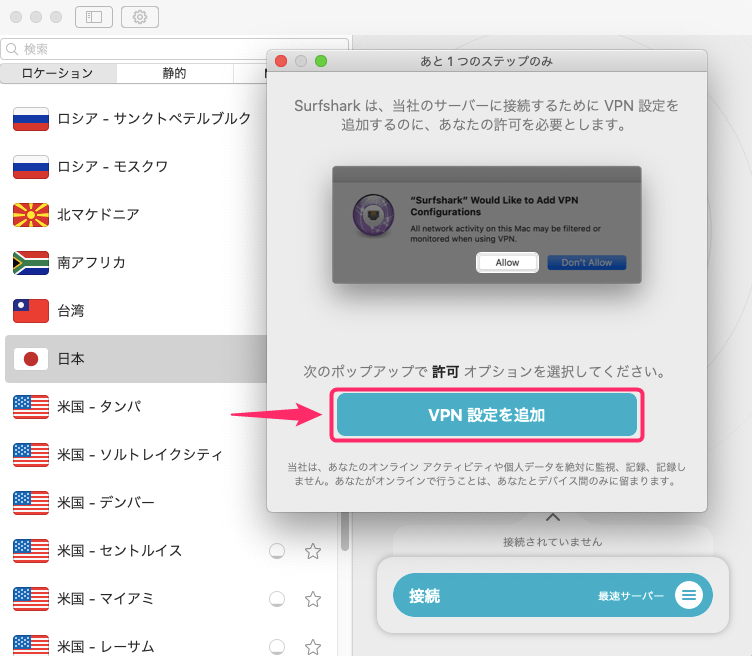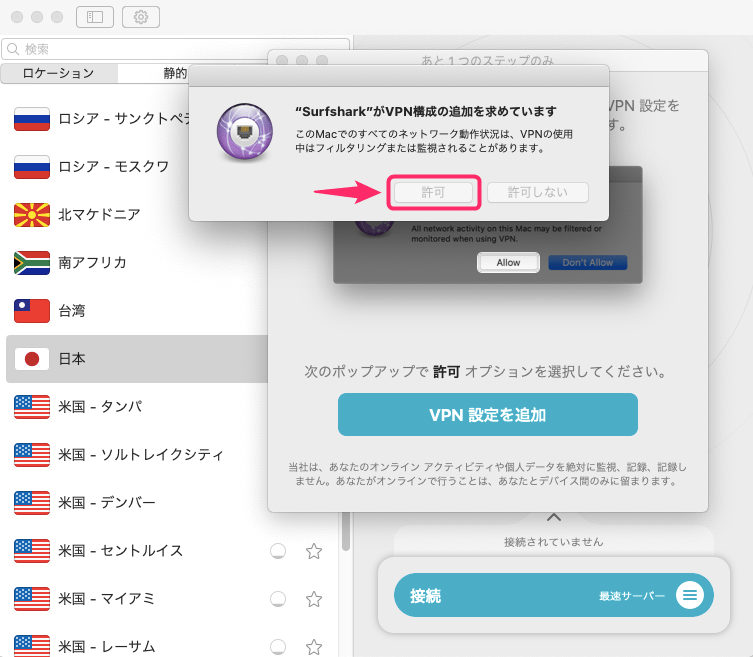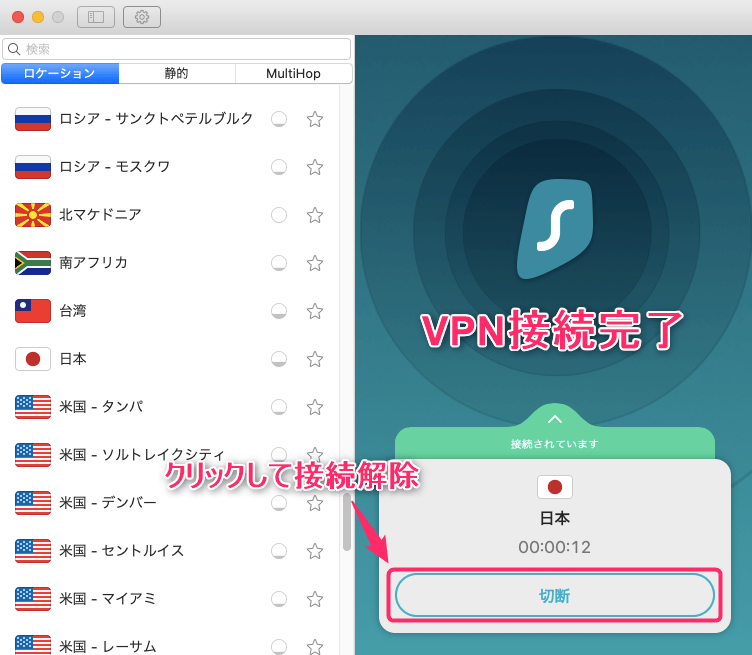-
-
Surfsharkの登録・申し込み・設定の流れ
続きを見る
上記の記事で、Surfshark(サーフシャーク)に登録・申し込みの流れについて解説しました。
まだ申し込みが済んでいない方は、まずは下記の公式サイトから申し込み手続きをしましょう。
この記事では、
- Surfsharkをmac OS(マック)で設定する手順
- SurfsharkのアプリをMacにダウンロードし操作する方法
を日本語で解説していきます。3分で完了するので参考にしてみてください。
【Mac】Surfshark VPNを設定する手順
MacでSurfsharkを使用するために、まずは下記の公式サイトからSurfsharkのアプリをダウンロードし設定する流れについて解説します。
手順⒈Surfsharkのアカウントにログイン
まずは、
Surfshark公式サイト
にアクセスし、画面右上の「ログイン」をクリックします。
※画面右上の言語設定から日本語に変更可能
- 「メールアドレス」と「パスワード」を入力
- 「ログイン」をクリック
という手順でアカウントにログインします。
手順⒉Macにアプリをダウンロード&インストール
アカウントにログインが完了したら、
- 「デバイス」を選択
- 「Download on the App Store」をクリック
という手順で、アプリのダウンロードを開始してください。
App StoreからSurfshark VPNの「入手」ボタンをクリックし、アプリのインストールを開始してください。
手順⒊アプリにログイン
アプリのインストールが完了したらアプリを起動し、「同意して続ける」をクリックします。
「既存のユーザーですか?ログインしてください」をクリックしてください。
- 「メールアドレス」と「パスワード」を入力
- 「ログイン」をクリック
という手順でログインを完了してください。
【Mac】Surfshark VPNアプリの使い方
Surfsharkのアプリの使い方はとても簡単です。
まずは、「ロケーション」をクリックし、VPN接続する国を選択してください。
米国のようにVPN接続する国によっては複数のサーバーを用意しており、好きなサーバーを選択することができます。
接続したサーバーの混雑状況によって通信スピードが違ったり、アクセスできるサービスが違ったりするので、状況に応じてサーバーを切り変えてみてください。
「VPN 設定を追加」をクリックしてください。
VPN構成の追加を求められるので「許可」をクリックします。
このように表示されると、VPN接続完了です。
VPN接続を解除したいときは、「切断」ボタンをクリックすることで接続を解除できます。
VPNの仕組み上、VPN接続中は通信速度が落ちるので、VPNを使わないときは接続を解除しておくことをおすすめします。