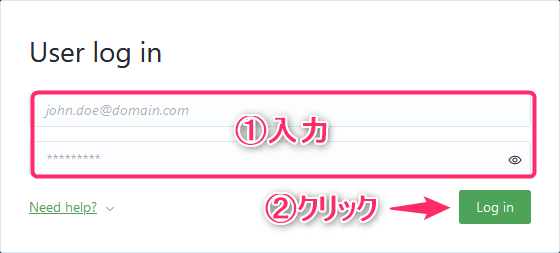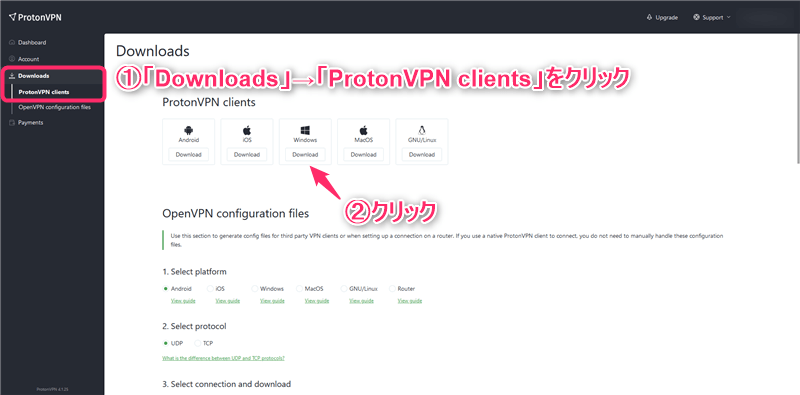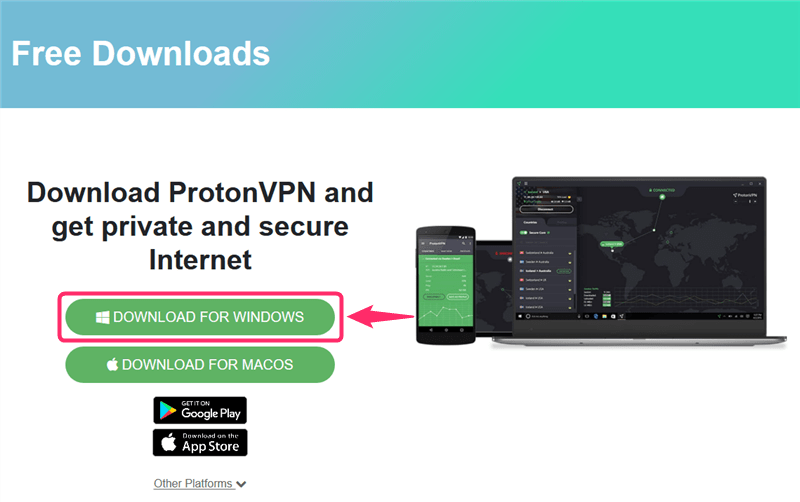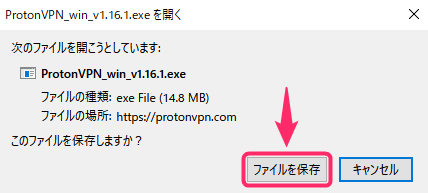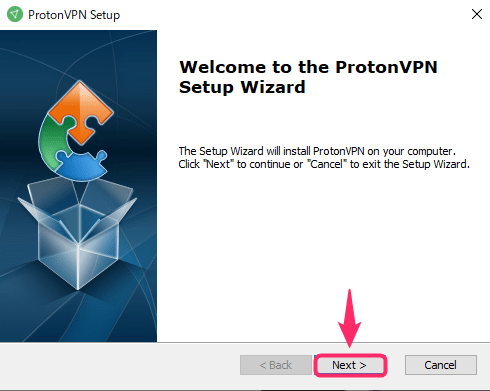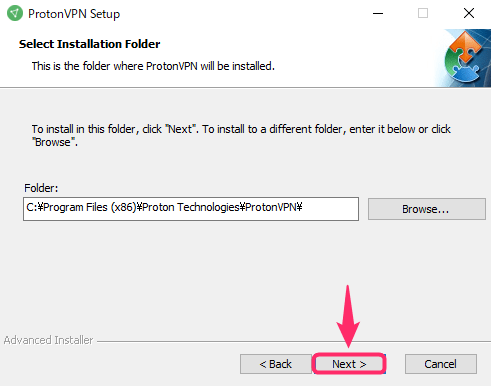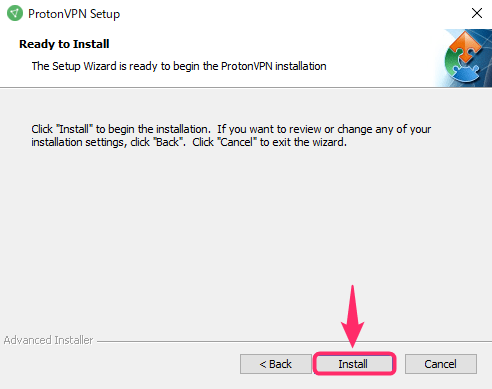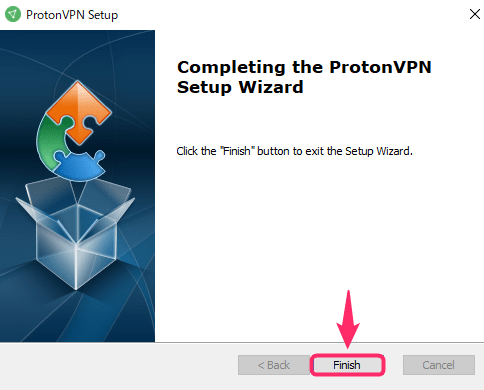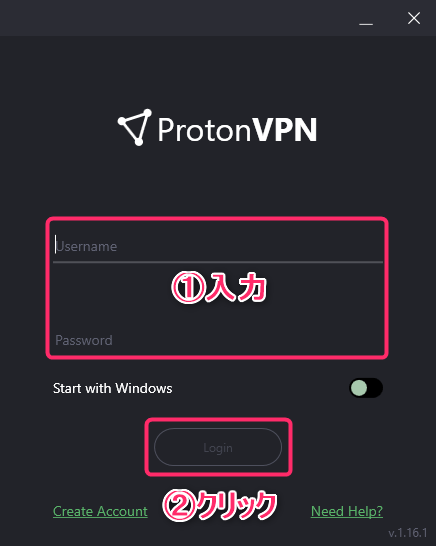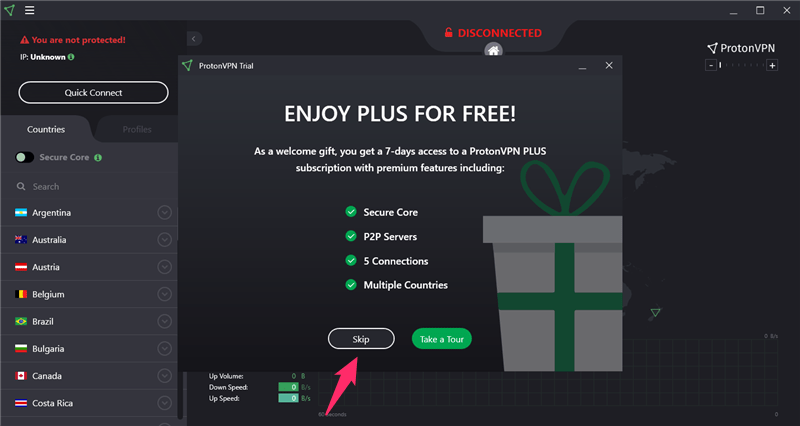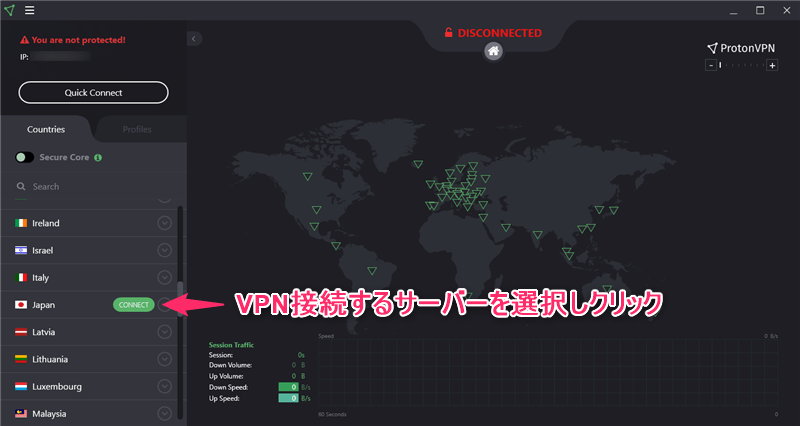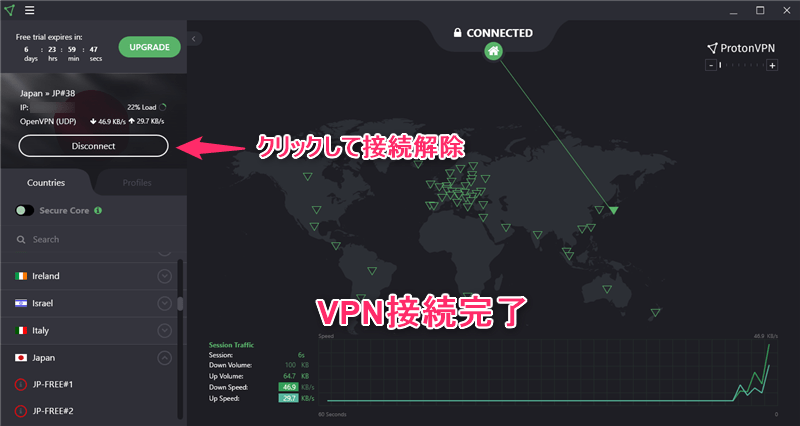-
-
ProtonVPNの登録・申し込み・設定の流れ
続きを見る
上記の記事で、ProtonVPNの申し込みの流れ・アカウントの作成方法について解説しました。
まだ無料アカウントの作成ができていない方は、まずは下記の公式サイトからアカウントを作成しましょう。
この記事では、
- ProtonVPNをWindowsで設定していく手順
- ProtonVPNのアプリをWindowsにダウンロードし操作する方法
を図解で解説していきます。
なお、ProtonVPNのアプリはWindows 7, Windows 8, Windows 10, Windows 11に対応しています。
【Windows】ProtonVPNを設定する手順
WindowsでProtonVPNを利用するために、まずは下記の公式サイトからアプリをダウンロードし設定していきましょう。
手順⒈Windowsにアプリのダウンロード&インストール
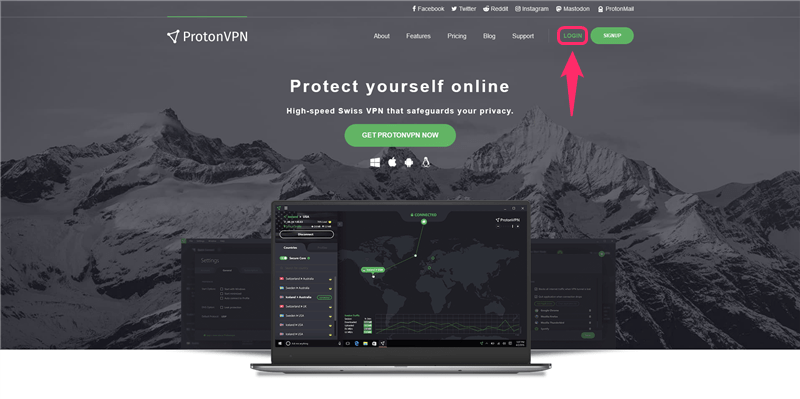
ProtonVPN公式サイト
にアクセスし、画面右上から「LOGIN」をクリックします。
- ユーザーネームとパスワードを入力
- 「Log in」をクリック
という手順でアカウントへのログインを完了してください。
ログインが完了したら、
- 「Downloads」→「ProtonVPN clients」をクリック
- Windowsの「Download」ボタンをクリック
「DOWNLOAD FOR WINDOWS」をクリックし、アプリのダウンロードを開始してください。
Firefoxの場合、「ファイルを保存」をクリックし、ファイルのダウンロードを完了します。
ダウンロードしたファイルを開き、「Next >」をクリックします。
「Next >」をクリックします。
「Install」をクリックします。
「Finish」をクリックします。
以上で、アプリのインストールは完了です。
手順⒉アプリにログイン
アプリのインストールが完了したら、アプリを起動します。
- Usename(ユーザーネーム)とPassword(パスワード)を入力
- 「Login」をクリック
という手順でアカウントにログインを完了してください。
【Windows】ProtonVPNアプリの使い方
初回はこのように表示されるので、「Skip」をもしくは「Take a Tour」クリックします。
ProtonVPNのアプリの使い方はとても簡単です。
画面左からVPN接続する国(サーバー)を選択します。
このように表示されると、VPN接続は完了です。
VPN接続を解除するときは、「Disconnect」をクリックすることで接続を解除できます。
-
-
無料で使えるVPNおすすめランキング&比較はこちら
続きを見る