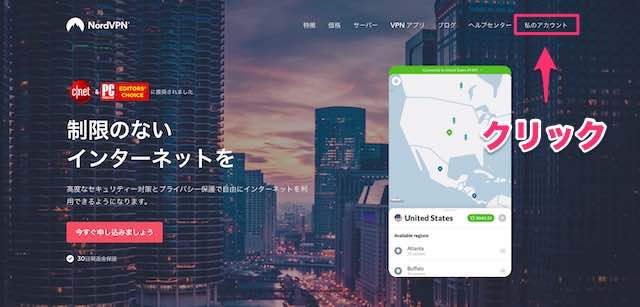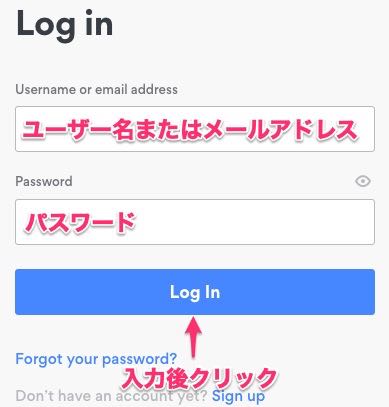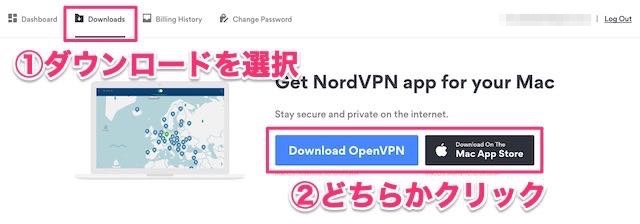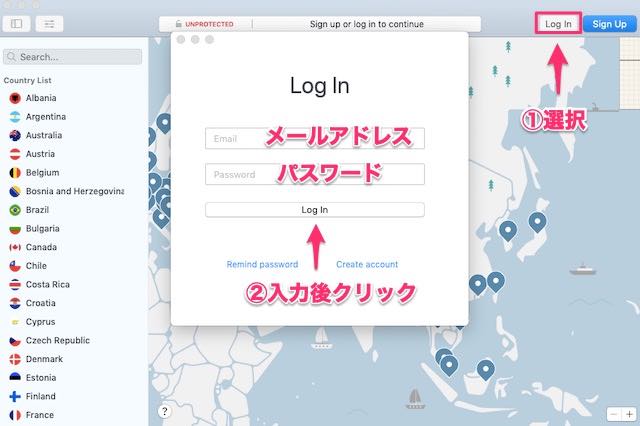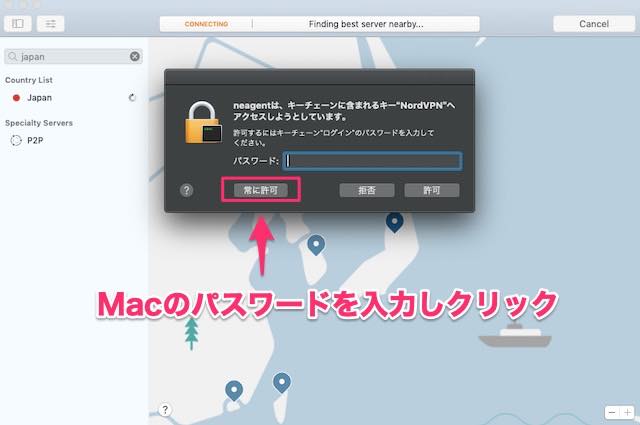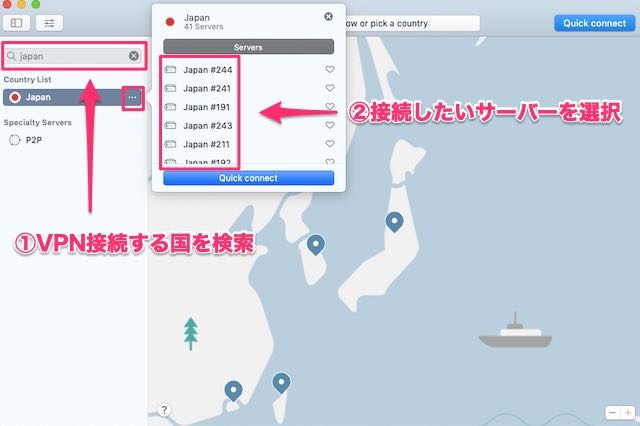-

-
NordVPNの登録・申し込み・設定の流れ
続きを見る
上記の記事で、NordVPNの始め方を解説しました。
まだ申し込みが完了していない方は、まずは下記の公式サイトから手続きをしていきましょう。
参照
NordVPN公式サイト
この記事では、
- NordVPNをmacOSで設定していく手順
- NordVPNのアプリをMacにダウンロードし操作する方法
を図解で解説していきます。
日本語で解説していくので参考にしてみてくださいね。
【Mac】NordVPNを設定する手順
MacでNordVPNの設定を始めるために、まずはNordVPNの設定画面を開いていきましょう。
手順⒈NordVPNマイアカウントにログイン
NordVPN公式サイト
にアクセスし、マイアカウントにログインしていきます。
画面右上の「私のアカウント」をクリックしてください。
- ユーザー名もしくはメールアドレス
- パスワード
を入力し「Log In」をクリックしログインを完了します。
手順⒉Macにアプリをダウンロード&インストール
- 「Downloads」を選択
- 「Download OpenVPN」か「Download On The Mac App Store」をクリック
という手順でお使いのMacにNordVPNのアプリをダウンロード&インストールしてください。
NordVPNは、Macでは2種類のアプリをダウンロードすることができます。(両方ダウンロードしてもOK)
それぞれの違いは、OpenVPNとIKEv2というプロトコル(通信をする上でのお約束ごと、ルールみたいなもの)の違いです。
IKEv2は、より強力な暗号化により通信の安全性を高めます。
今回は「Download On The Mac App Store」をクリックしてアプリをダウンロードしていきます。
手順⒊アプリにログインし設定
アプリをインストールできたら起動しましょう。
- 「Log IN(ログイン)」をクリック
- メールアドレス、パスワードを入力し「Log In」をクリック
「"NordVPN IKE"がVPN構成の追加を求めています。」と表示されるので「許可」をクリックしていください。
「neagentは、キーチェーンに含まれるキー"NordVPN"へアクセスしようとしています。」と表示されるので
Macにログインする際のパスワードを入力し、「許可」もしくは「常に許可」をクリックします。
毎回、パスワードを入力するのが面倒な場合は、「常に許可」を選んでください。
以上で、アプリの設定は完了です。
【Mac】NordVPNアプリの使い方
- 検索窓からVPN接続したい国を検索
- 国名の右側にある「・・・」を選択し接続したいサーバーを選択
マップを動かし、VPN接続したい国を選択することもできます。
接続したサーバーの混雑状況によって通信スピードが違ったり、アクセスできるサービスが違ったりするので、状況に応じてサーバーを変えてみてください。
このように画面が切り替わればVPN接続は成功です。
VPN接続を切りたいときは画面右上の「Disconnect」をクリックすると接続が解除されます。
VPNの仕組み上、VPN接続中は通信スピードが落ちるので、VPNを使わないときは接続を解除しておくといいですよ。
参照
NordVPN公式サイト
-

-
NordVPNの登録・申し込み・設定の流れ
続きを見る
-
-
NordVPNの評判・レビュー・検証結果
続きを見る