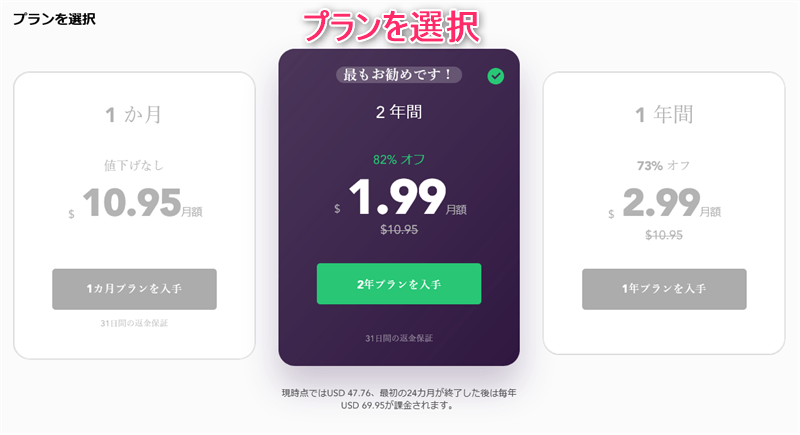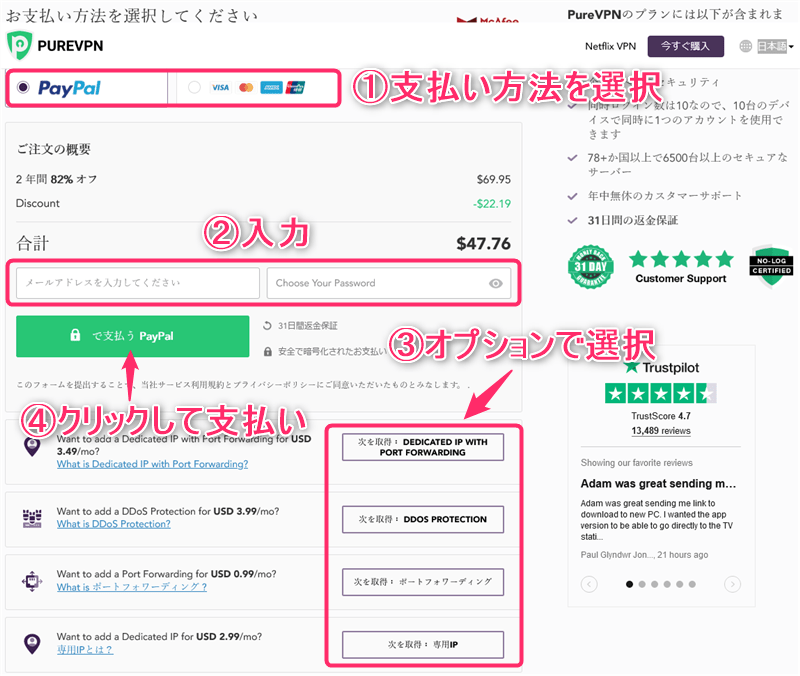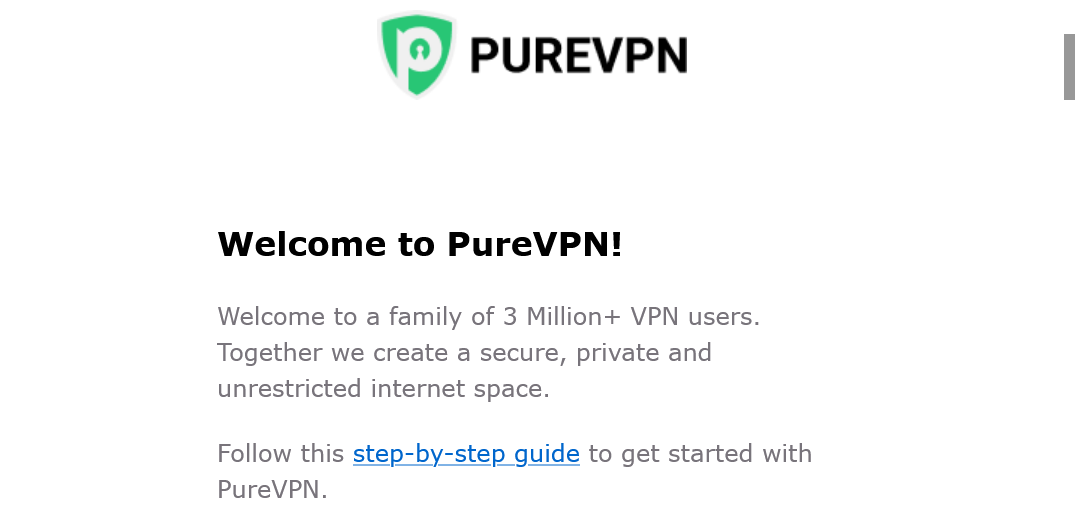イギリス領ヴァージン諸島の格安VPNプロバイダーが
PureVPN
(ピュアVPN)です。
この記事では、PureVPNの始め方について画像を使って解説していきます。
申し込み〜設定・利用開始まで10分もかからず、簡単に利用できるのでぜひ参考にしてみてください。
もくじ
PureVPNの始め方|登録・申し込み手順
手順1:PureVPN公式サイトにアクセス
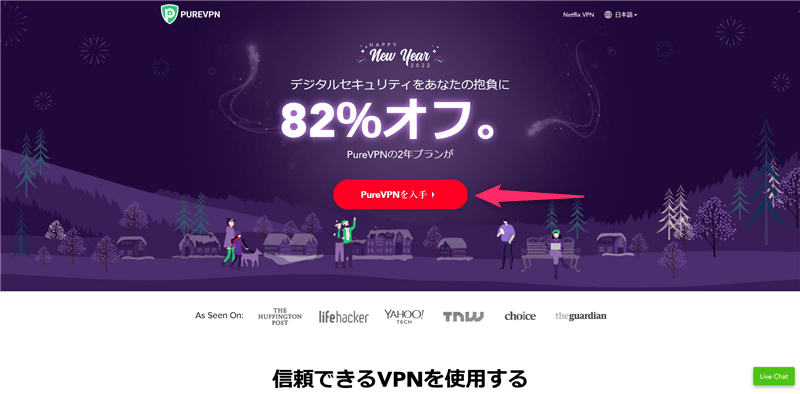
まずは、
PureVPN公式サイト
にアクセスし、「PureVPNを入手」と書かれたボタンをクリックしてください。
言語は画面右上から変更できます。
手順2:PureVPNの料金プラン、支払い方法の選択
PureVPNには、3つの料金プランが用意されています。
PureVPNの料金プラン
| プラン名 | 1ヶ月プラン | 1年プラン | 2年プラン |
| 月額料金 (トータル料金) |
$10.95 | $2.99 ($35.88) |
$1.99 ($47.76) |
| 割引率 | - | 73%OFF | 82%OFF |
※画像と表の料金が異なる、または料金プランが変更されている可能性があります。最新の料金プランは
PureVPN公式サイト
からご確認ください。
契約期間が長くなるほど、月額料金に割引が適用され安くなります。
VPNを利用する期間に合わせて、自分にあったプランを選択しましょう。
PureVPNは、すべてのプランに31日間の返金保証がついているので、まずは気軽に試してみることをおすすめします。(保証期間内に解約すると実質無料)
PureVPNの支払い方法
- 支払方法を選択
- 「メールアドレス」と「パスワード(最低8桁)」を入力
- 追加機能が必要な方は、オプションで選択
- 支払を完了
という手順で進めていきましょう。
- クレジットカード:VISA, MasterCard, American Express, UnionPay
- PayPal
クレジットカード情報を入力したくない方は、PayPalでの支払いがおすすめです。
手順3:PureVPNに支払い手続きを完了
支払いが完了すると、このように登録したメールアドレス宛にPureVPNからメールが届いています。
以上で、PureVPNの申し込み&登録手続きは完了です。
PureVPNの使い方|設定方法
Windows, Mac, Android, iOSでの設定方法や使い方は、それぞれ下記の記事にまとめました。
-
-
WindowsでPureVPNを設定する手順はこちら
続きを見る
-
-
MacでPureVPNを設定する手順はこちら
続きを見る
-
-
AndroidでPureVPNを設定する手順はこちら
続きを見る
-
-
iOSでPureVPNを設定する手順はこちら
続きを見る