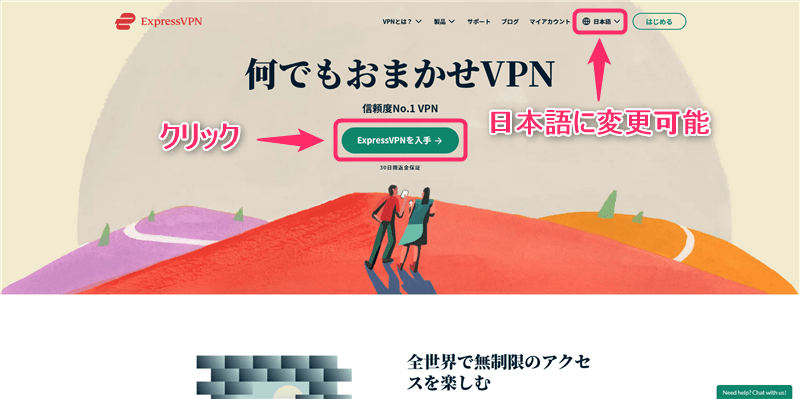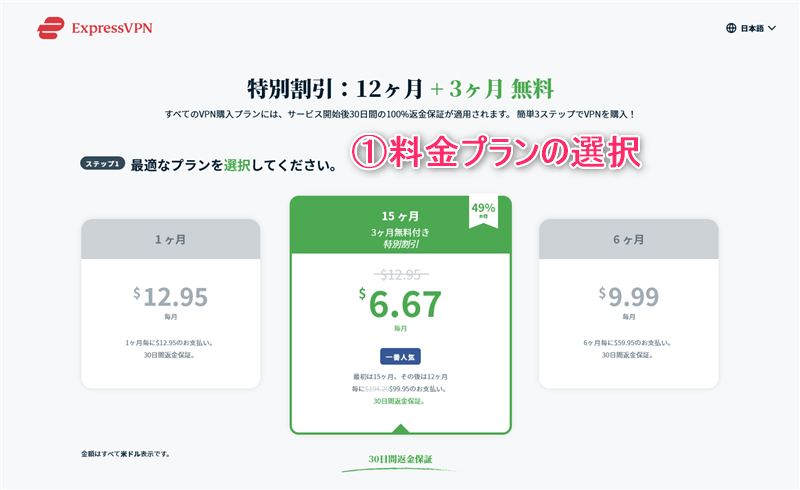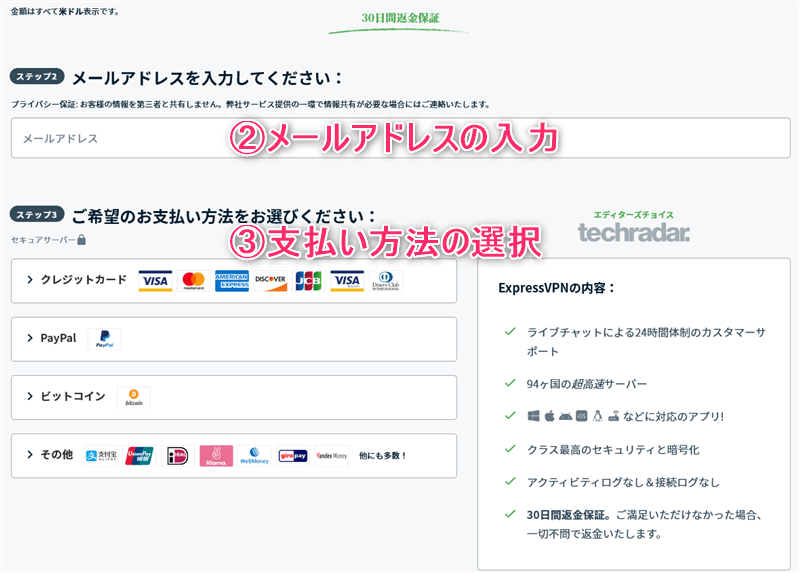安定性・速度・コスパの面から当サイトでイチオシのVPNが
ExpressVPN
です。
この記事では、ExpressVPNの始め方を日本語で詳しく解説していきます。
申し込み〜設定・利用開始までの流れは洗練されており、10分もかからないのでサクッと始めていきましょう。
当サイトからExpressVPNに申し込むと特別割引が適用されて、1年プランが+3ヶ月無料、2年プランが+4ヵ月無料とお得に利用できるのでぜひご活用ください。
参考
ExpressVPN公式サイト
(特別割引はこちらから)
もくじ
ExpressVPNの始め方|登録・申し込み手順
手順1:ExpressVPN公式サイトにアクセス
ExpressVPN公式サイト
にアクセスし、中央の「ExpressVPNを入手」もしくは画面右上の「はじめる」どちらでもいいのでクリックしてください。
英語など外国語が表示されている場合は、画面上の言語設定から日本語に変更可能です。
手順2:ExpressVPNの料金プラン、メールアドレス、支払い方法を選択
- 料金プランを選択
- メールアドレスを入力
- 支払い方法を選択
という手順で進めてください。
ExpressVPNの料金プラン
| プラン名 | 1ヶ月プラン | 15ヶ月プラン (3ヶ月無料の特別割引) |
6ヶ月プラン |
| 月額料金 (トータル料金) |
$12.95 | $6.67 ($99.95) |
$9.99 ($59.95) |
| 割引率 | - | 49%OFF | 23%OFF |
| 返金保証 | 30日間返金保証 | 30日間返金保証 | 30日間返金保証 |
※画像と表の料金が異なる、または料金プランが変更されている可能性があります。最新の料金プランは
ExpressVPN公式サイト
からご確認ください。
契約期間が長くなるほど、料金に割引が適用されお得になります。
利用する期間に合わせて適切なプランを選びましょう。
なお、どのプランを選んでも30日間の返金保証がついています。
ExpressVPNの支払い方法
- クレジットカード:VISA,MasterCard,American Expressなど
- PayPal
- ビットコイン
- その他:アリペイ、UnionPayなど
PayPalを利用すると、クレジットカード番号を登録することなく支払いが可能です。
ビットコインで支払うことで、匿名で支払うことができます。
手順3:ExpressVPNのパスワードを設定
最後にパスワードの設定が完了すると、ExpressVPNへの申し込みは完了です。
ExpressVPNの使い方|設定方法
登録が完了すると、登録したメールアドレスにExpressVPNからメールが届いています。
あとは、
ExpressVPN公式サイト
からマイアカウントにアクセスし、各デバイスでアプリをインストールし設定していくだけです。
Windows, Mac, Android, iOS, Amazon Fire TV Stickでの設定方法は、それぞれ下記の記事にまとめました。
-
-
WindowsでExpressVPNを設定する手順はこちら
続きを見る
-
-
MacでExpressVPNを設定する手順はこちら
続きを見る
-
-
AndroidでExpressVPNを設定する手順はこちら
続きを見る
-
-
iOSでExpressVPNを設定する手順はこちら
続きを見る
-
-
Amazon Fire TV StickでExpressVPNを設定する手順はこちら
続きを見る
ExpressVPNの解約・返金の流れは、下記の記事にまとめました。
-
-
ExpressVPNの解約・返金の流れ
続きを見る
ExpressVPNの評判・レビュー・検証結果は、下記の記事にまとめました。
-
-
ExpressVPNの評判・レビュー・検証結果
続きを見る