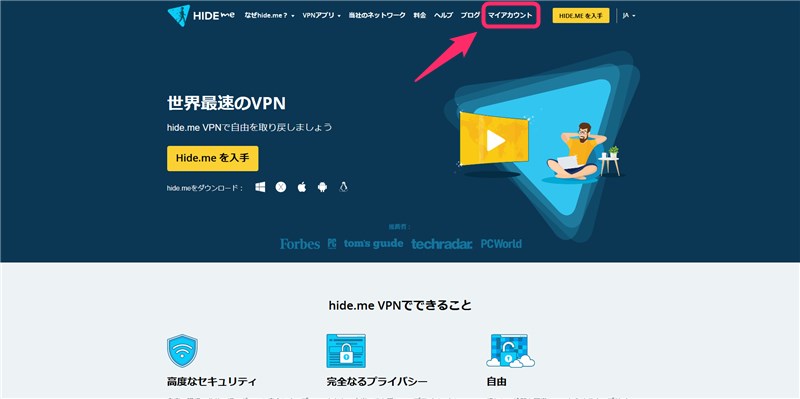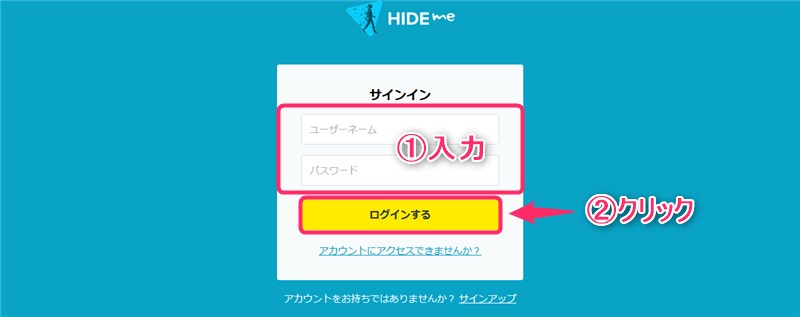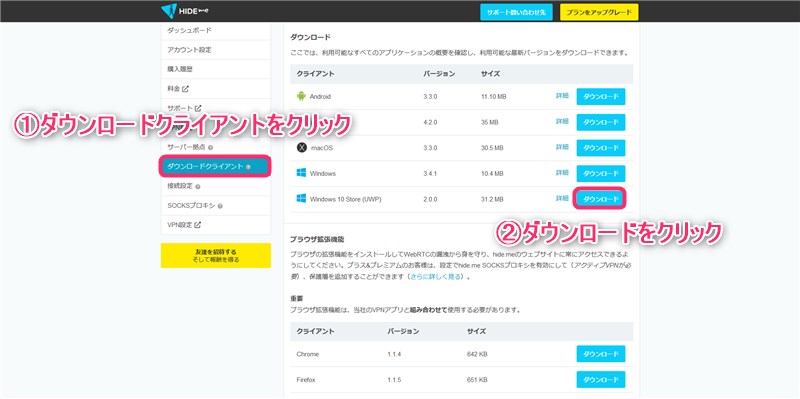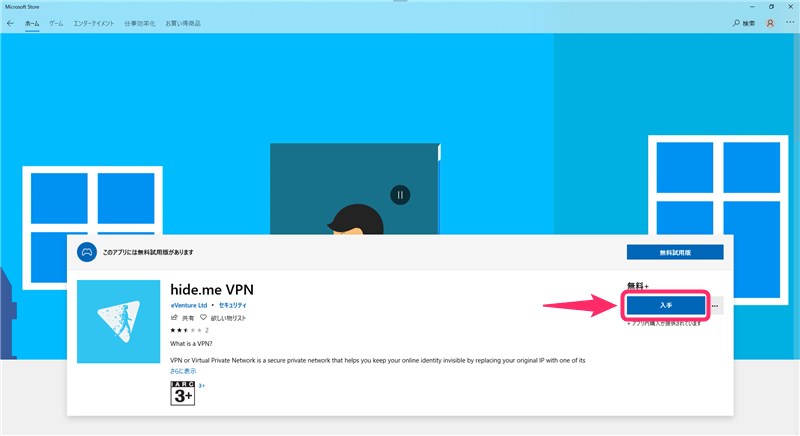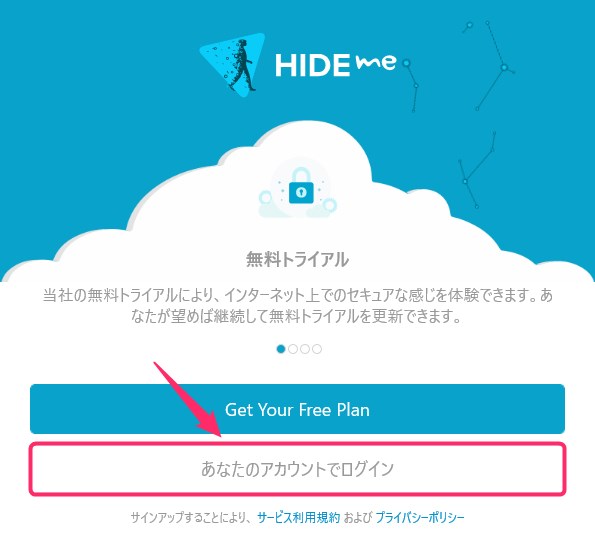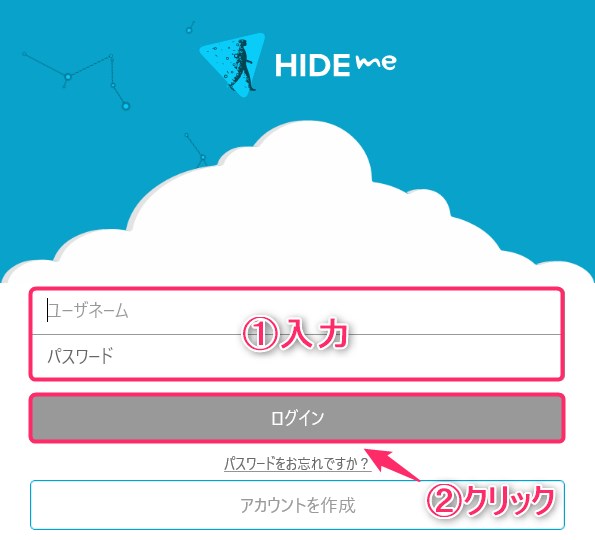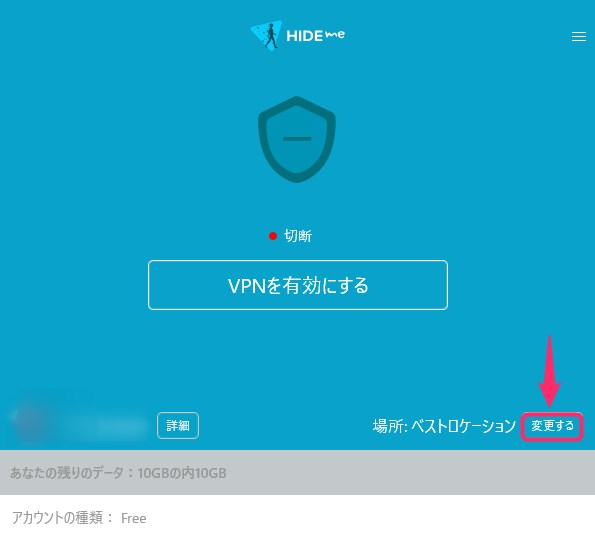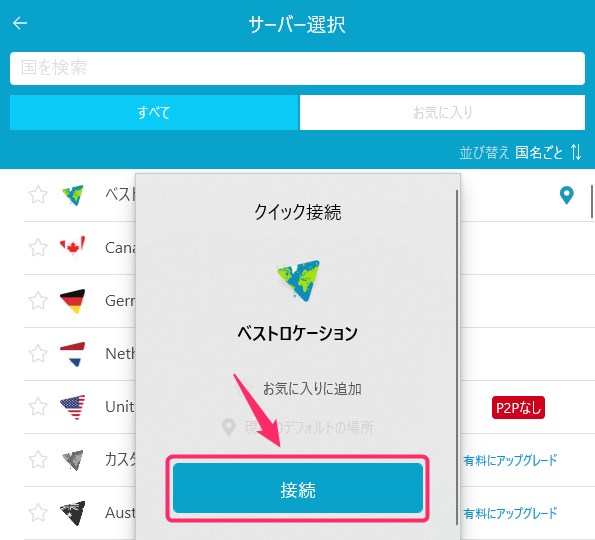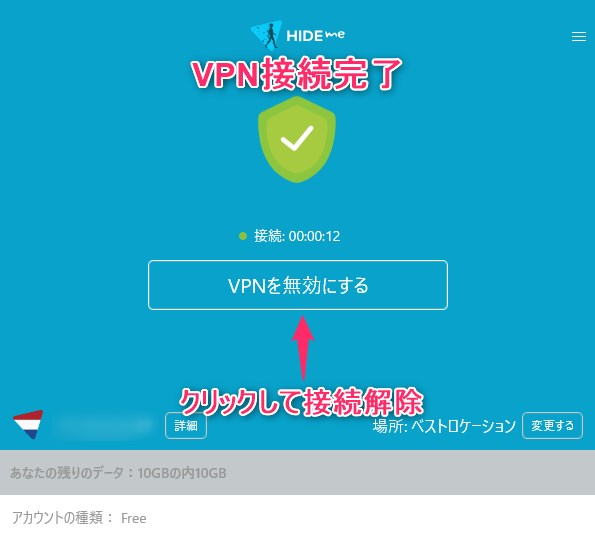-

-
hide meの登録・申し込み・設定の流れ
続きを見る
上記の記事で、hide meの申し込み方法について解説しました。
まだ申し込みや無料アカウントの作成が完了していない方は、まずは下記の公式サイトからアカウントの作成を完了してください。
参照
hide me公式サイト
この記事では、
- hide meをWindowsで設定していく手順
- hide meのアプリをWindowsにダウンロードし操作する方法
を図解で解説していきます。
なお、hide meのアプリはWindows 7, Windows 8, Windows 10, Windows 11に対応しています。
【Windows】hide me VPNを設定する手順
Windowsでhide meを利用するために、まずは公式サイトからアプリをダウンロードし設定する手順を解説します。
参照
hide me公式サイト
手順⒈Windowsにアプリのダウンロード&インストール
hide me公式サイト
にアクセスし、画面右上の「マイアカウント」をクリックし、アカウントにログインしていきましょう。
- 「ユーザーネーム」と「パスワード」を入力
- 「ログインする」をクリック
- 「ダウンロードクライアント」をクリック
- Windows 10 Store (UWP)の「ダウンロード」をクリック
Microsoft Storeから「hide.me VPN」と検索し、「入手」をクリックすることでもアプリをダウンロードできます。
手順⒉アプリにログイン
アプリのインストールが完了したら、アプリを起動し、「あなたのアカウントでログイン」をクリックします。
- 「ユーザーネーム」と「パスワード」を入力
- 「ログイン」をクリック
という手順で、アカウントへのログインを完了してください。
【Windows】hide.me VPNアプリの使い方
hide meアプリの使い方はとても簡単です。
アプリを起動したら、画面右下の「変更する」をクリックしてください。
サーバー選択画面が表示されるので、VPN接続したい国を選択します。
※無料プランの場合、5拠点のみしか選択できず、日本のサーバーは選択できません。日本のサーバーを利用したい方は、
hide me公式サイト
から有料プラン(30日間返金保証)に申し込むと、日本のサーバーを利用できます。
「接続」をクリックします。
このように表示されると、VPN接続は完了です。
VPN接続を解除したいときは、「VPNを無効にする」をクリックすることで解除することができます。
なお、無料体験では1ヶ月に10GBまで無料で使えて、画面下に「あなたの残りのデータ」が表示されているので、チェックしてみてください。
参照
hide me公式サイト
-
-
無料で使えるVPNおすすめランキング&比較はこちら
続きを見る