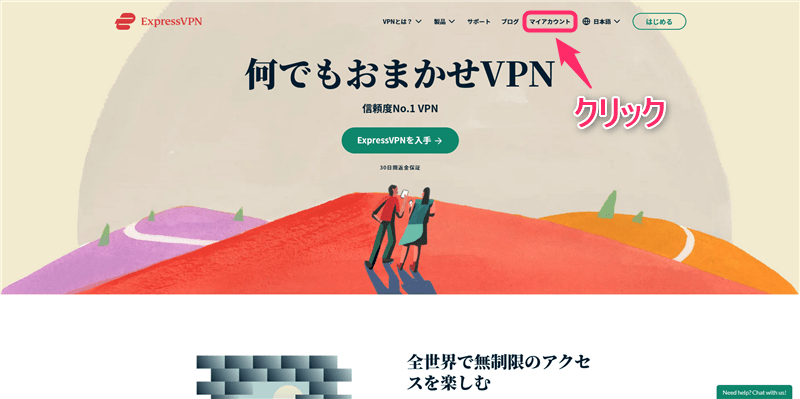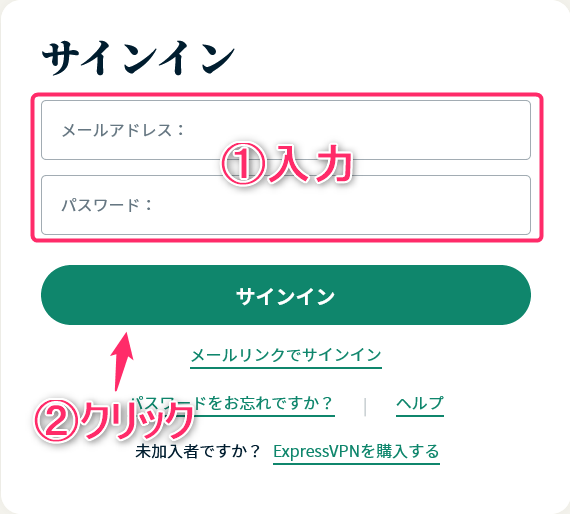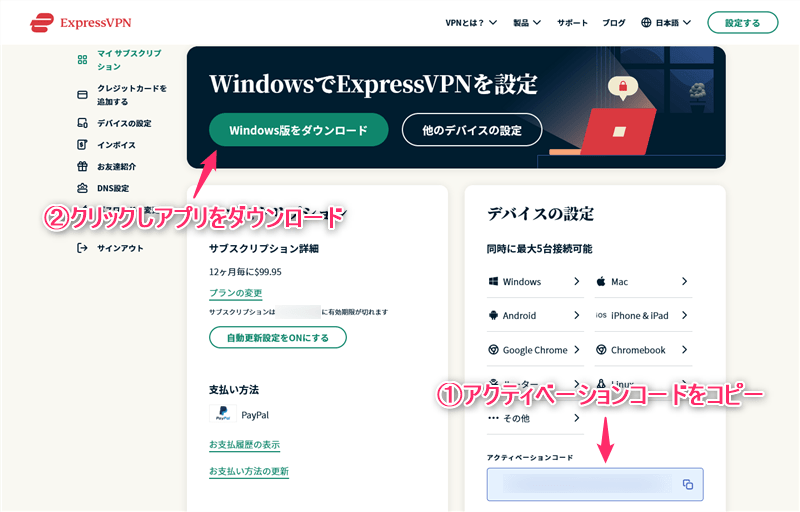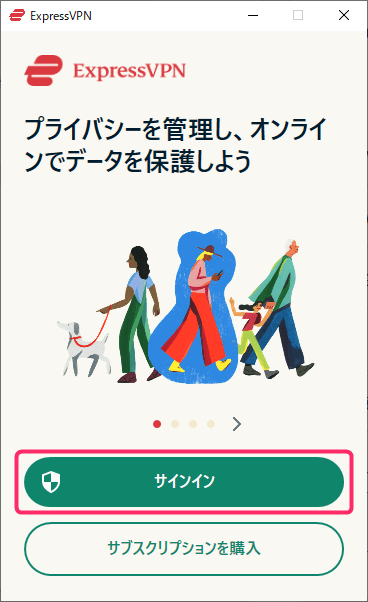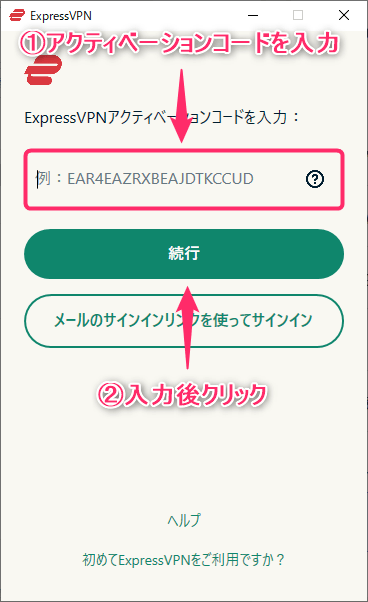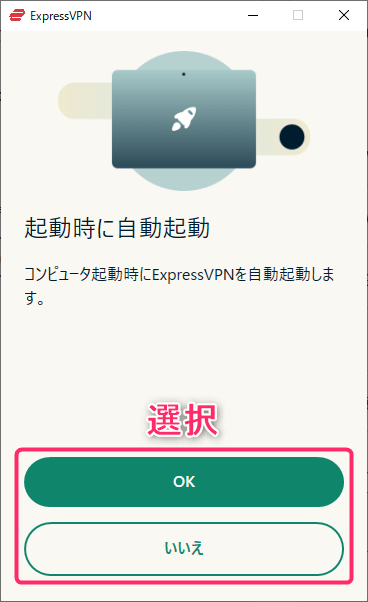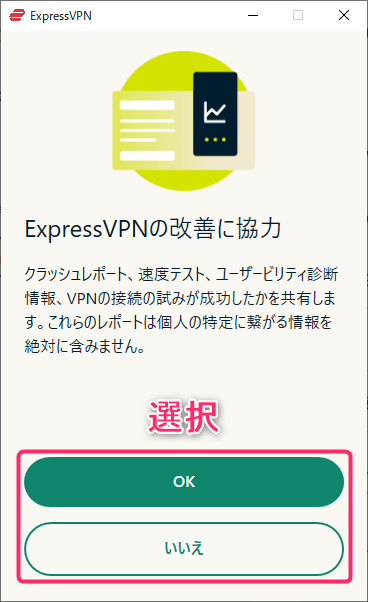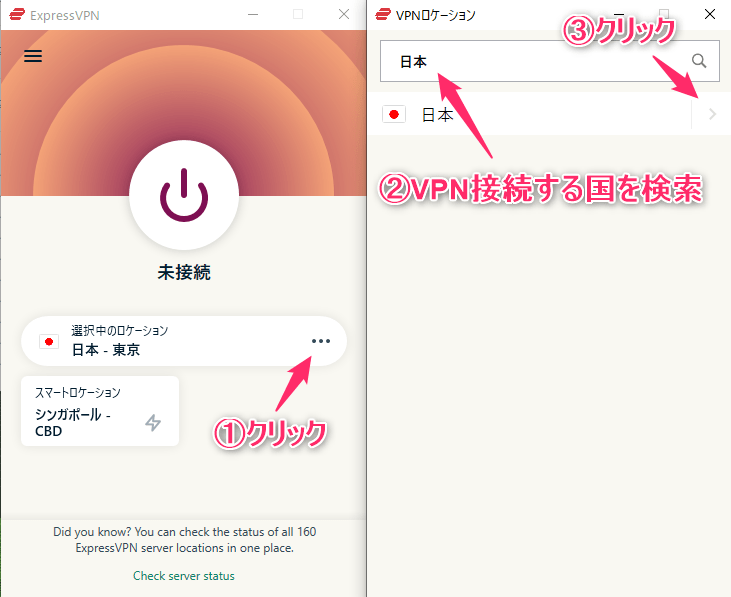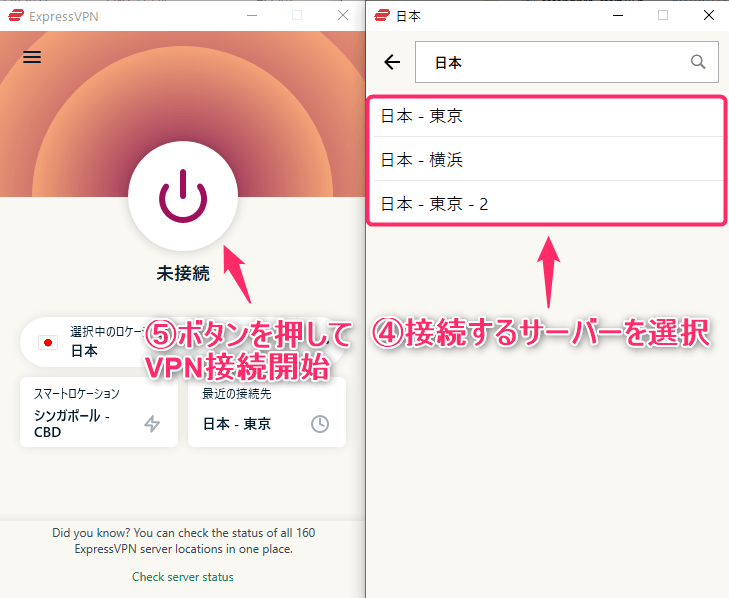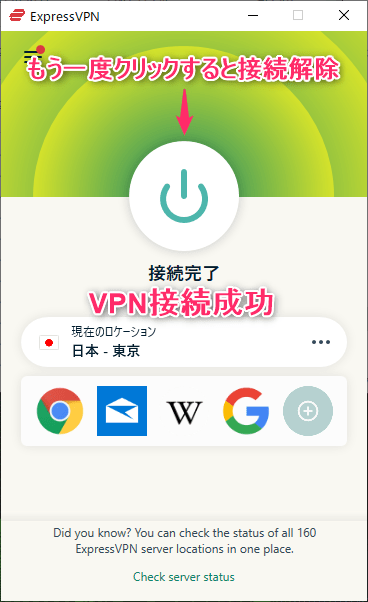-

-
ExpressVPNの登録・申し込み・設定の流れ
続きを見る
上記の記事で、ExpressVPNの始め方は解説しました。
まだ申し込みを済ませていない方は、下記の公式サイトから手続きを終わらせましょう。
当サイトからExpressVPNに申し込むと特別割引が適用されて、1年プランが+3ヶ月無料、2年プランが+4ヵ月無料とお得に利用できるのでぜひご活用ください。
参考
ExpressVPN公式サイト
(特別割引はこちらから)
この記事では、
- ExpressVPNをWindowsで設定していく手順
- ExpressVPNのアプリをWindowsにダウンロードし操作する方法
を図解で解説していきます。
日本語で解説していくので参考にしてください。
ExpressVPNのアプリはWindows 7, Windows 8, Windows 10, Windows 11に対応しています。
【Windows】ExpressVPNを設定する手順
WindowsでExpressVPNを設定するために、まずはExpressVPNの設定画面を開いていきます。
手順⒈マイアカウントにログイン
ExpressVPN公式サイト
にアクセスし、画面上部のマイアカウントをクリックします。
- 「メールアドレス」と「パスワード」を入力
- 「サインイン」をクリック
という手順で、マイアカウントへのログインを完了します。
手順⒉Windowsにアプリをダウンロード&インストール
アプリはWindows7, Windows8, Windows10, Windows11に対応しています。
- アクティベーションコードをコピー
- 「Windows版をダウンロード」をクリック
という手順で、お使いのWindowsにExpressVPNのアプリをダウンロードしてください。
- ダウンロードしたexeファイルを開き、Install(インストール)ボタンをクリック
- 変更の許可で「はい」をクリック
という流れでアプリをインストールしていきます。
手順⒊アプリをアクティベート
アプリのインストールが完了したら、さっそくアプリを起動しましょう。
「サインイン」をクリック
- 先ほどコピーしたアクティベーションコードを入力
- 「続行」をクリック
パソコン起動時にExpressVPNを起動するか聞かれるので、どちらか選択してください。
ExpressVPNの改善のためにクラッシュレポートや速度テストなどをシェアするのか聞かれます。(これらのレポートには個人の特定に繋がる情報は含まれません)
どちらか選択してください。
以上で、アプリの設定は完了です。
【Windows】ExpressVPNアプリの使い方
- 「・・・」をクリック
- 上部の検索窓からVPN接続したい国を検索
- VPN接続したい国の詳細をクリック(国を選ぶだけでもOK)
- 接続するサーバーを選択(任意)
- ボタンをクリックしてVPN接続開始
接続したサーバーの混雑状況によって通信スピードが違ったり、アクセスできるサービスが違ったりするので、状況に応じてサーバーを変えてみてください。
このように表示されるとVPN接続は完了です。
もう一度真ん中のボタンを押すと、VPN接続が解除されますので覚えておきましょう。
VPNの仕組み上、VPN接続中は通信スピードが遅くなるので、VPNを使わないときは接続を解除しておくことをおすすめします。
当サイトからExpressVPNに申し込むと特別割引が適用されて、1年プランが+3ヶ月無料、2年プランが+4ヵ月無料とお得に利用できるのでぜひご活用ください。
参考
ExpressVPN公式サイト
(特別割引はこちらから)
-

-
ExpressVPNの登録・申し込み・設定の流れ
続きを見る
-
-
ExpressVPNの評判・レビュー・検証結果
続きを見る