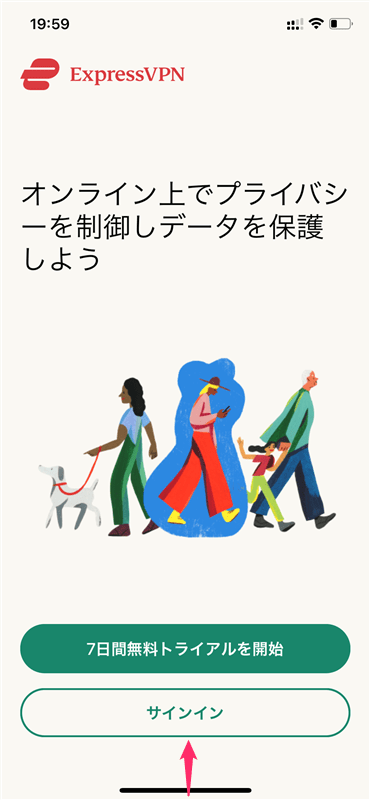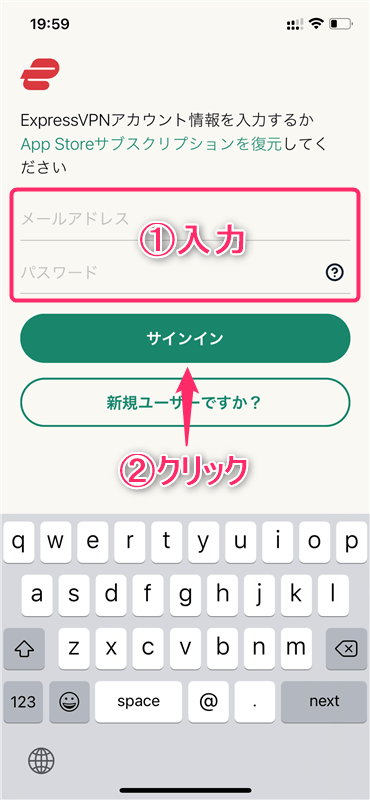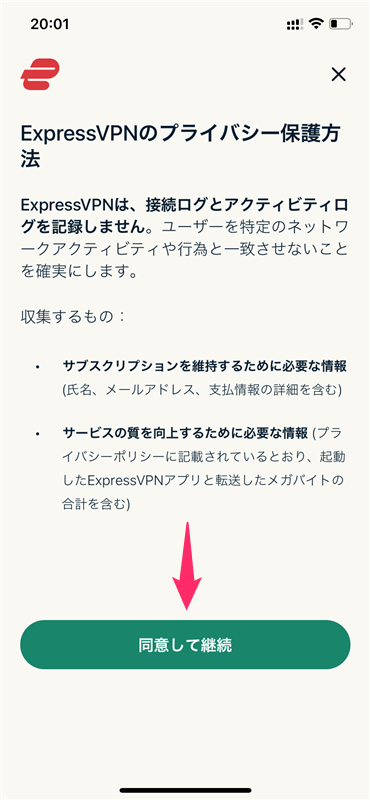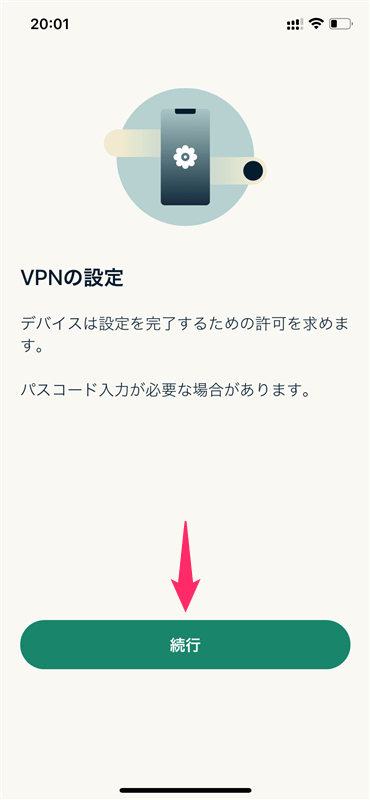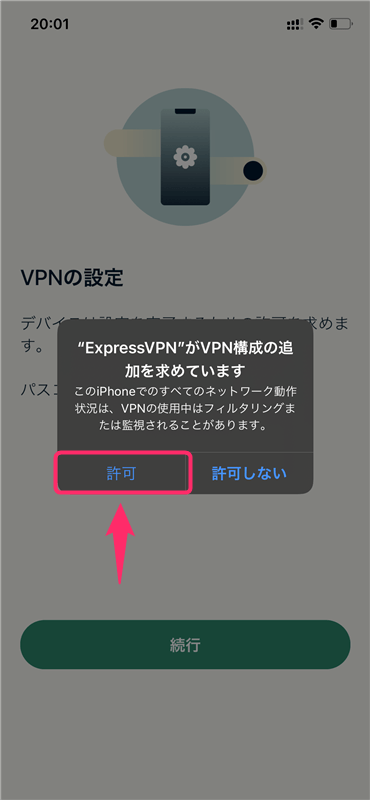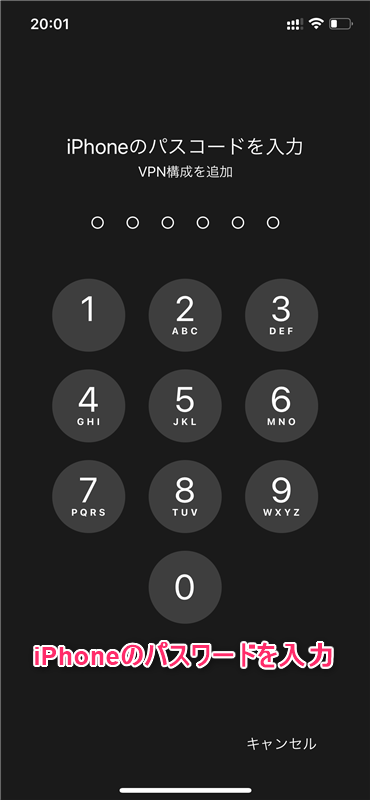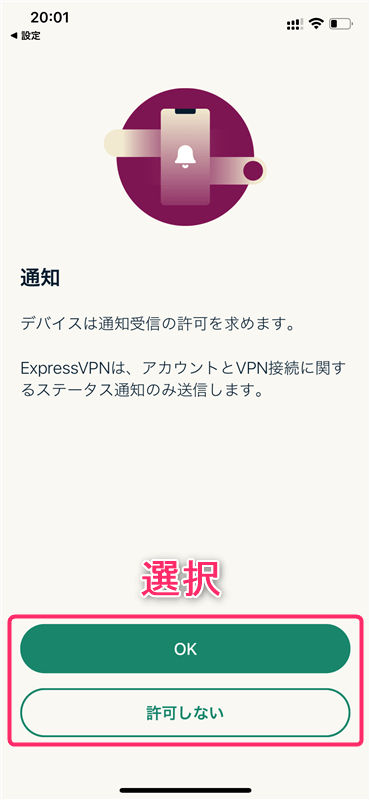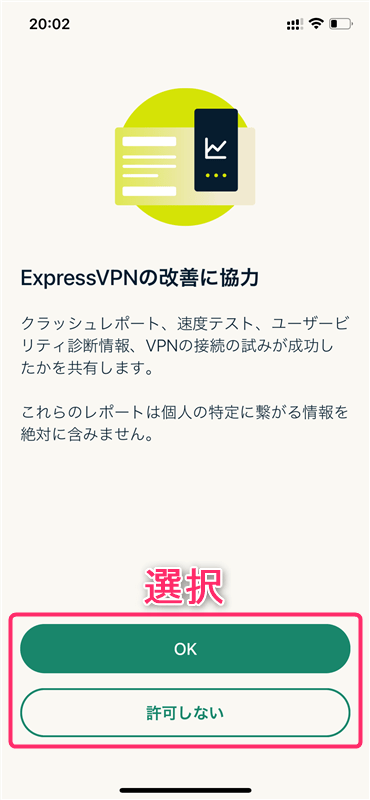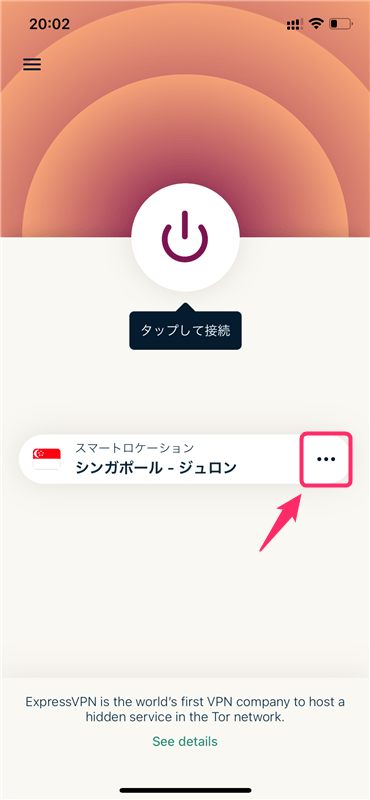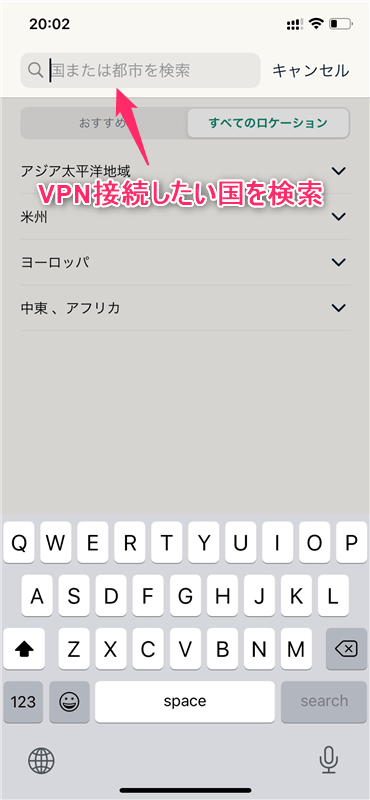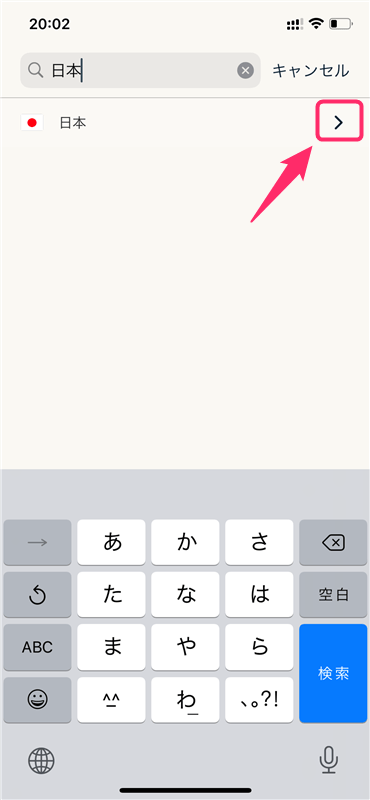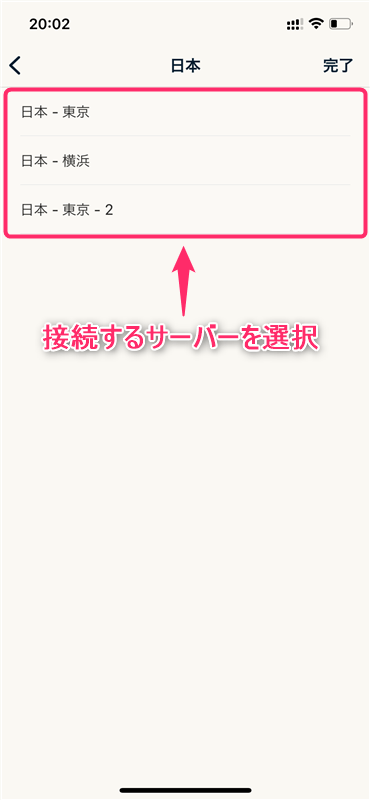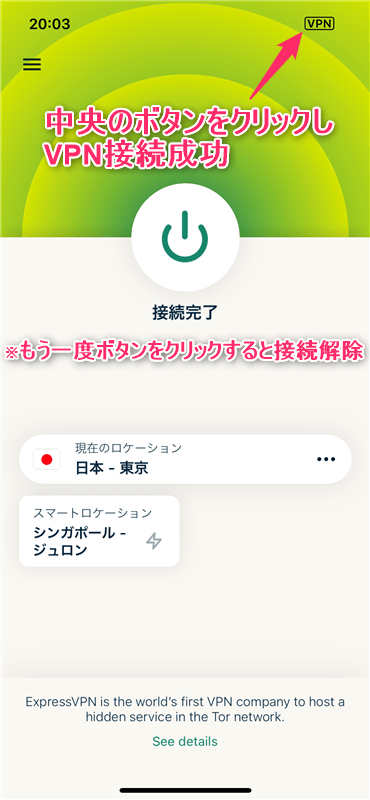-
-
ExpressVPNの登録・申し込み・設定の流れ
続きを見る
上記の記事で、ExpressVPNの始め方は解説しました。
まだ登録していない方は、先に下記の公式サイトから申し込みを済ませましょう。
当サイトからExpressVPNに申し込むと特別割引が適用されて、1年プランが+3ヶ月無料、2年プランが+4ヵ月無料とお得に利用できるのでぜひご活用ください。
参考
ExpressVPN公式サイト
(特別割引はこちらから)
この記事では、
ExpressVPNのアプリをiPhone, iPad, iPodなどのiOS端末にダウンロードし操作する方法
を図解で解説していきます。
1分で終わるので参考にしてみてください。
【iOS】ExpressVPNアプリをダウンロードし設定する手順
手順⒈iPhone, iPadにアプリをダウンロード&インストール
まずは上記の「App Storeからダウンロード」をクリックしアプリをダウンロードしてください。
ボタンを押すことでダウンロード、インストールが始まります。
手順⒉アプリを起動しサインイン
インストールが完了したら、アプリを起動し「サインイン」をクリックしてください。
- 「メールアドレス」と「パスワード」を入力
- 「サインイン」をクリック
という手順でサインインを完了してください。
パスワードは先ほど登録したときの無作為で生成されたパスワードもしくは自分で作成したパスワードです。
手順⒊アプリの設定
「同意して継続」をクリックします。
「続行」をクリックします。
ExpressVPNをVPN構成に追加するのか聞かれるので「許可」をクリックしてください。
iPhoneのパスワードを入力します。
通知を許可するか聞かれるので、好きな方を選択してください。
ExpressVPNの改善に協力するのか聞かれるので、好きな方を選択しましょう。(レポートには個人の特定に繋がる情報は含まれません)
以上で、アプリの設定は完了です。
【iOS】ExpressVPNアプリのiPhone,iPadでの使い方
まずは、VPN接続する国を選択するために「スマートロケーション」の横にある「・・・」を選択します。
上部の検索窓からVPN接続したい国を検索します。
「おすすめ」や「すべてのロケーション」から国を選ぶこともできます。
国名の横にある記号をクリックします。
記号が表示されていない場合、国名を選択しVPN接続を開始してください。
VPN接続するサーバーを選択します。
接続したサーバーの混雑状況によって通信スピードが違ったり、アクセスできるサービスが違ったりするので、状況に応じてサーバーを変えてみてください。
中央のボタンをクリックし、「接続完了」と表示されればVPN接続は成功です。
VPNに接続すると画面右上に小さくVPNと表示されます。
VPN接続を解除したいときは、もう一度真ん中のボタンを押してください。
このようにExpressVPNはスマホでも簡単に操作できます。
VPNの仕組み上、VPN接続中は通信スピードが落ちるので、VPNを使わないときは接続を解除しておくようにしましょう。
当サイトからExpressVPNに申し込むと特別割引が適用されて、1年プランが+3ヶ月無料、2年プランが+4ヵ月無料とお得に利用できるのでぜひご活用ください。
参考
ExpressVPN公式サイト
(特別割引はこちらから)
-
-
ExpressVPNの登録・申し込み・設定の流れ
続きを見る
-
-
ExpressVPNの評判・レビュー・検証結果
続きを見る