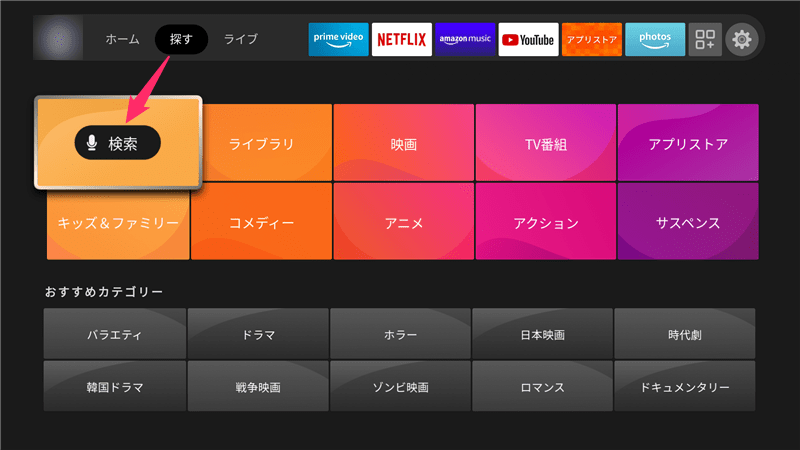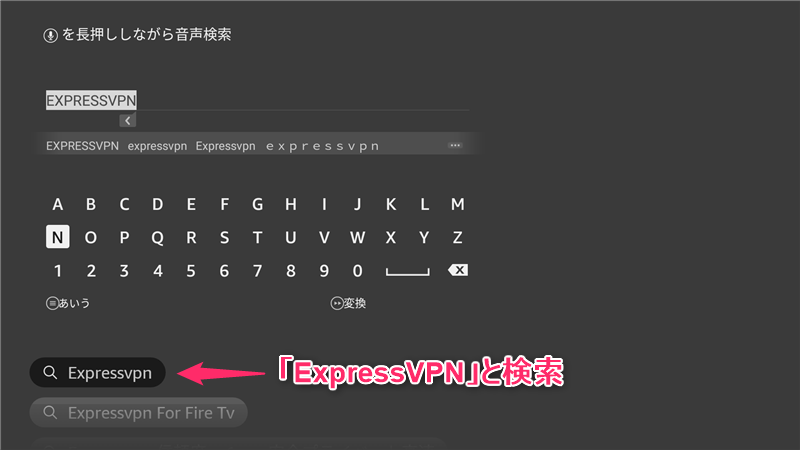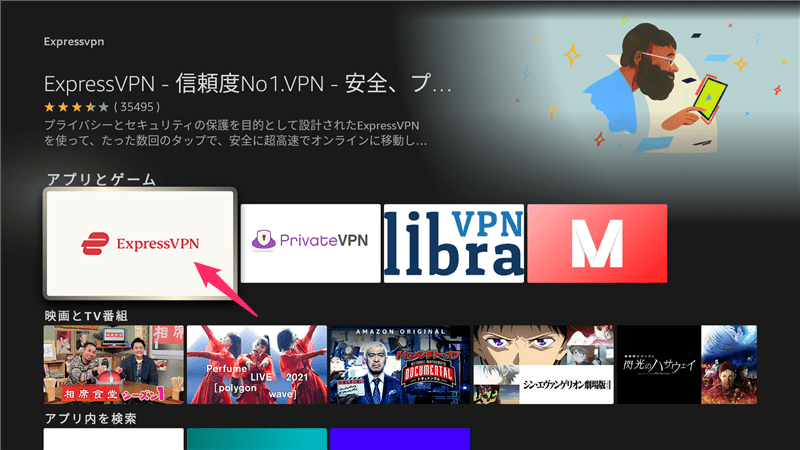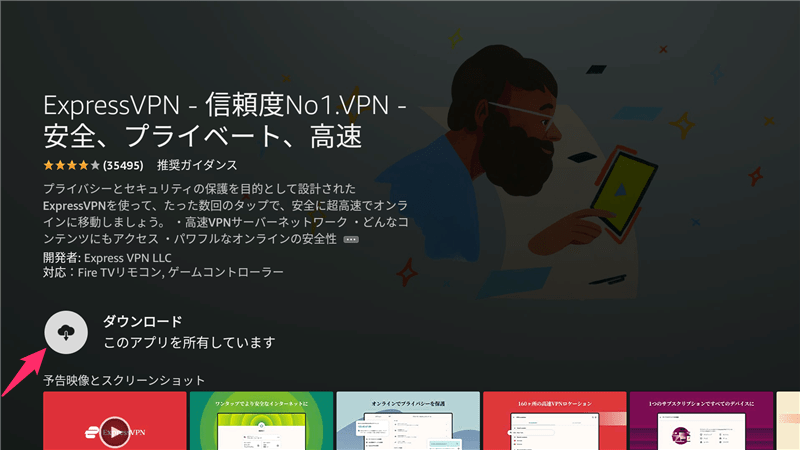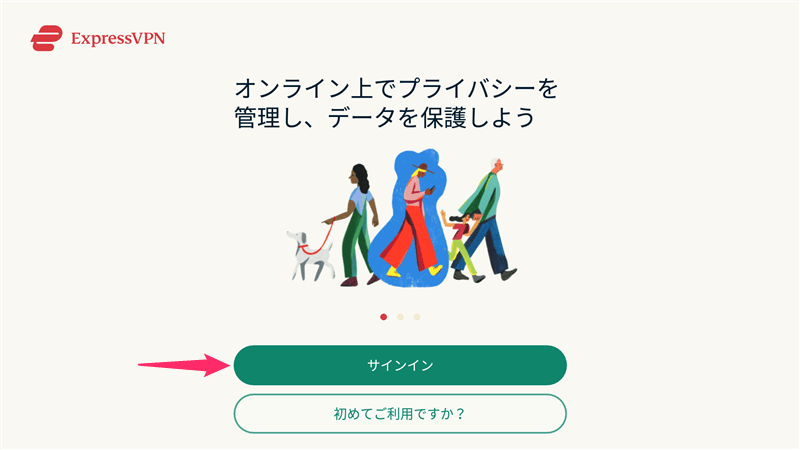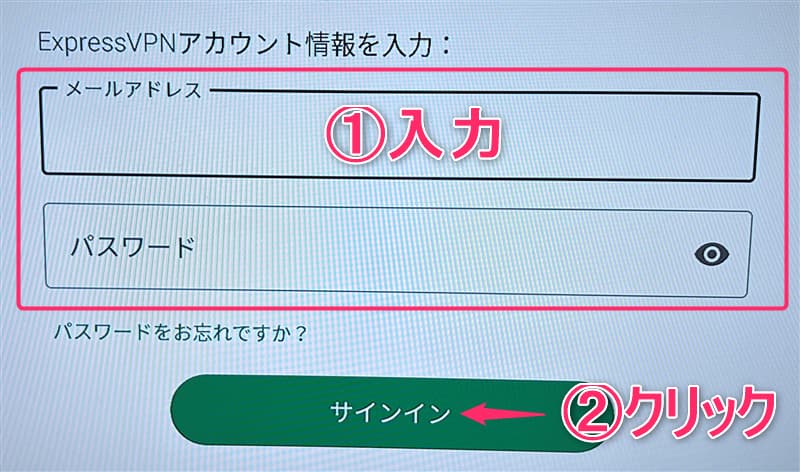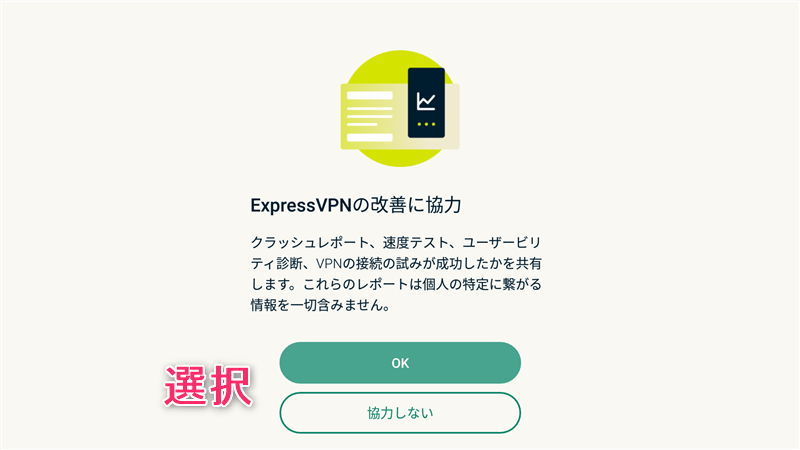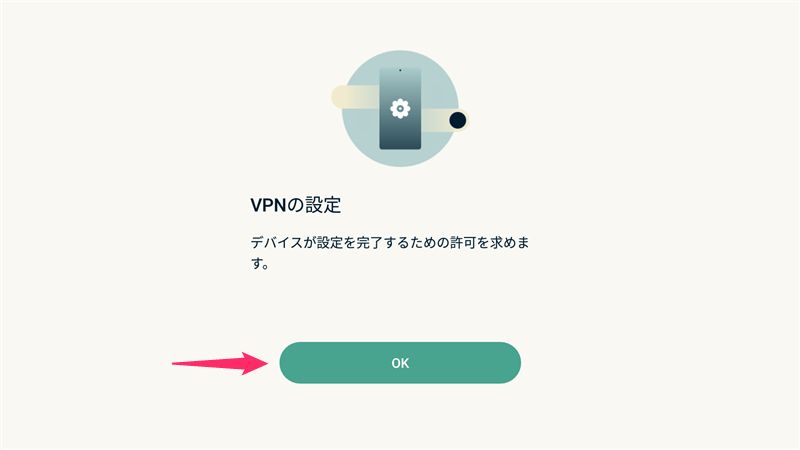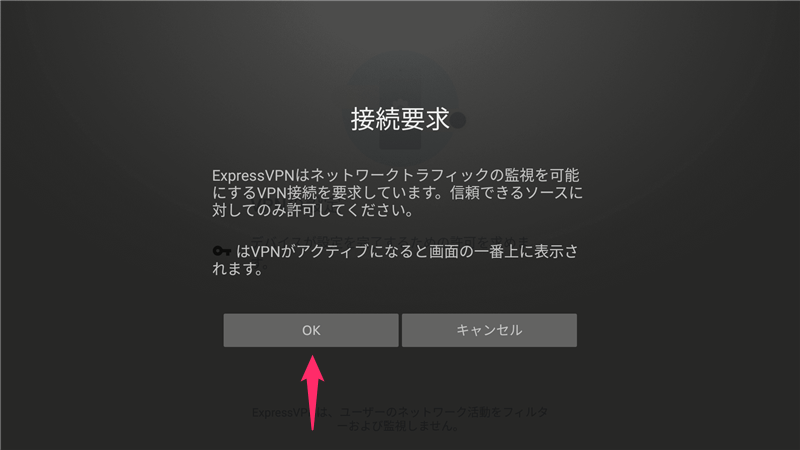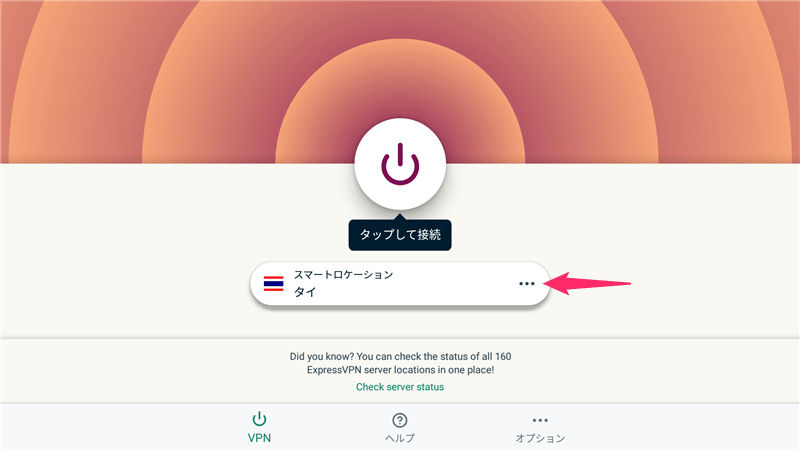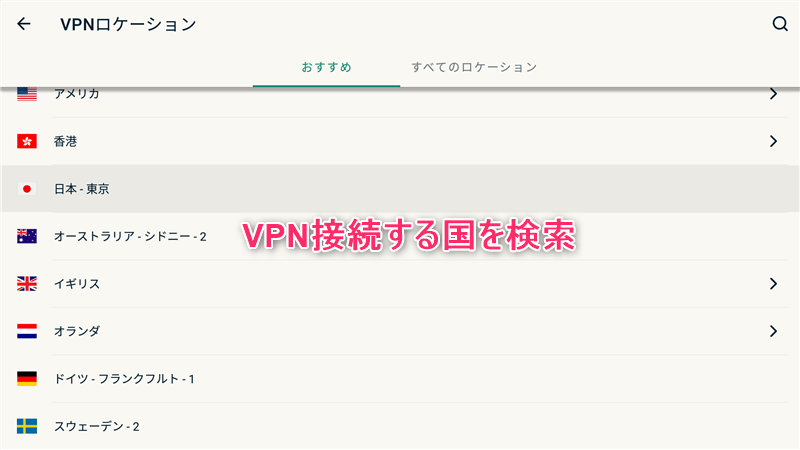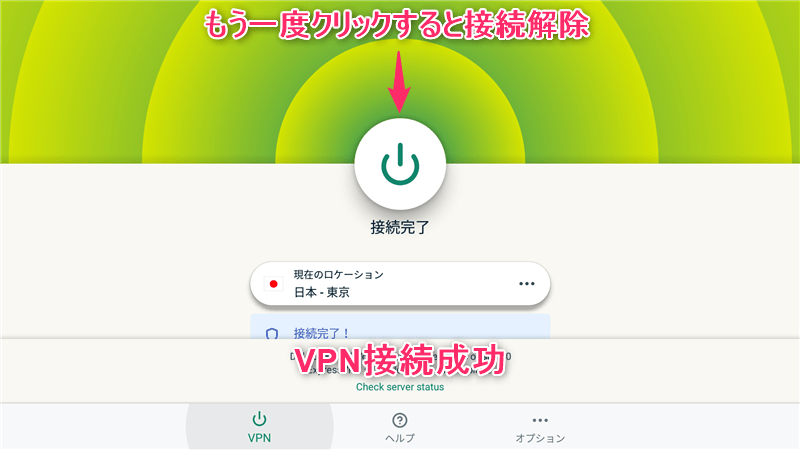-
-
ExpressVPNの登録・申し込み・設定の流れ
続きを見る
上記の記事で、ExpressVPNの申し込み手順について解説しました。
申し込みがまだの方は、まずは下記の公式サイトから申し込み手続きを完了させてください。
当サイトからExpressVPNに申し込むと特別割引が適用されて、1年プランが+3ヶ月無料、2年プランが+4ヵ月無料とお得に利用できるのでぜひご活用ください。
参考
ExpressVPN公式サイト
(特別割引はこちらから)
この記事では、
- ExpressVPNのアプリをAmazon Fire TV Stickにダウンロードし設定する手順
- ExpressVPNのアプリのAmazon Fire TV Stickでの使い方
について画像を使って解説していきます。
Amazon Fire TV Stickがあれば、出張先や旅行先でNetflixやアマゾンプライムビデオなどエンタメを楽しめるので、ぜひ参考にしてみてください。
【Amazon Fire TV Stick】ExpressVPNアプリをダウンロードする手順
まずは、Amazon Fire TV StickにExpressVPNのアプリをダウンロードし設定していきましょう。
手順⒈ Amazon Fire TV Stickにアプリのダウンロード&インストール
まずは、Amazon Fire TV Stickのホーム画面を開き、「探す」から「検索」をクリックしてください。
「ExpressVPN」と入力し、検索ボタンをクリックします。
ExpressVPNのアプリが表示されるので、アプリをクリックします。
ダウンロードボタンをクリックし、アプリをダウンロードしてください。
手順⒉ アプリにログイン
アプリのインストールが完了したら、さっそくアプリを起動しましょう。
「サインイン」をクリックします。
- 「メールアドレス」と「パスワード」を入力
- 「サインイン」をクリック
という手順で、マイアカウントへのログインを完了します。
ExpressVPNの改善のために、クラッシュレポートや速度テストなどをシェアするか聞かれます。(これらのレポートには個人の特定に繋がる情報は含まれません)
どちらか好きな方を選択してください。
「OK」をクリックしてください。
「OK」をクリックし、VPNの設定を完了します。
以上で、アプリの設定は完了です。
【Amazon Fire TV Stick】ExpressVPNアプリの使い方
まずは「・・・」をクリックします。
VPN接続したい国を検索し、サーバーを選択してください。
国によっては複数のサーバーを用意しており、好きなサーバーに切り替えることができます。
接続したサーバーの混雑状況により通信速度やアクセスできるサービスが異なるので、状況に応じてサーバーを切り替えてみましょう。
画面中央のボタンをクリックし、このように表示されるとVPN接続は完了です。
もう一度ボタンをクリックすると、VPN接続を解除できます。
VPNを使って動画を見たい方は、VPNに接続した状態で、Netflixなどの動画配信サービスにアクセスしお楽しみください。
VPNの仕組み上、VPN接続中は通信スピードが遅くなるので、必要ないときはVPN接続を解除しておきましょう。
当サイトからExpressVPNに申し込むと特別割引が適用されて、1年プランが+3ヶ月無料、2年プランが+4ヵ月無料とお得に利用できるのでぜひご活用ください。
参考
ExpressVPN公式サイト
(特別割引はこちらから)
-
-
ExpressVPNの登録・申し込み・設定の流れ
続きを見る
-
-
ExpressVPNの評判・レビュー・検証結果
続きを見る