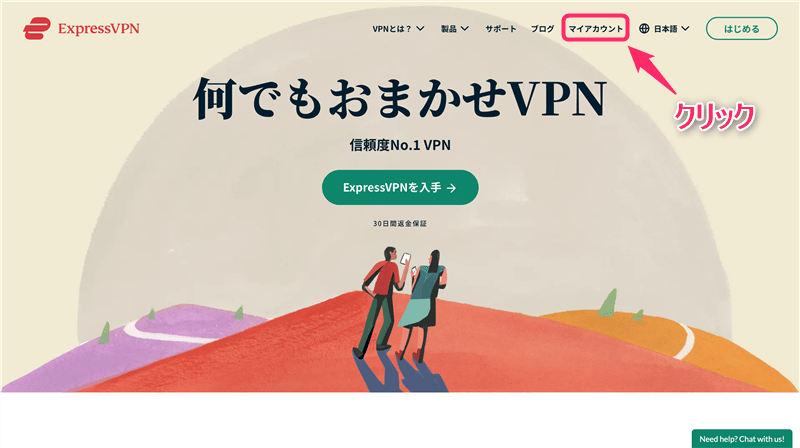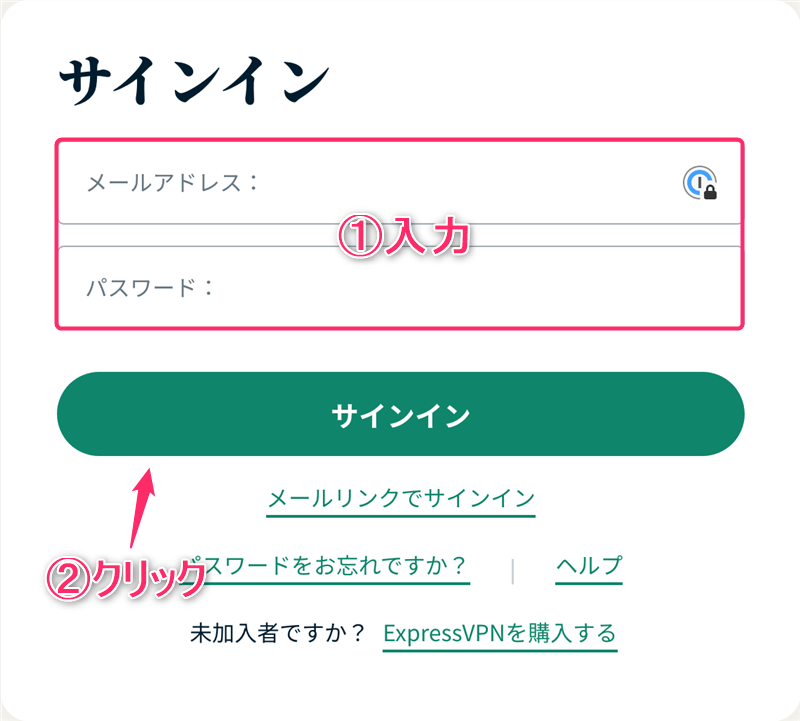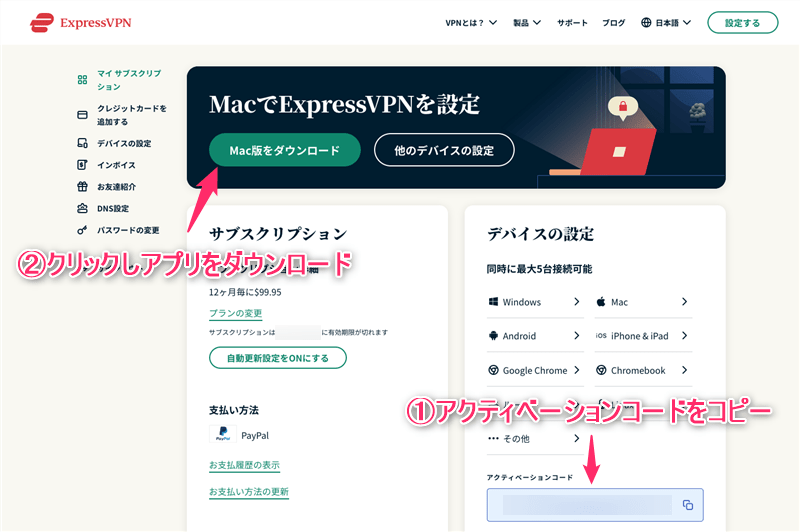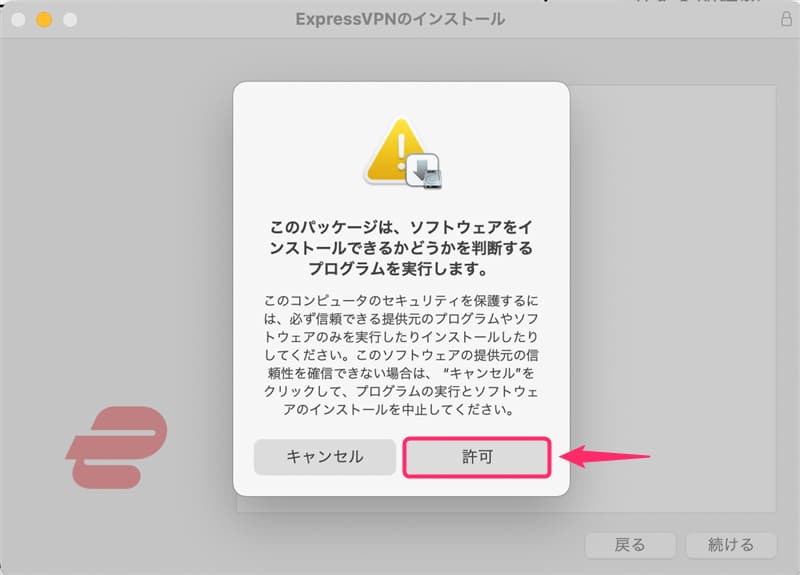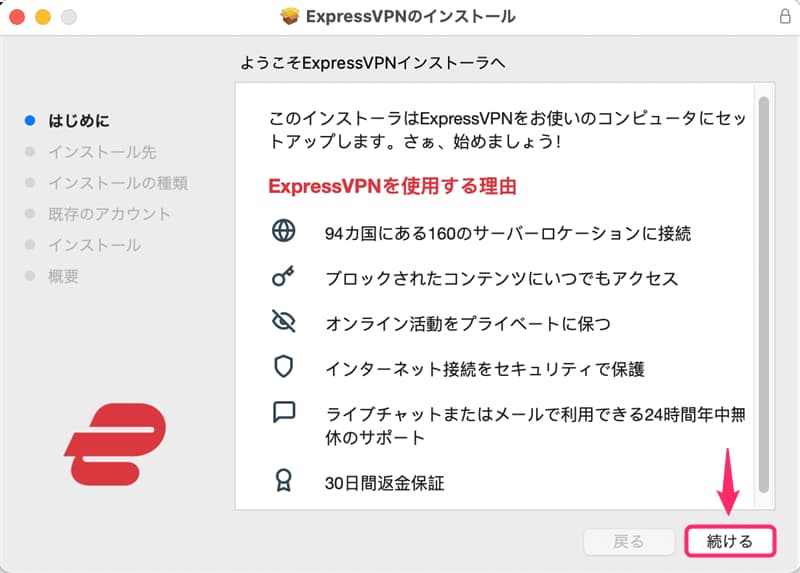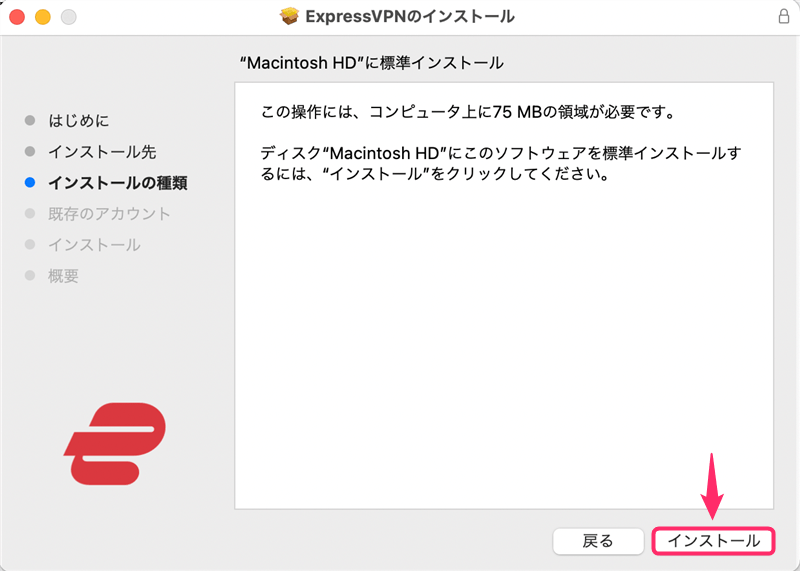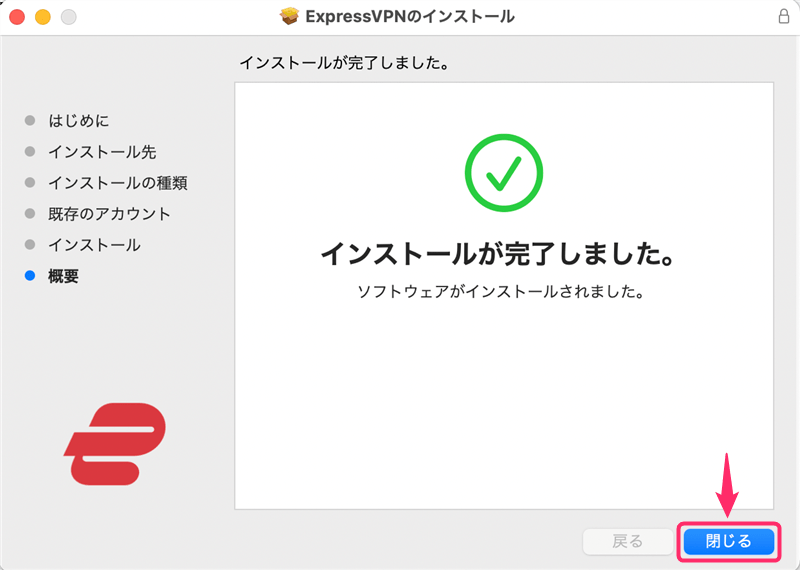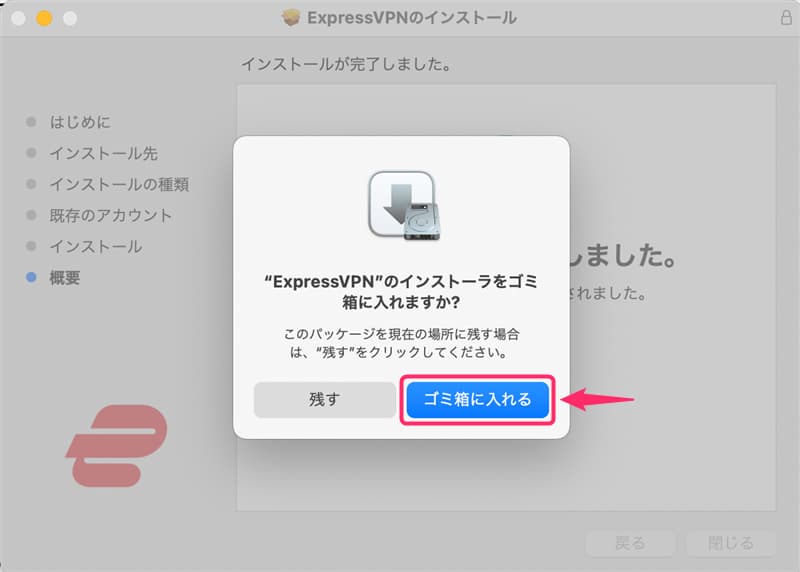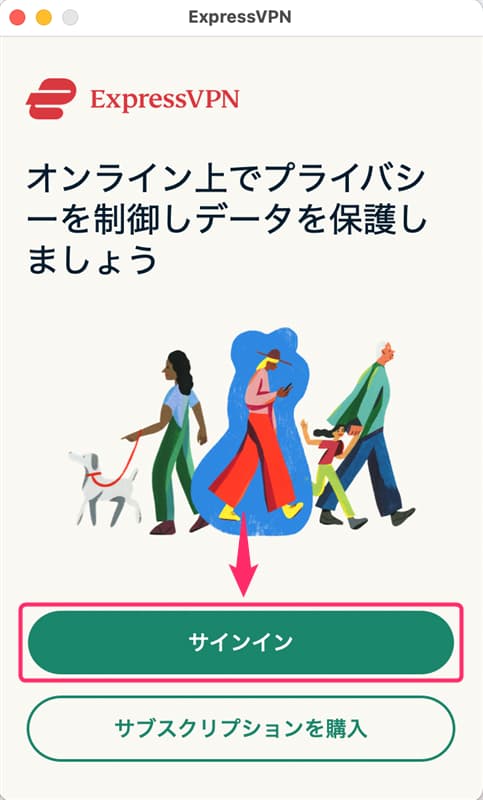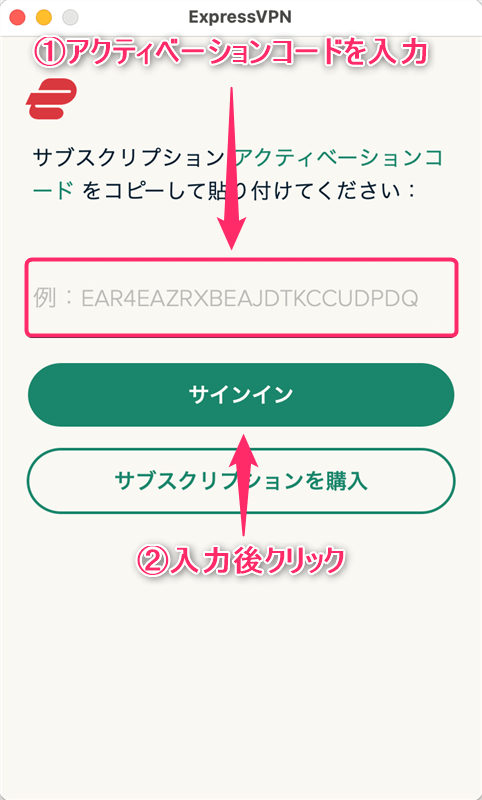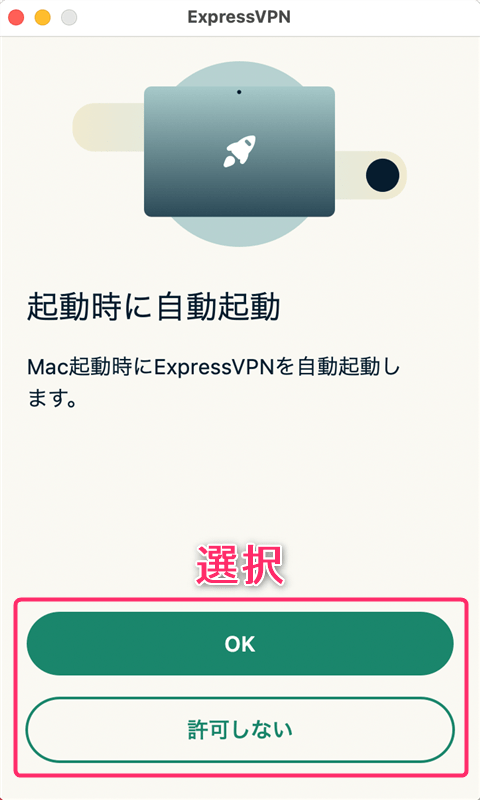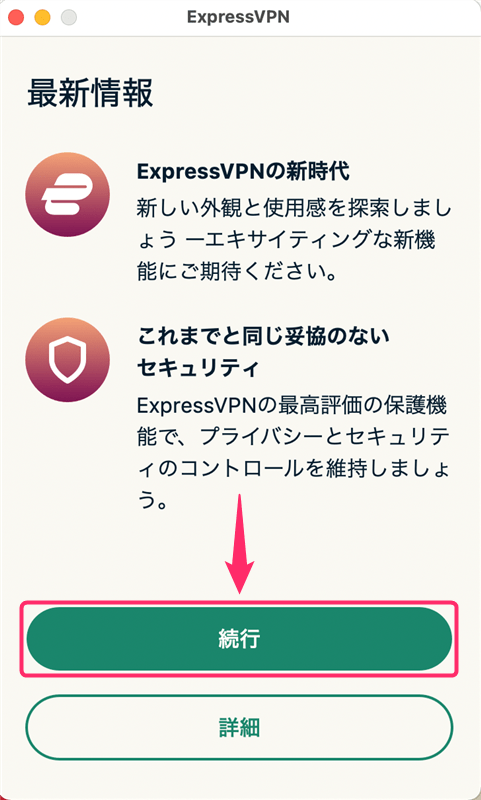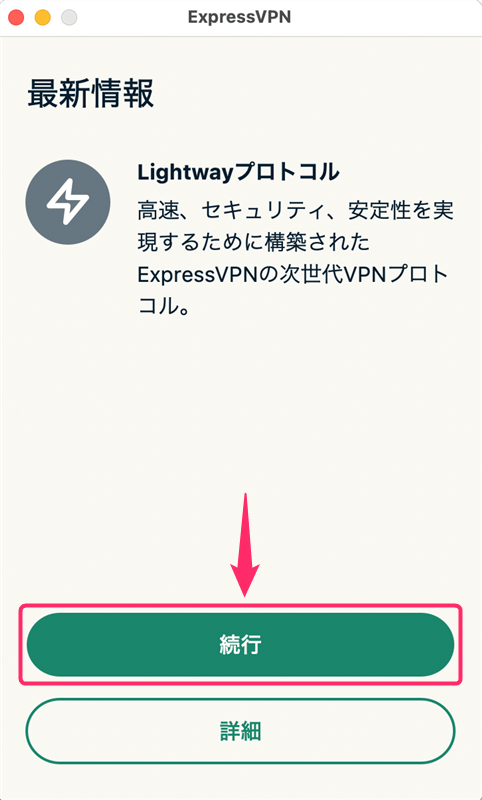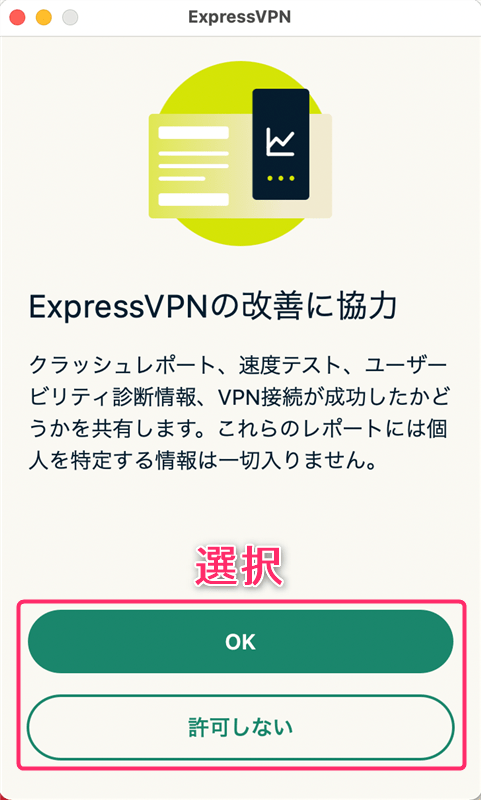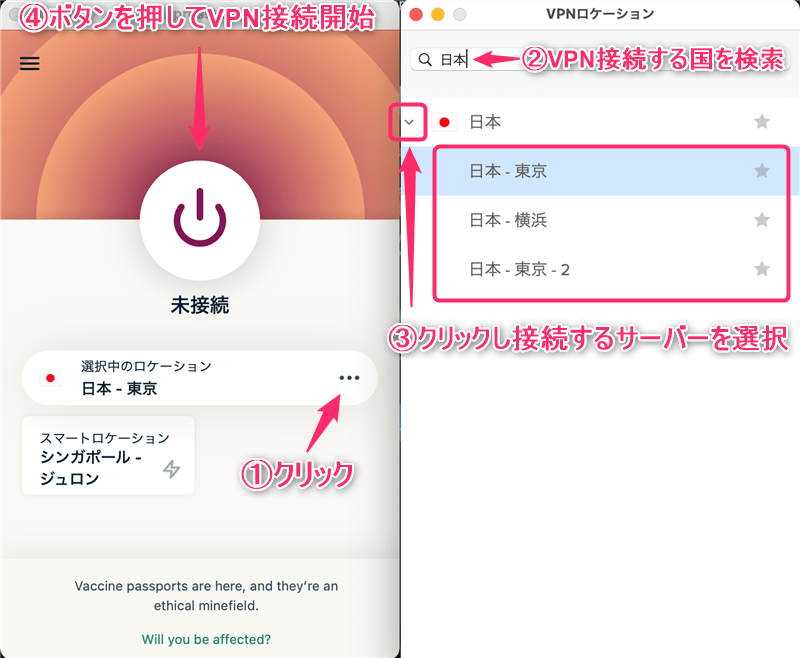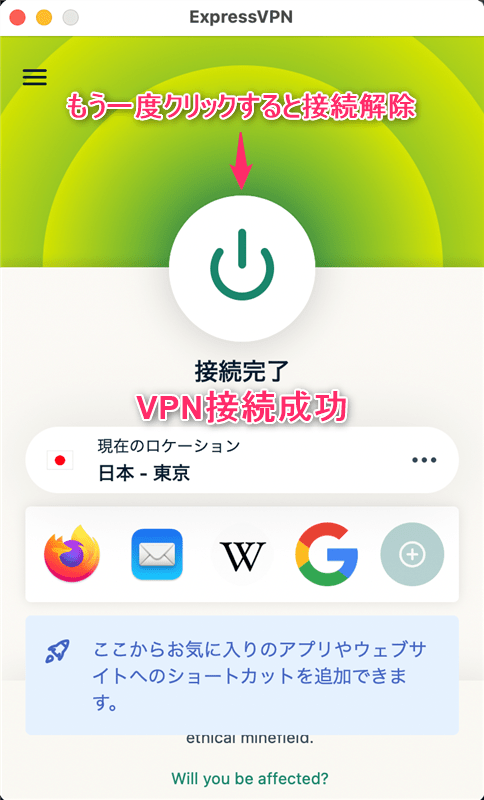-
-
ExpressVPNの登録・申し込み・設定の流れ
続きを見る
上記の記事で、ExpressVPNの始め方を解説しました。
まだ申し込みが完了していない方は、まずは下記の公式サイトから申し込みを済ませましょう。
当サイトからExpressVPNに申し込むと特別割引が適用されて、1年プランが+3ヶ月無料、2年プランが+4ヵ月無料とお得に利用できるのでぜひご活用ください。
参考
ExpressVPN公式サイト
(特別割引はこちらから)
この記事では、
- ExpressVPNをmacOSで設定していく手順
- ExpressVPNのアプリをMacにダウンロードし操作する方法
を図解で解説していきます。
日本語で解説していくので参考にしてください。
【Mac】ExpressVPNを設定する手順
MacでのExpressVPNの設定を始めるために、まずはExpressVPNの設定画面を開いていきましょう。
手順⒈マイアカウントにログイン
ExpressVPN公式サイト
にアクセスし、画面上の「マイアカウント」をクリックします。
- 「メールアドレス」と「パスワード」をクリック
- 「サインイン」をクリック
という手順でマイアカウントへのログインを完了します。
手順⒉Macにアプリをダウンロード&インストール
- アクティベーションコードをコピー
- 「Mac版をダウンロード」をクリック
「許可」をクリックします。
「続ける」をクリックします。
「インストール」をクリックします。
インストールが完了したら、「閉じる」をクリックしてください。
インストーラは「ゴミ箱に入れる」をクリックし削除しておくことをおすすめします。
以上で、ExpressVPNのアプリのインストールは完了です。
手順⒊アプリをアクティベート
アプリのインストールが完了したら、さっそくアプリを起動しましょう。
「サインイン」をクリックします。
- 先ほどコピーしたアクティベーションコードを入力
- 「サインイン」をクリック
パソコンを起動したときに自動的にExpressVPNも立ち上げるかどうかを聞かれるので、どちらか選択してください。
「続行」をクリックします。
「続行」をクリックします。
ExpressVPNのサービス改善のために、クラッシュレポートやスピードテストをシェアするのか聞かれるので、どちらか選択しましょう。(これらのレポートには個人情報は含まれません)
以上で、アプリの設定は完了です。
【Mac】ExpressVPNアプリの使い方
- 「・・・」をクリック
- 上部の検索窓からVPN接続したい国を検索
- 接続するサーバーを選択(サーバーが1つしかない場合、国を選択)
- ボタンをクリックしてVPN接続開始
接続したサーバーの混雑状況によって通信スピードが違ったり、アクセスできるサービスが違ったりするので、状況に応じてサーバーを変えてみてください。
このように画面が切り替わればVPN接続は完了です。
もう一度ボタンを押すと、VPN接続を解除できます。
VPNの仕組み上、VPN接続中は通信速度が落ちるので、VPNを使わないときは接続を解除しておくようにしましょう。
当サイトからExpressVPNに申し込むと特別割引が適用されて、1年プランが+3ヶ月無料、2年プランが+4ヵ月無料とお得に利用できるのでぜひご活用ください。
参考
ExpressVPN公式サイト
(特別割引はこちらから)
-
-
ExpressVPNの登録・申し込み・設定の流れ
続きを見る
-
-
ExpressVPNの評判・レビュー・検証結果
続きを見る