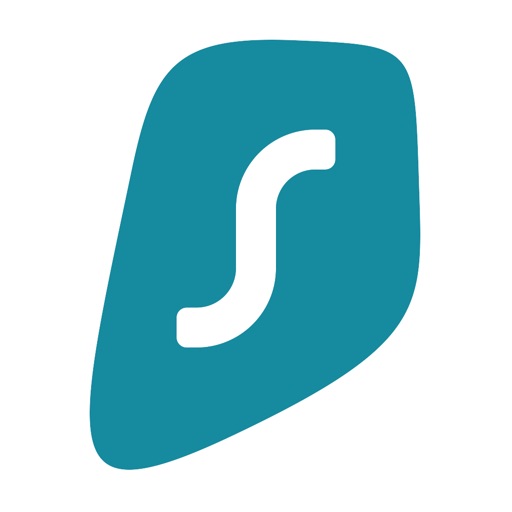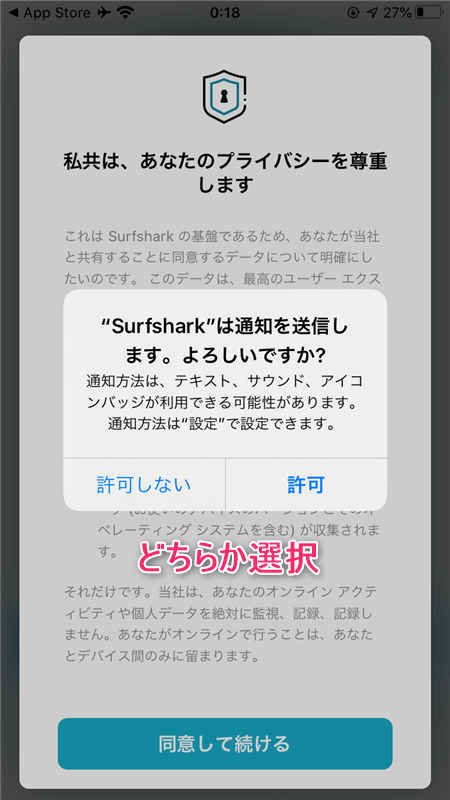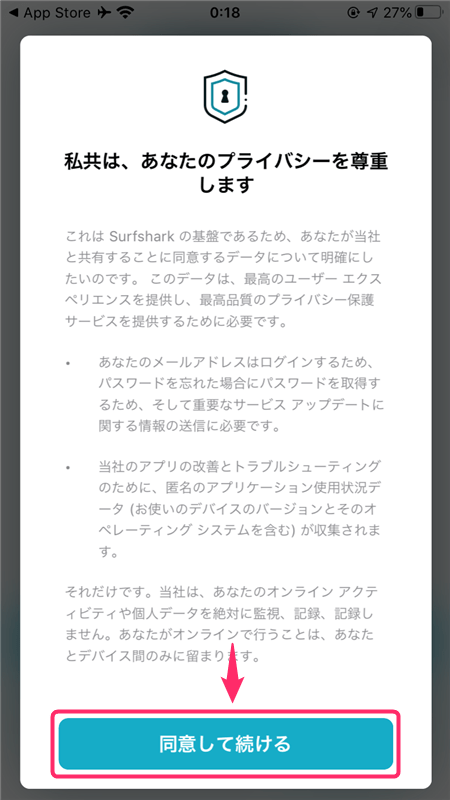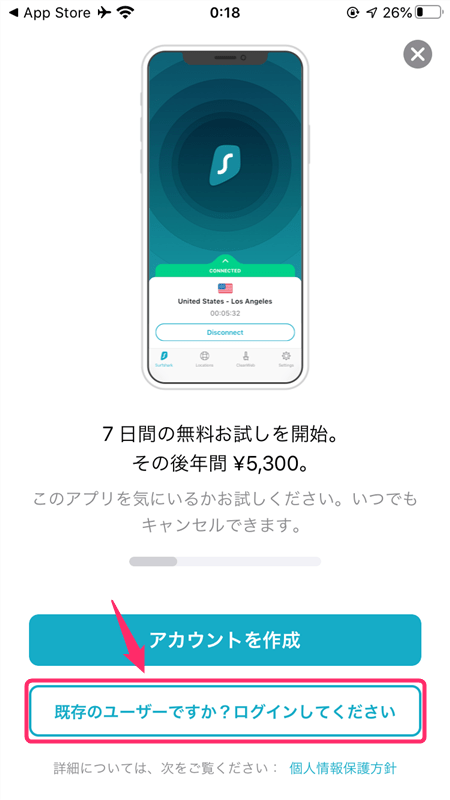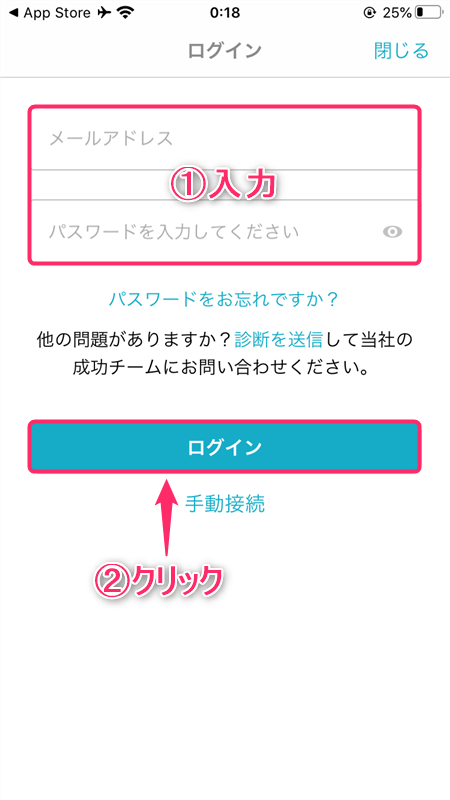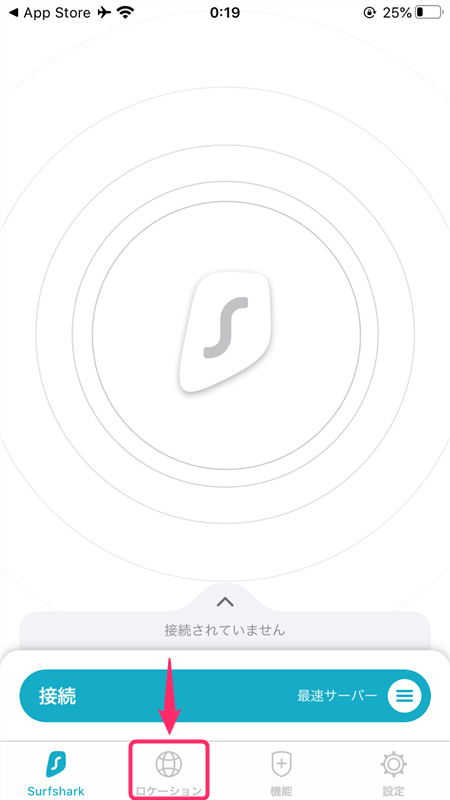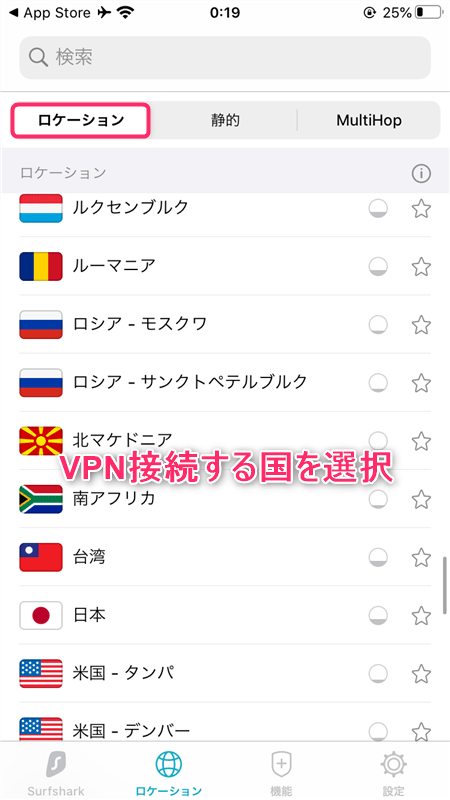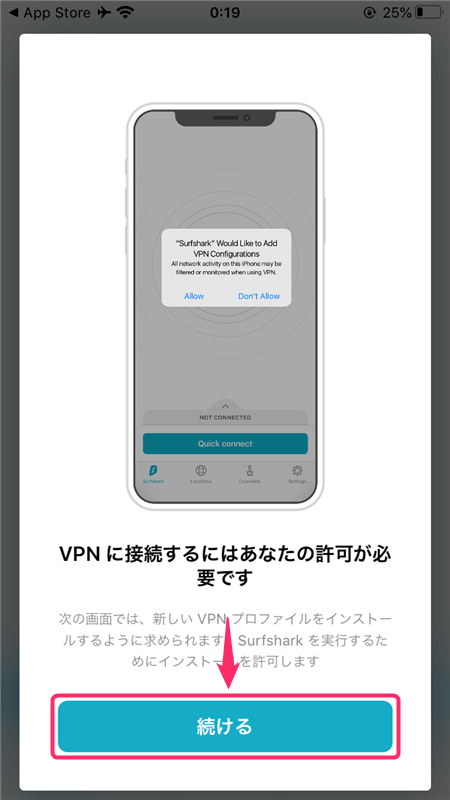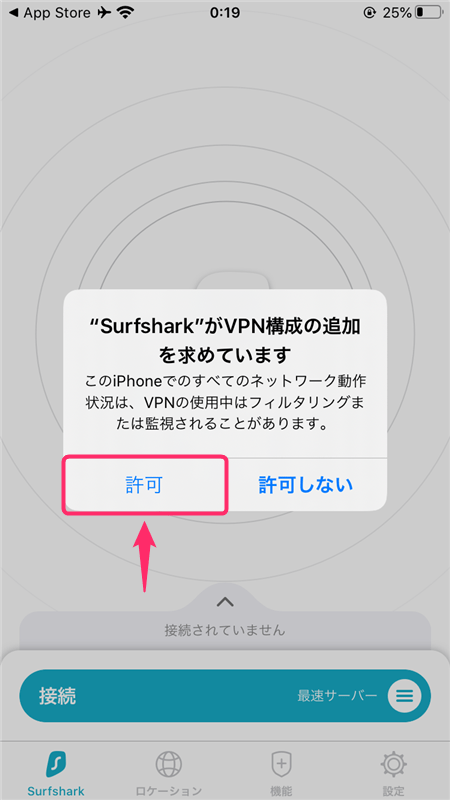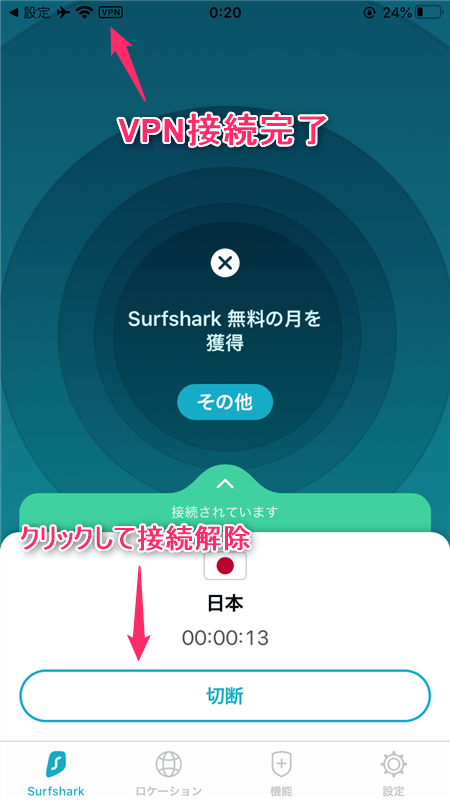-
-
Surfsharkの登録・申し込み・設定の流れ
続きを見る
上記の記事で、Surfsharkに申し込みする流れについて解説しました。
まだ申し込みが済んでいない方は、まずは下記の公式サイトから申し込み手続きをしましょう。
この記事では、
- SurfsharkのアプリをiOS端末(iPhone, iPadなど)にダウンロードし操作する方法
について解説していきます。
とても簡単なので参考にしてみてください。
【iOS】Surfshark VPNを設定する手順
手順⒈iPhone, iPadにアプリをダウンロード&インストール
まずは、上記の「App Storeからダウンロード」をクリックし、アプリをダウンロードしてください。
手順⒉アプリを起動しログイン
アプリのインストールが完了したら、アプリを起動し、通知に関して「許可」もしくは「許可しない」のどちらかを選択します。
「同意して続ける」をクリックします。
「既存のユーザーですか?ログインしてください」をクリックします。
- 「メールアドレス」と「パスワード」を入力
- 「ログイン」をクリック
という手順でアプリへのログインを完了してください。
【iOS】Surfshark VPNアプリの使い方
アプリの使い方はとても簡単です。
まずは、「ロケーション」をクリックします。
ロケーションからVPN接続する国とサーバーを選択してください。
接続したサーバーの混雑状況によって通信速度が違ったり、アクセスできるサービスが違ったりするので、状況に応じてサーバーを切り変えてみましょう。
「続ける」をクリックします。
VPN構成の追加を求められるので、「許可」をクリックします。
このように表示されると、VPN接続完了です。
VPN接続中は、画面左上に小さくVPNと表示されています。
VPN接続を解除したいときは、「切断」をクリックすることで接続解除できます。
VPNの仕組み上、VPN接続中は通信スピードが落ちるので、VPNを使用しないときは接続を解除しておくようにしましょう。