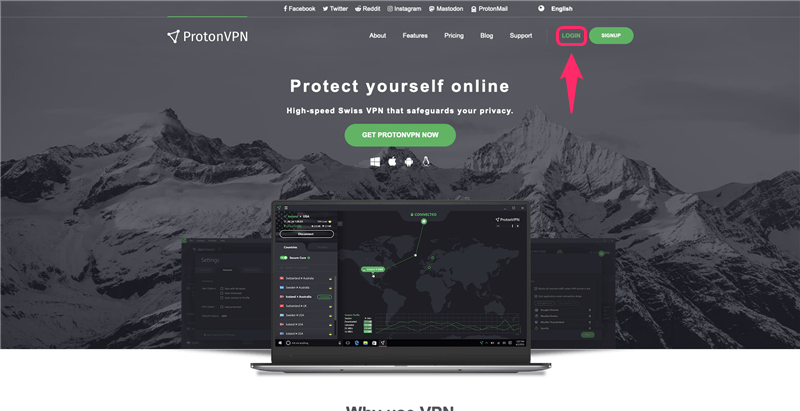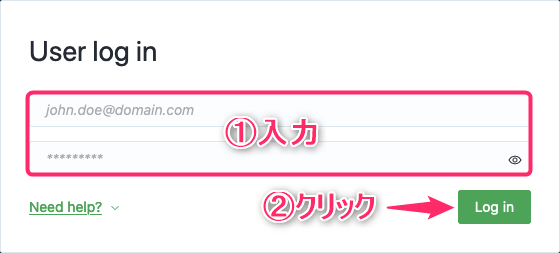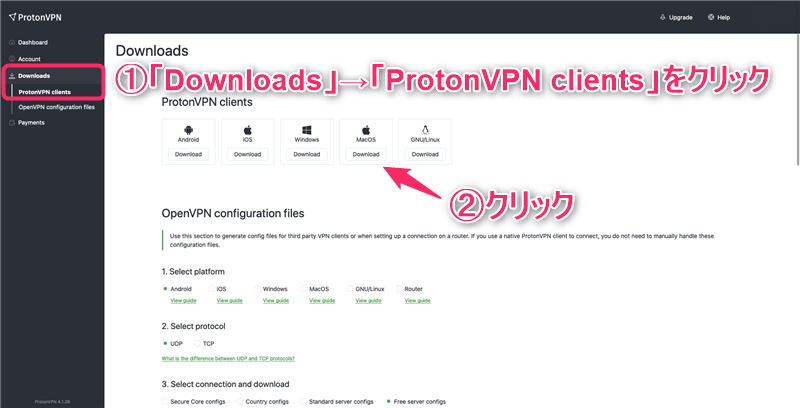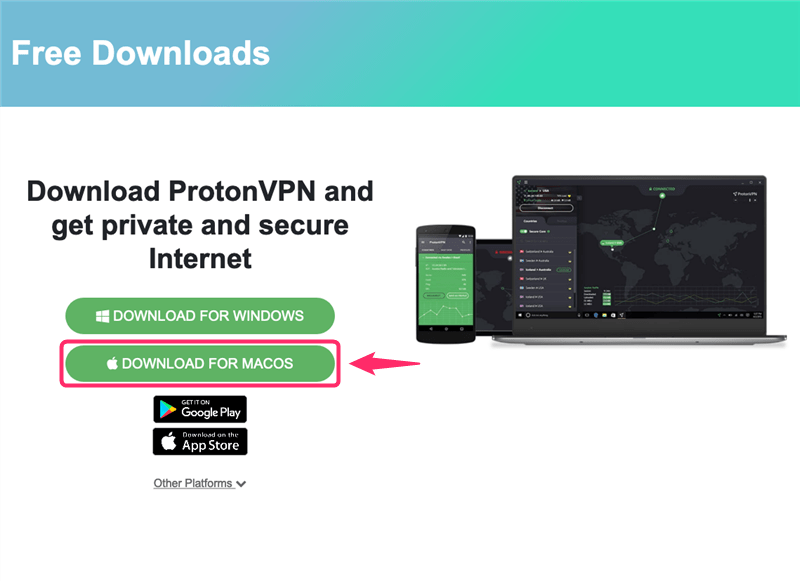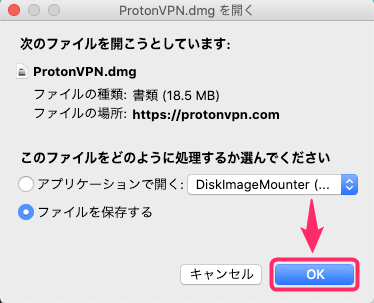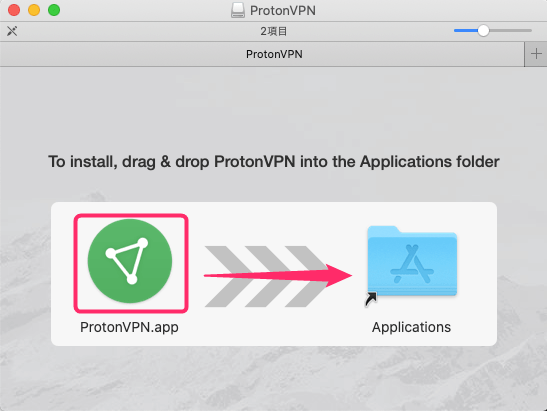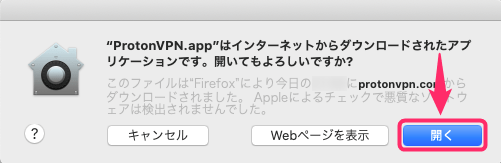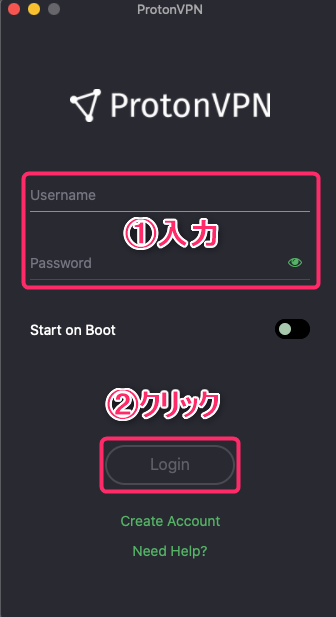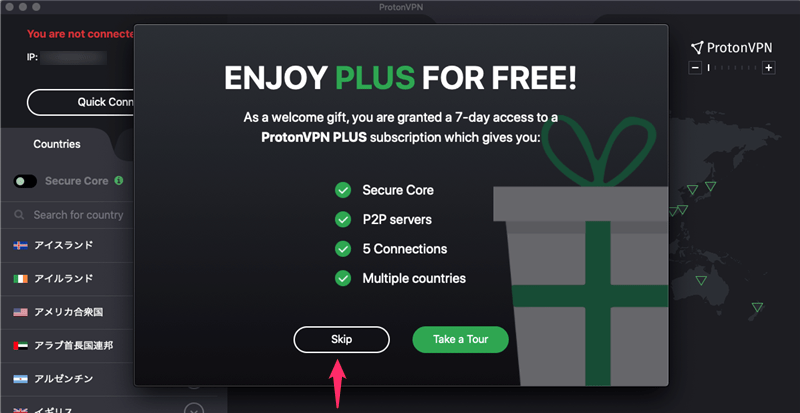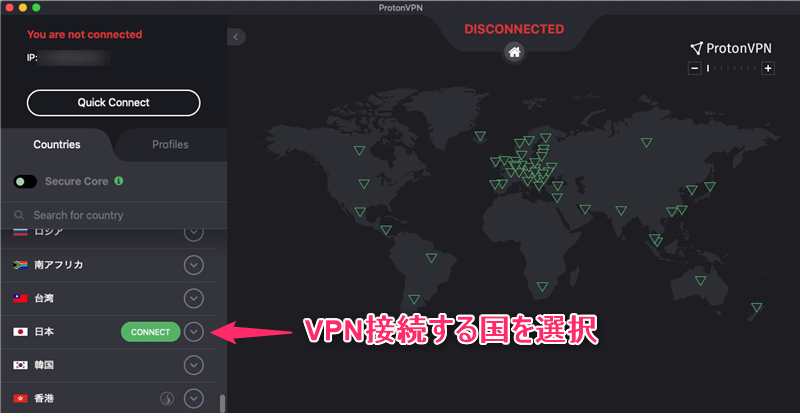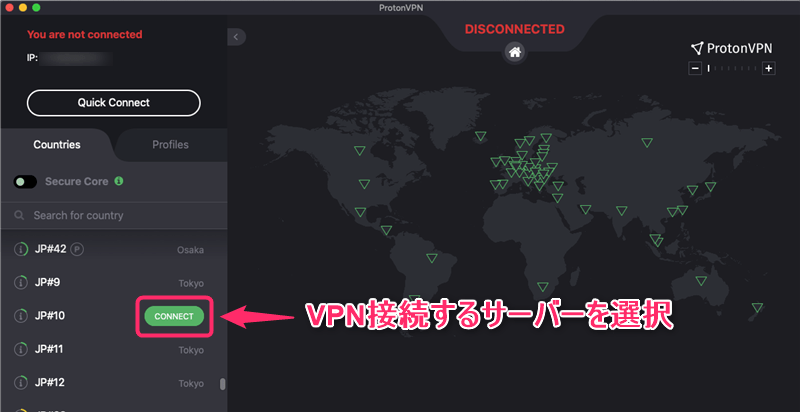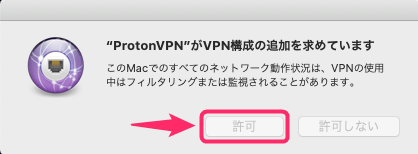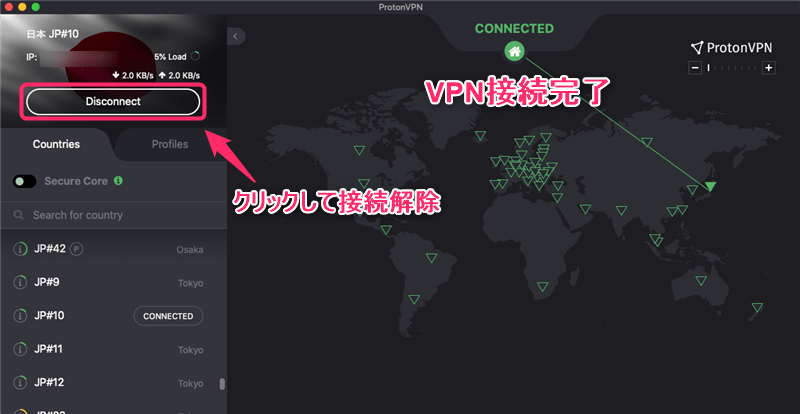-

-
ProtonVPNの登録・申し込み・設定の流れ
続きを見る
上記の記事で、ProtonVPNの申し込みの流れ・アカウントの作成方法について解説しました。
まだアカウントを作成できていない方は、まずは下記の公式サイトからアカウントを作成してください。
この記事では、
- ProtonVPNをmac OS(マック)で設定していく手順
- ProtonVPNのアプリをMacにダウンロードし操作する方法
を図解で解説していきます。
【Mac】ProtonVPNを設定する手順
MacでProtonVPNを利用するために、まずは下記の公式サイトからアプリをダウンロードし設定する流れについて解説します。
手順⒈Macにアプリのダウンロード&インストール
ProtonVPN公式サイト
にアクセスし、画面右上から「LOGIN」をクリックします。
- ユーザーネームとパスワードを入力
- 「Log in」をクリック
という手順でアカウントへのログインを完了してください。
ログインが完了したら、
- 「Downloads」→「ProtonVPN clients」をクリック
- Macの「Download」ボタンをクリック
「DOWNLOAD FOR MACOS」をクリックし、アプリのダウンロードを開始してください。
Firefoxの場合、「ファイルを保存」にチェックを入れ、「OK」をクリックします。
ダウンロードしたファイルを開き、「ProtonVPN.app」を「Applications」にドラッグします。
「開く」をクリックします。
以上で、アプリのインストールは完了です。
手順⒉アプリにログイン
アプリのインストールが完了したら、アプリを起動してください。
- Usename(ユーザーネーム)とPassword(パスワード)を入力
- 「Login」をクリック
という手順でアカウントにログインを完了してください。
【Mac】ProtonVPNアプリの使い方
初回はこのように表示されるので、「Skip」をもしくは「Take a Tour」クリックします。
ProtonVPNのアプリの使い方はとても簡単です。
まずは、画面左からVPN接続する国を選択します。
次にVPN接続するサーバーを選択します。
初回は、VPN構成の追加を求められるので、「許可」をクリックします。
このように表示されると、VPN接続は完了です。
VPN接続を解除するときは、「Disconnect」をクリックしてください。
-
-
無料で使えるVPNおすすめランキング&比較はこちら
続きを見る