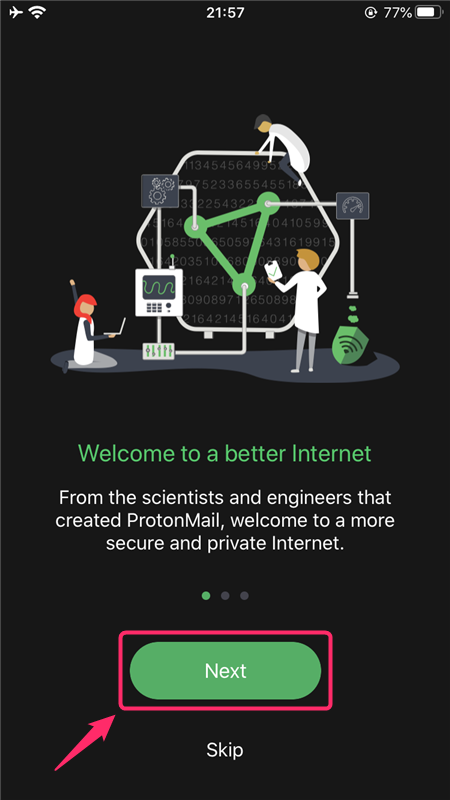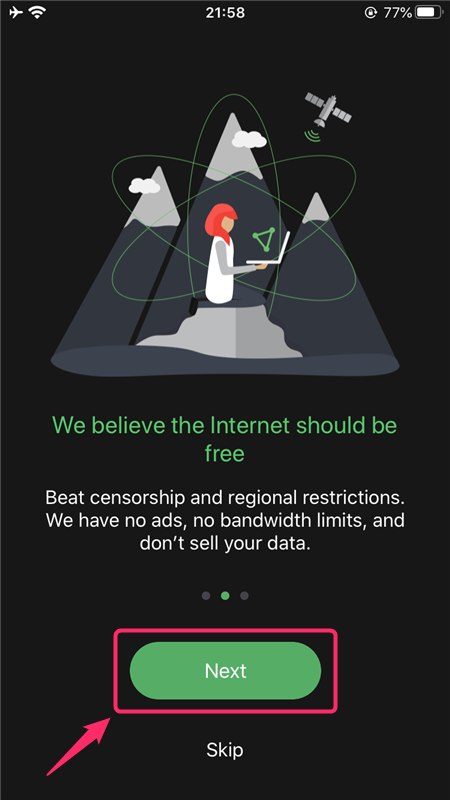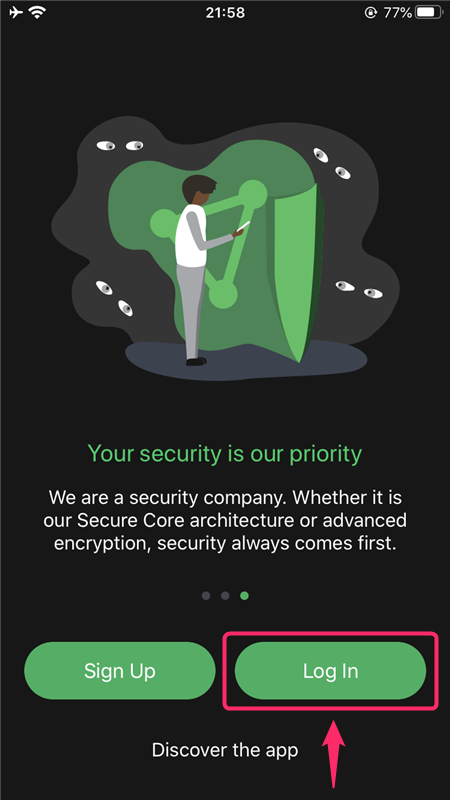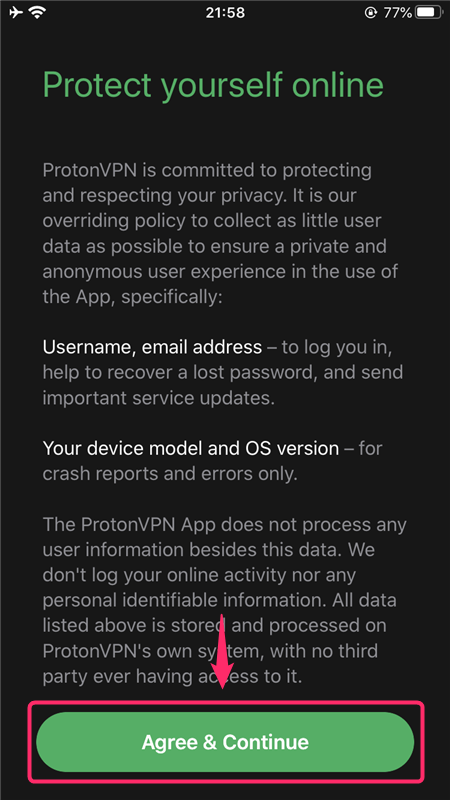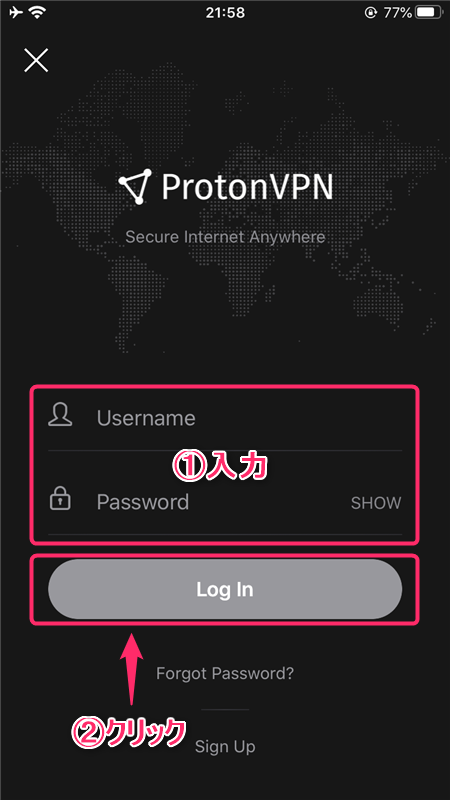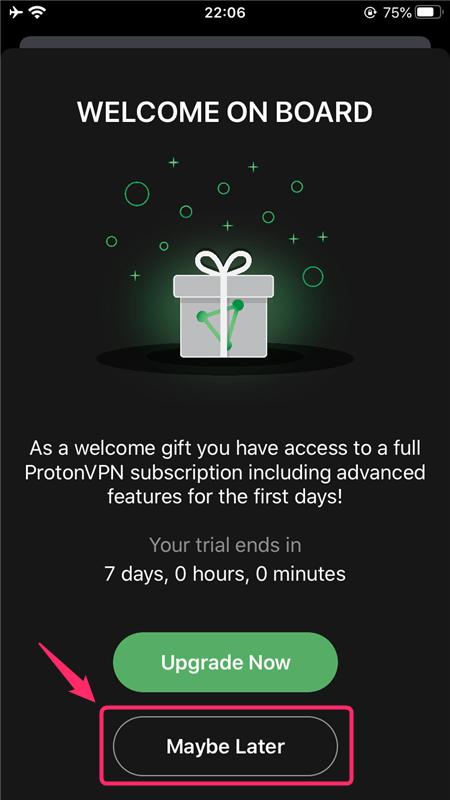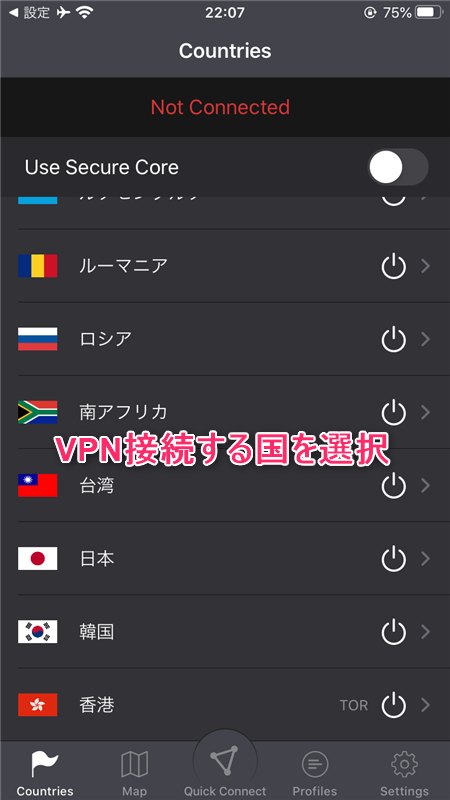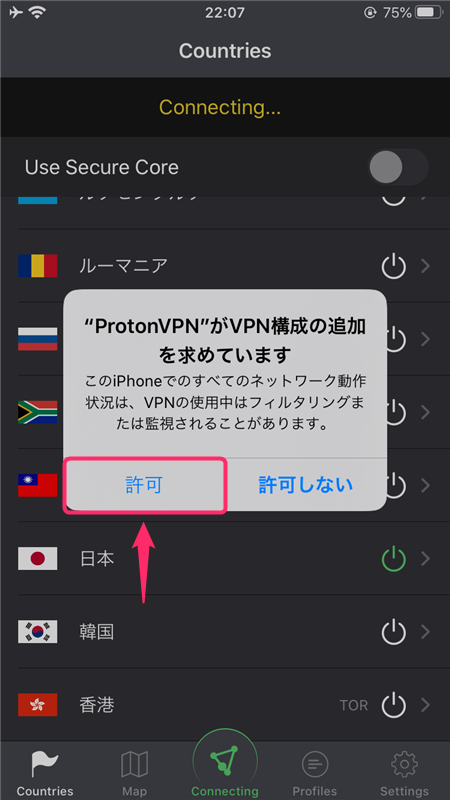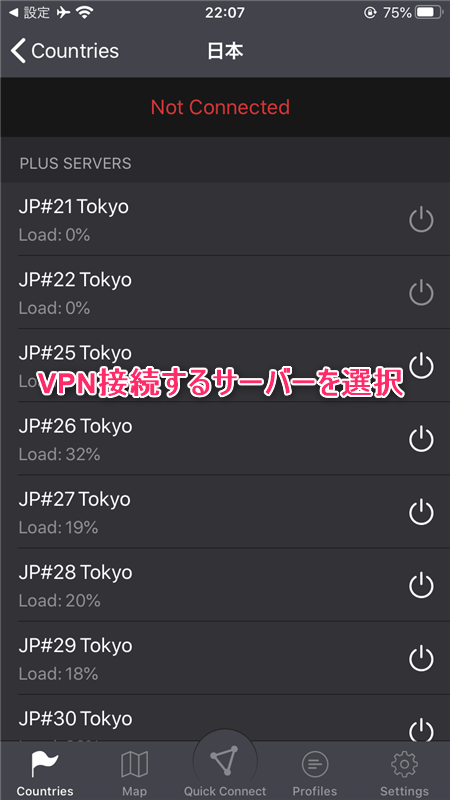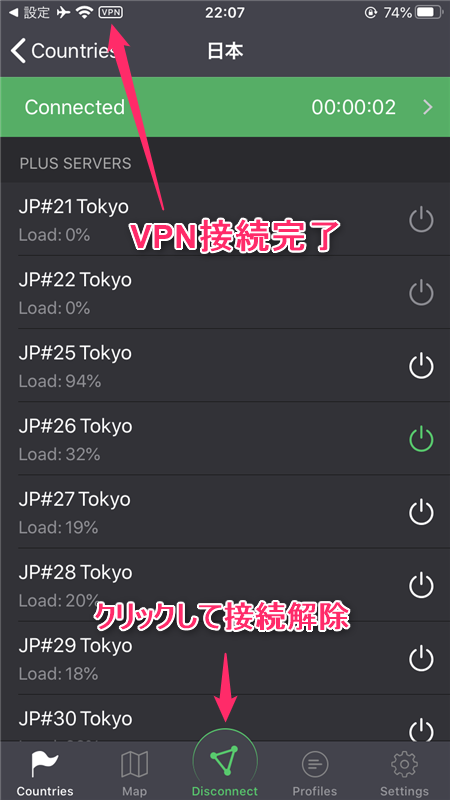-

-
ProtonVPNの登録・申し込み・設定の流れ
続きを見る
上記の記事で、ProtonVPNの申し込みの流れ・無料アカウントの作成方法について解説しました。
まだアカウントを作成していない方は、まずは下記の公式サイトからアカウントを作成しましょう。
この記事では、
- ProtonVPNのアプリをiOS端末(iPhone,iPadなど)にダウンロードし操作する方法
について解説していきます。
とても簡単なので参考にしてみてください。
【iOS】ProtonVPNを設定する手順
手順⒈iPhone, iPadにアプリをダウンロード&インストール
まずは、上記の「App Storeからダウンロード」と書かれたボタンをクリックし、アプリをダウンロードしてください。
手順⒉アプリを起動しログイン
アプリのインストールが完了したら、アプリを起動し、「Next」をクリックします。
「Next」をクリックします。
「Log In」をクリックします。
「Agree & Continue」をクリックします。
- 「Username(ユーザーネーム)」と「Password(パスワード)」を入力
- 「Log In」をクリック
という手順でアプリへログインしてください。
フリープランで利用する場合、「Maybe Later」をクリックします。
以上で、アプリへのログインは完了です。
【iOS】ProtonVPNアプリの使い方
アプリの使い方はとても簡単です。
まずは、VPN接続する国を選択します。
VPN構成の追加を求められるので、「許可」をクリックします。
VPN接続するサーバーを選択します。
このように表示されると、VPN接続は完了です。
VPN接続中は画面左上に小さく「VPN」と表示されています。
VPN接続を解除するときは、「Disconnect」と書かれたボタンをクリックしてください。
-
-
無料で使えるVPNおすすめランキング&比較はこちら
続きを見る