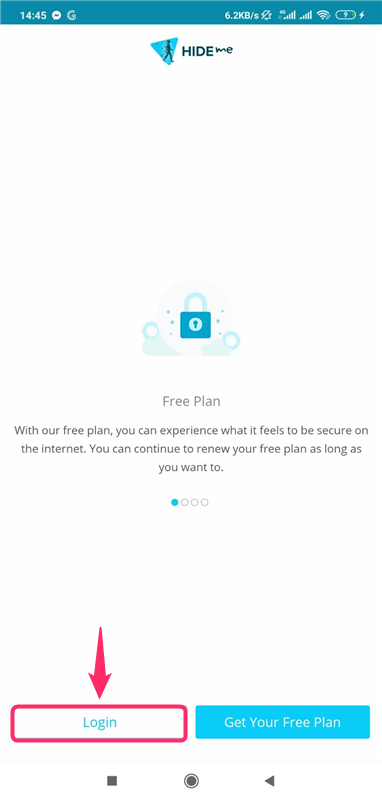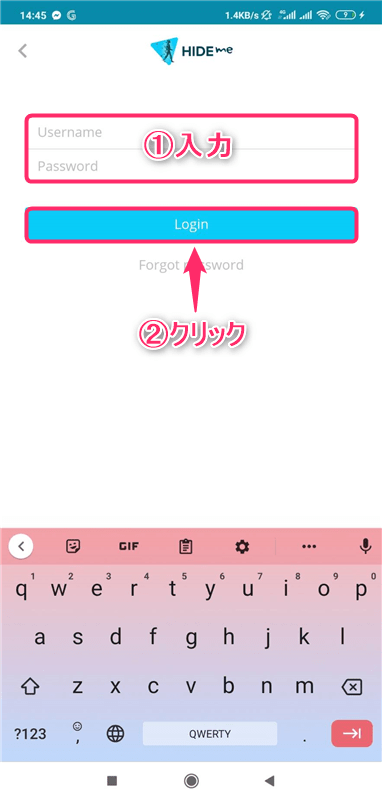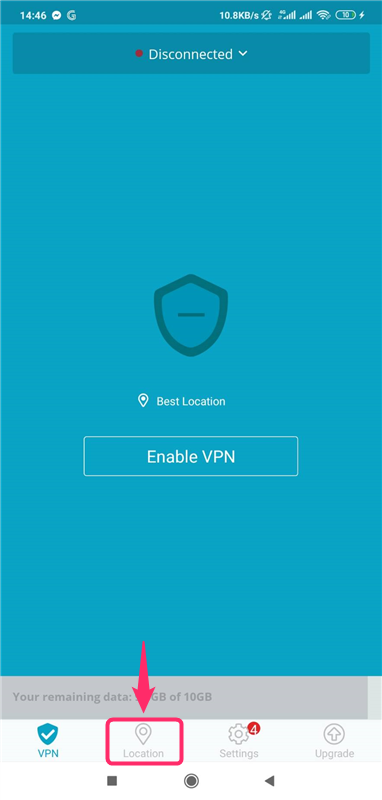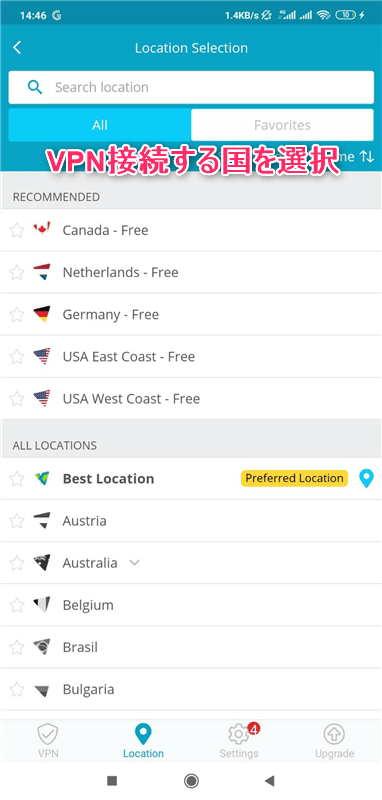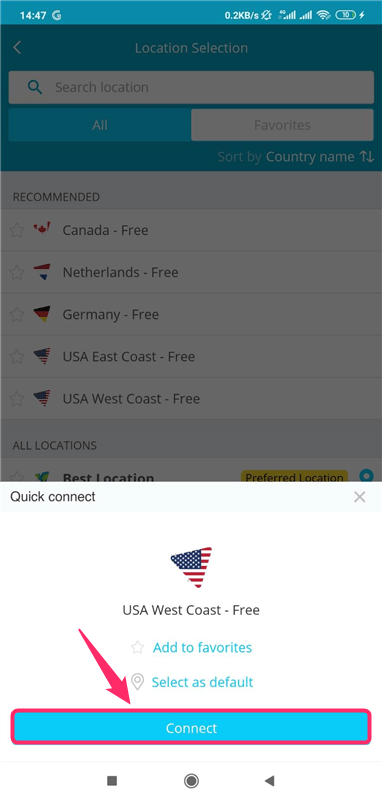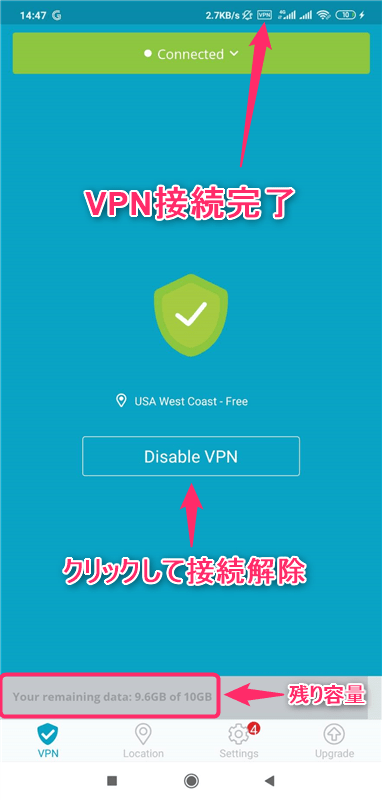-
-
hide meの登録・申し込み・設定の流れ
続きを見る
上記の記事で、hide meの申し込みの流れについて解説しました。
まだ申し込みが完了していない方は、下記の公式サイトから申し込みを終わらせましょう。
参照
hide me公式サイト
この記事では、
- hide me VPNのアプリをアンドロイド端末にダウンロードし操作する方法
について画像付きで解説していきます。
とても簡単なので参考にしてみてください。
【Android】hide me VPNを設定する手順
手順⒈Android端末にアプリをダウンロード&インストール
まずは、上記の「Google Playで手に入れよう」と書かれたボタンをクリックし、アプリをダウンロードしてください。
手順⒉アプリを起動しログイン
アプリのインストールが完了したら、アプリを起動し、「Login」をクリックします。
- 「Username(ユーザーネーム)」と「Password(パスワード)」を入力
- 「Login(ログイン)」をクリック
という手順でアプリへのログインを完了させてください。
参照
hide me公式サイト
【Android】hide.me VPNアプリの使い方
アプリへのログインが完了したら、画面下の「Location」をクリックします。
VPN接続する国を選択します。
※無料プランの場合、5拠点のみしか選択できず、日本のサーバーは選択できません。日本のサーバーを利用したい方は、
hide me公式サイト
から有料プラン(30日間返金保証)に申し込むと、日本のサーバーを利用できます。
「Connect」をクリックします。
端末によって注意書きが出てくると思いますが、VPN接続の設定を許可してください。
このように表示されると、VPN接続は完了です。
VPN接続中は画面上部に小さくVPNと表示されています。
VPN接続を解除したいときは、「Disable VPN」をクリックすることで接続を解除できます。
なお、hide me VPNの無料体験では、1ヶ月に10GBまで無料で利用できます。
残りの通信容量が「Your remaining data」として画面下に表示されているので、チェックしてみてください。
参照
hide me公式サイト
-
-
無料で使えるVPNおすすめランキング&比較はこちら
続きを見る