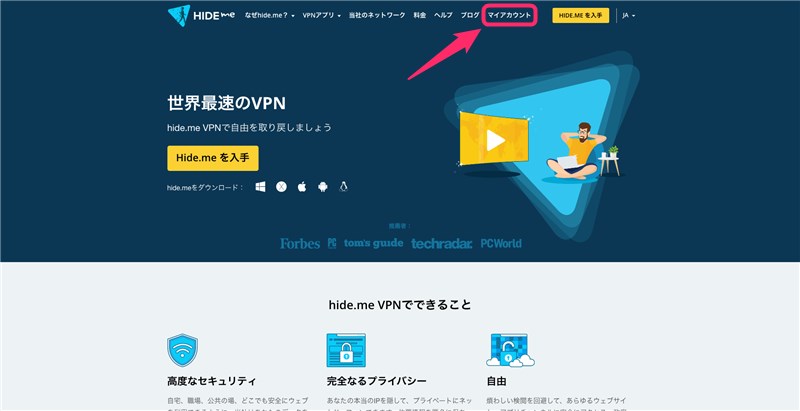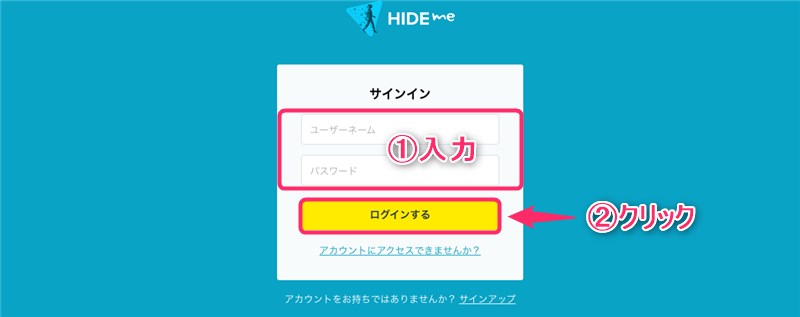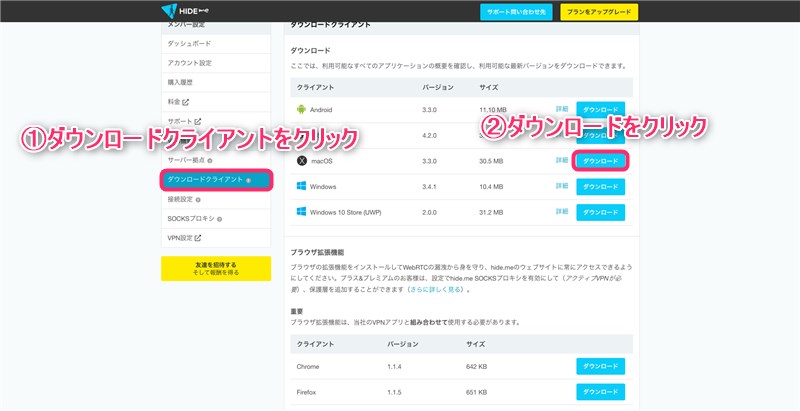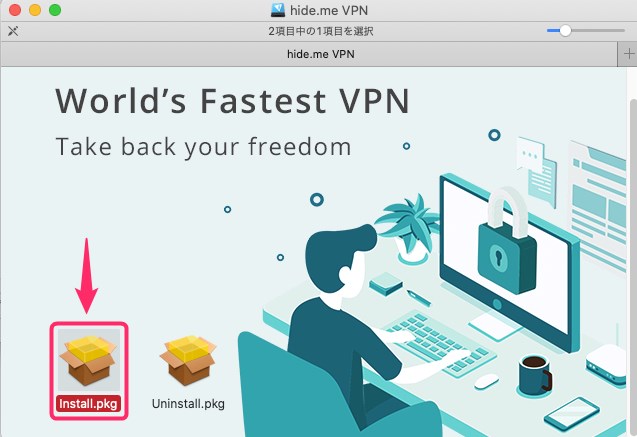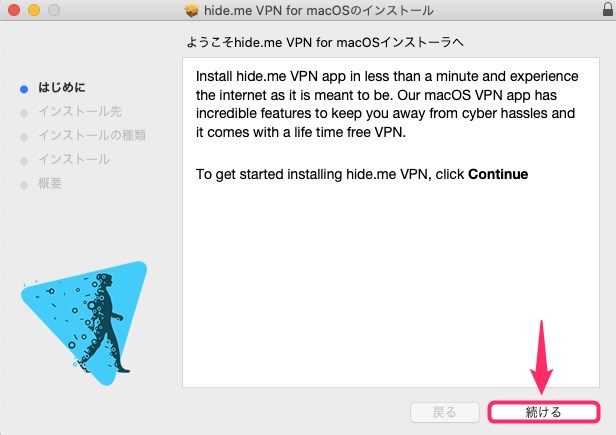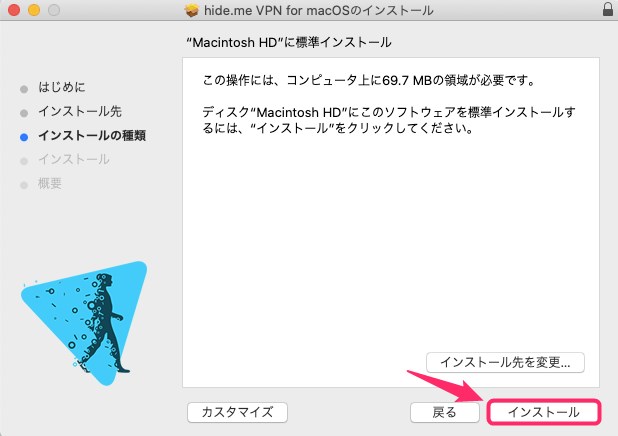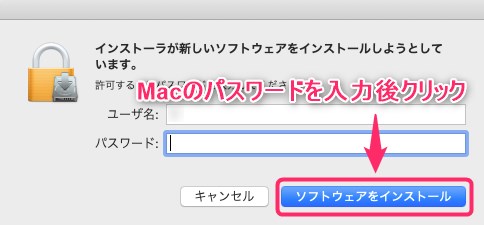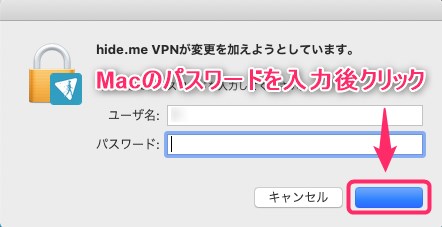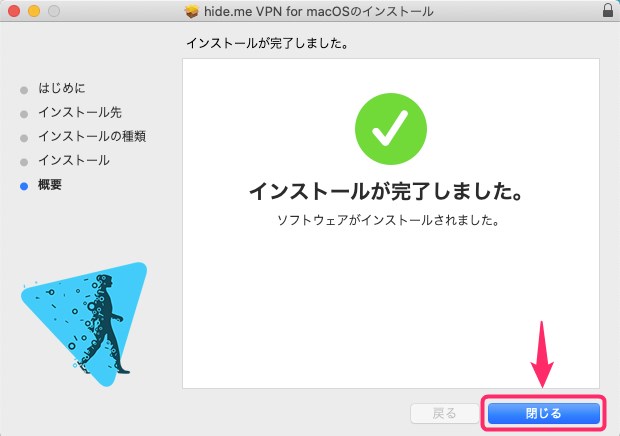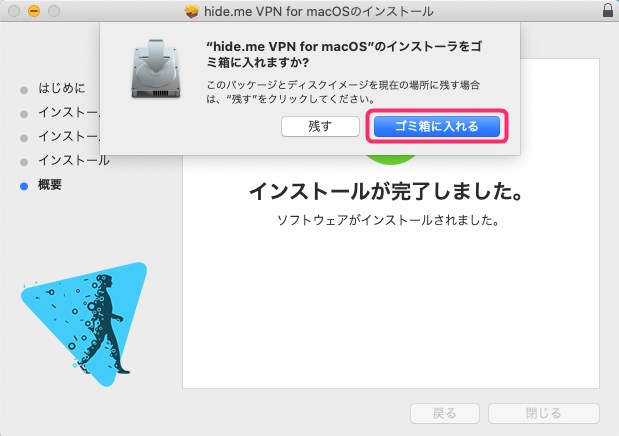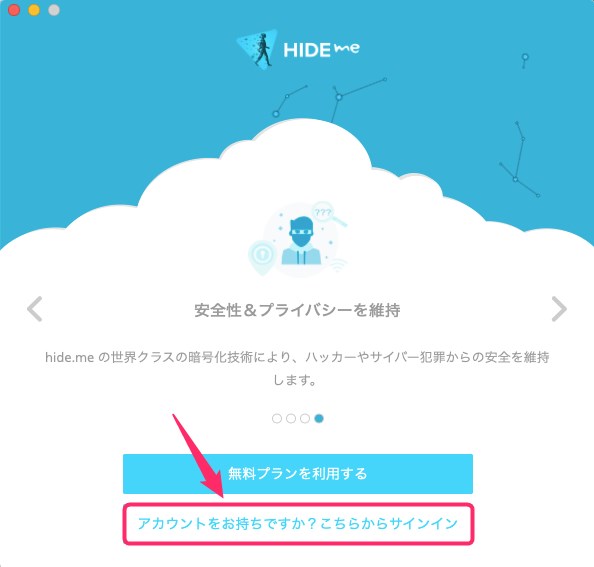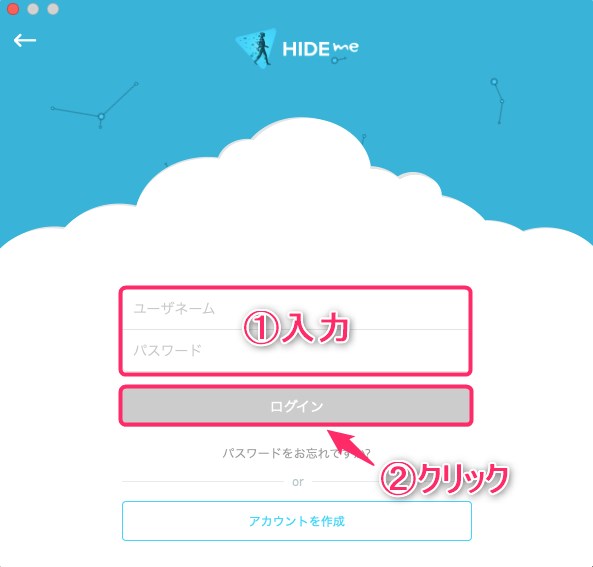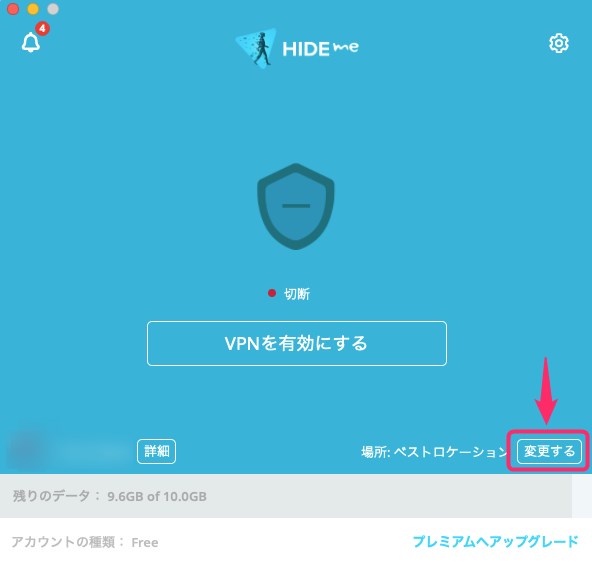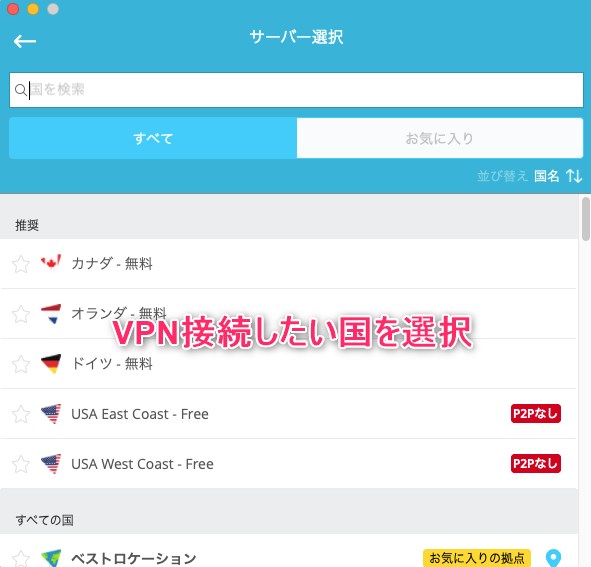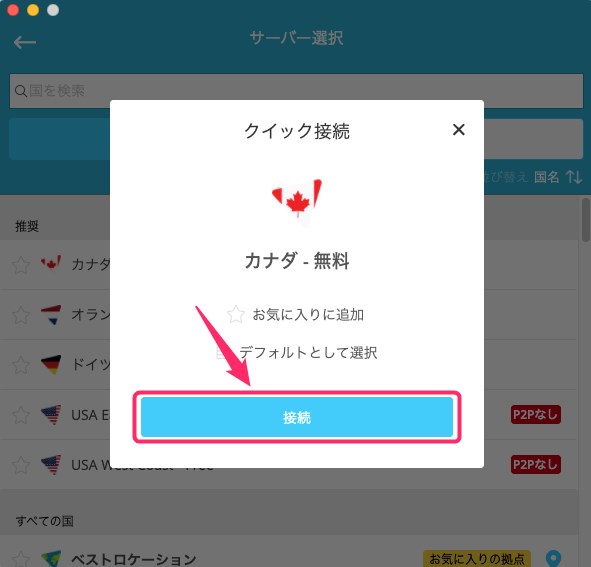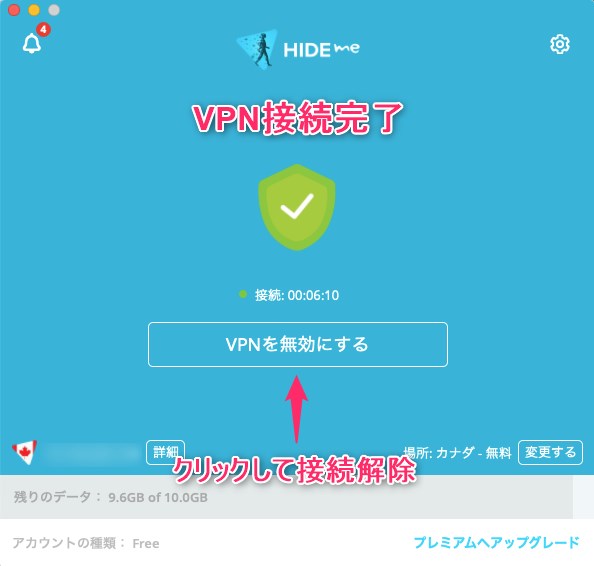-
-
hide meの登録・申し込み・設定の流れ
続きを見る
上記の記事で、hide meの申し込み手順について解説しました。
まだ申し込みや無料アカウントの作成が完了していない方は、まずは下記の公式サイトからアカウントの作成を終わらせましょう。
参照
hide me公式サイト
この記事では、
-
- hide meをmac OS(マック)で設定していく手順
- hide meのアプリをMacにダウンロードし操作する方法
を図解で解説していきます。
【Mac】hide me VPNを設定する手順
Macでhide meを利用するために、まずは公式サイトからアプリをダウンロードし設定する流れを解説していきます。
参照
hide me公式サイト
手順⒈Macにアプリのダウンロード&インストール
まずは
hide me公式サイト
にアクセスし、画面右上の「マイアカウント」をクリックし、アカウントにログインしていきます。
- 「ユーザーネーム」と「パスワード」を入力
- 「ログインする」をクリック
- 「ダウンロードクライアント」をクリック
- macOSの「ダウンロード」をクリック
「Install.pkg」をクリックします。
「続ける」をクリックします。
「インストール」をクリックします。
Macのパスワードを入力し、「ソフトウェアをインストール」をクリックします。
もう一度、Macのパスワードを入力し、ボタンをクリックしてください。
このように表示されると、アプリのインストールは完了です。
「ゴミ箱に入れる」をクリックし、インストーラは削除しておくといいです。
手順⒉アプリにログイン
アプリのインストールが完了したら、アプリを起動し、「アカウントをお持ちでしょうか?こちらからサインイン」をクリックします。
- 「ユーザーネーム」と「パスワード」を入力
- 「ログイン」をクリック
という手順で、アカウントへのログインを完了します。
【Mac】hide.me VPNアプリの使い方
hide meアプリの使い方はとても簡単です。
アプリを起動したら、画面右下の「変更する」をクリックしてください。
サーバーを選択する画面が表示されるので、VPN接続したい国を選択します。
※無料プランの場合、5拠点のみしか選択できず、日本のサーバーは選択できません。日本のサーバーを利用したい方は、
hide me公式サイト
から有料プラン(30日間返金保証)に申し込むと、日本のサーバーを利用できます。
VPN接続したい国を選んだら、「接続」をクリックします。
このように表示されると、VPN接続は成功です。
「VPNを無効にする」をクリックすると、VPN接続を解除できます。
なお、無料体験では1ヶ月に10GBまで無料で使えます。
画面下に「残りのデータ」が表示されているので、チェックしてみてください。
参照
hide me公式サイト
-
-
無料で使えるVPNおすすめランキング&比較はこちら
続きを見る