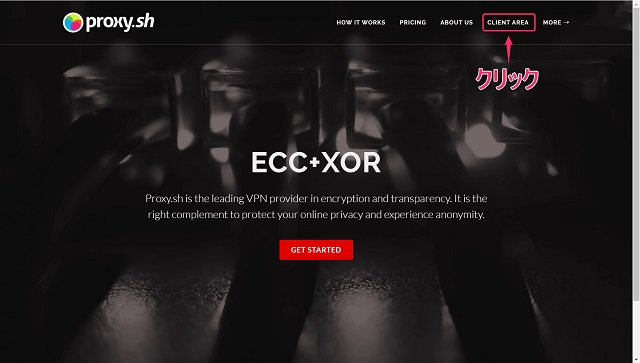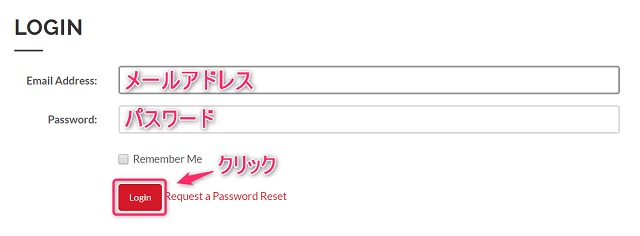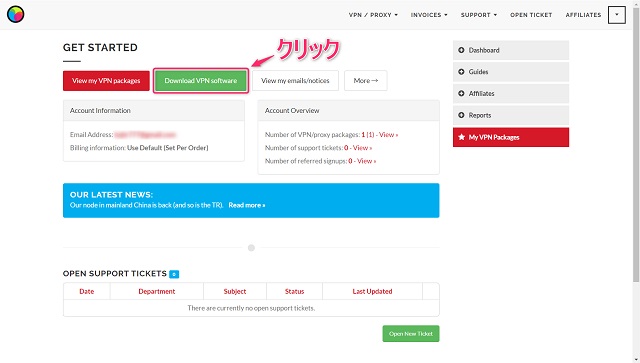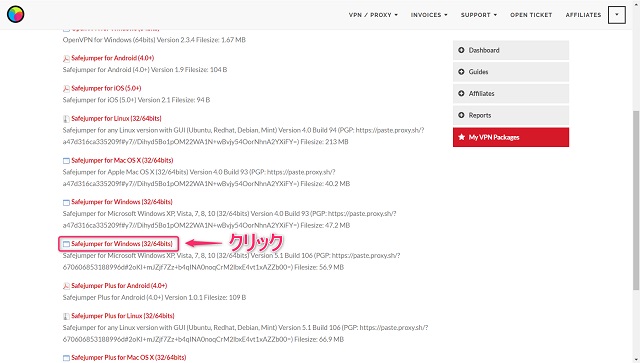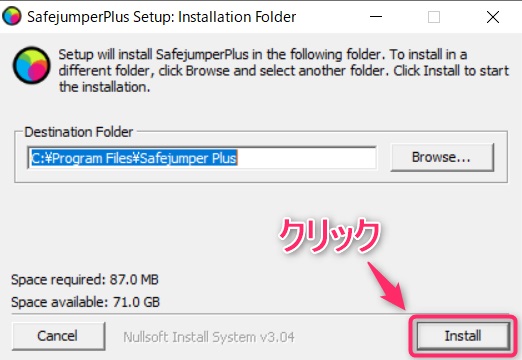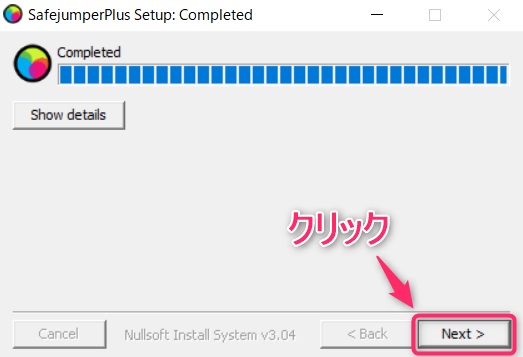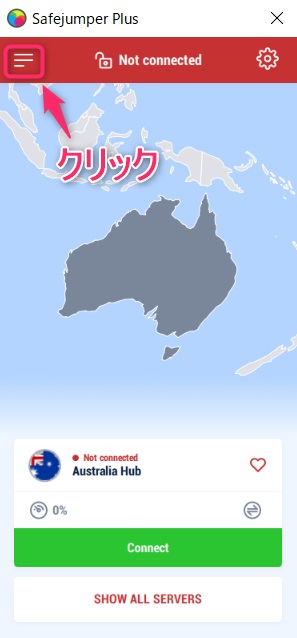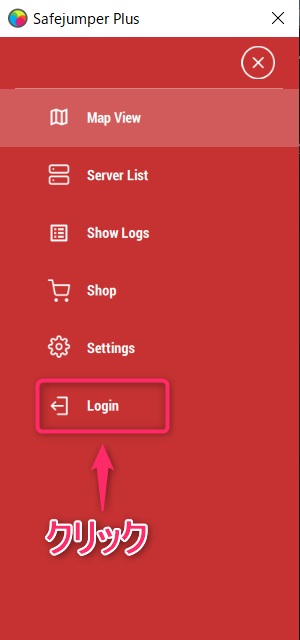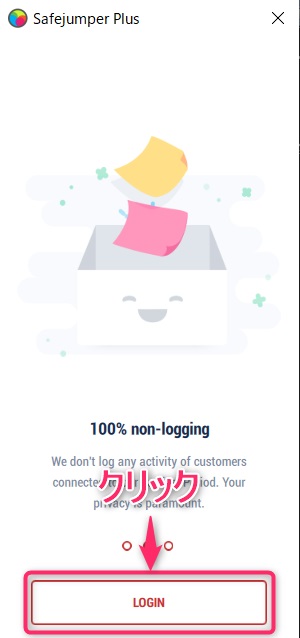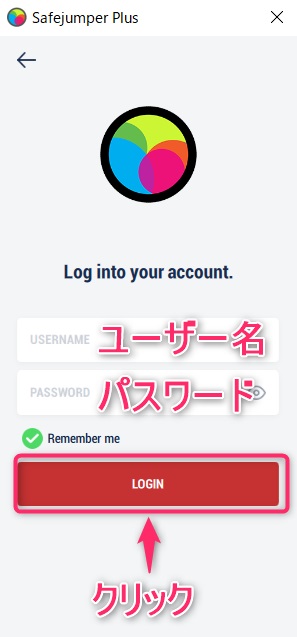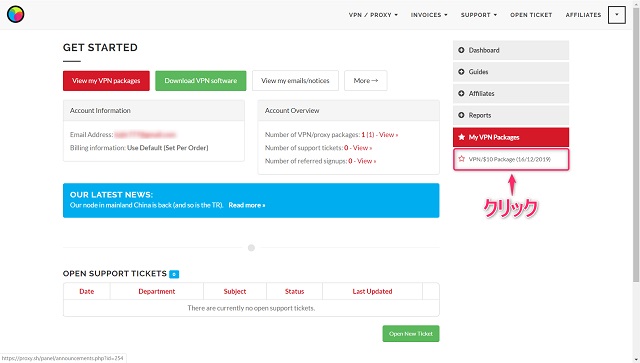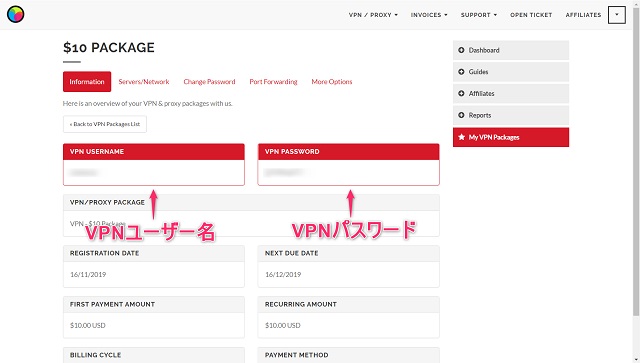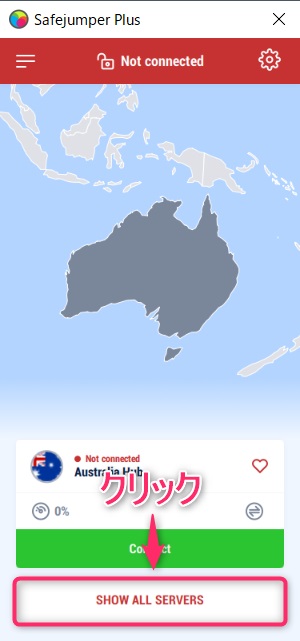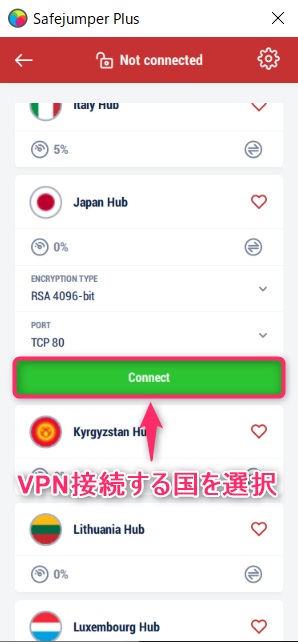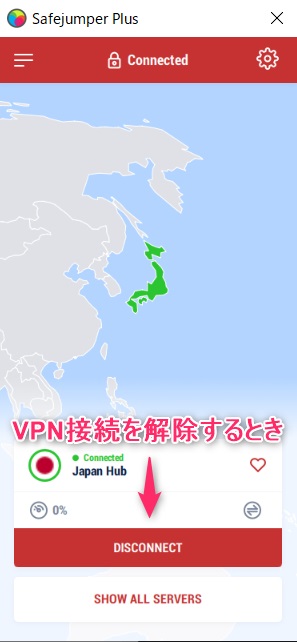注意
現在サービスを停止しています。
-

-
Proxy.shの登録・申し込み・設定の流れ
続きを見る
上記の記事で、Proxy.shの申し込みの流れを解説しました。
まだ申し込んでいない方は、まずは下記の公式サイトから申し込み手続きをしましょう。
この記事では、
- Proxy.shをWindowsで設定する手順
- Proxy.shのアプリをWindowsにダウンロード&操作する方法
を図解・日本語で解説していきます。
※Proxy.shのアプリ「Safejumper」はWindows XP,Vista, 7, 8, 10に対応しています。
【Windows】Proxy.shを設定する手順
WindowsでProxy.shを使用するために、まずはアプリをダウンロード&インストールする流れを解説していきます。
手順Proxy.shマイアカウントにログイン
まずは、
Proxy.sh公式サイト
にアクセスし、Proxy.shのクライアントエリア(マイアカウント)にログインしましょう。
画面右上の「CLIENT AREA」をクリックします。
※現在、Proxy.shの公式サイトはGoogle翻訳に対応しており、画面右下の「言語を選択」から日本語に変更可能です。
- Email Address:メールアドレス
- Password:パスワード
- 「Login」をクリック
という手順でマイアカウントにログインしてください。
手順⒉Windowsにアプリをダウンロード&インストール
ログインできたら「Download VPN software」をクリックします。
「Safejumper for Windows」をクリックします。
※Proxy.shのアプリ「Safejumper」はWindows XP,Vista, 7, 8, 10に対応しています。
「Install」をクリック
「インストール(I)」をクリック
「Next >」をクリック
以上で、Proxy.shアプリのダウンロード&インストールは完了です。
手順⒊アプリにログイン
アプリのインストールが完了したらアプリを起動します。
画面左上のボタンをクリックしてください。
※現在のところ、Proxy.shアプリは日本語に非対応
「Login」をクリック
「LOGIN」をクリック
- USERNAME:VPNユーザー名
- PASSWORD:VPNパスワード
を入力後、「LOGIN」をクリックしてください。
VPNユーザー名、VPNパスワードは、メールに記載されたリンクもしくは下記の手順で確認できます。
Proxy.sh公式サイト
から管理画面にログイン後、「My VPN Packages」→契約したプランを選択
画面中央にVPN USERNAMEとVPN PASSWORDが記載されています。
アプリのログイン画面でそれぞれ入力し、ログインを完了してください。
【Windows】Proxy.shアプリの使い方
「SHOW ALL SERVERS」をクリックします。
VPN接続したい国を選び、「Connect」をクリックしてください。
Connectedと表示されればVPN接続完了です。
なお、VPN接続を解除したいときは、「DISCONNECT」を押せばVPN接続を解除できます。