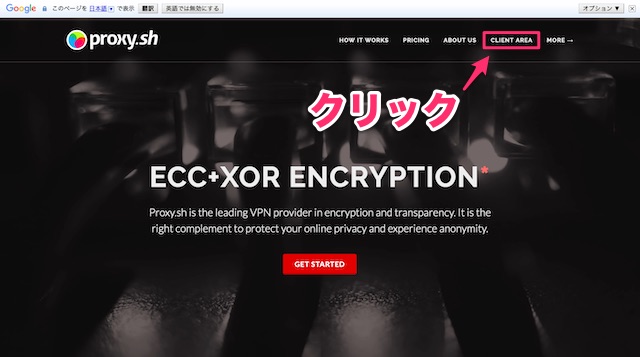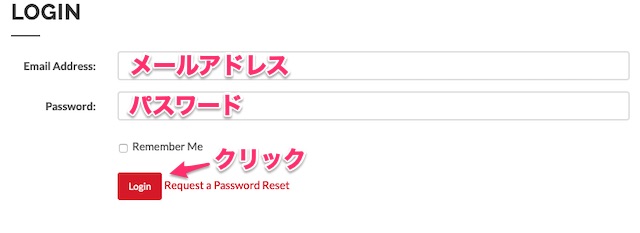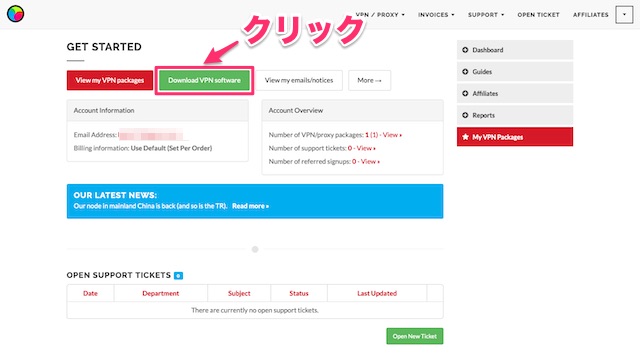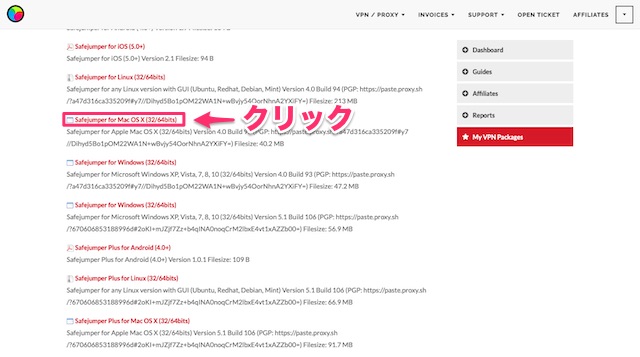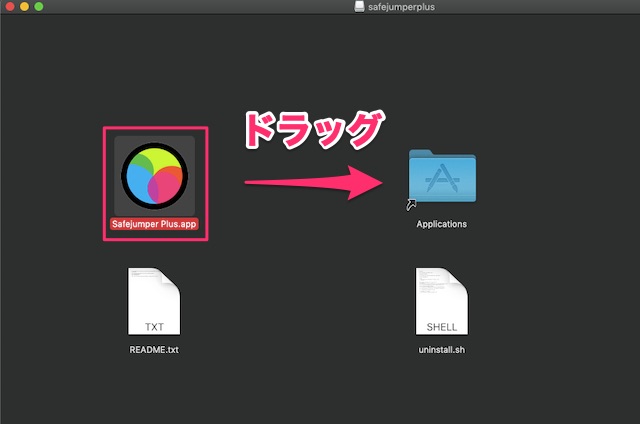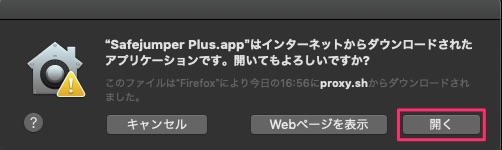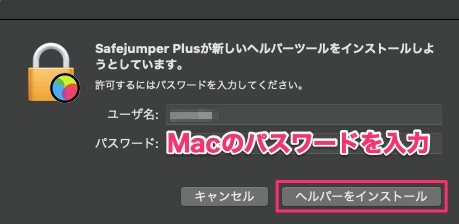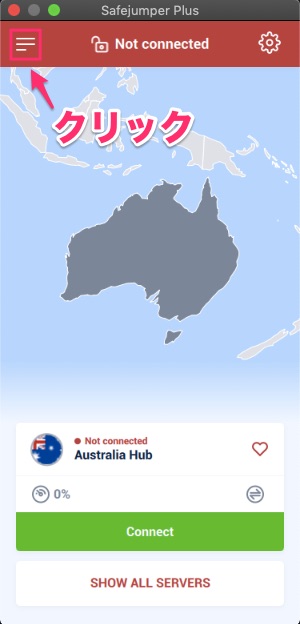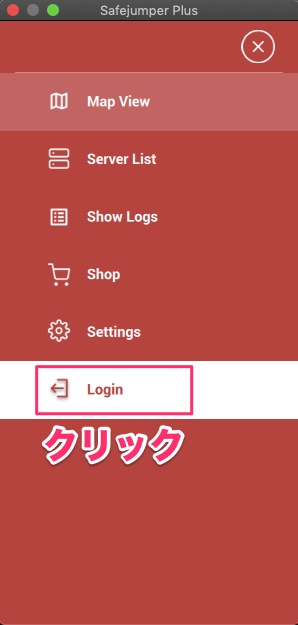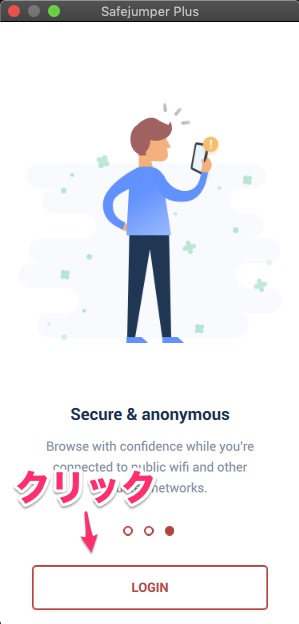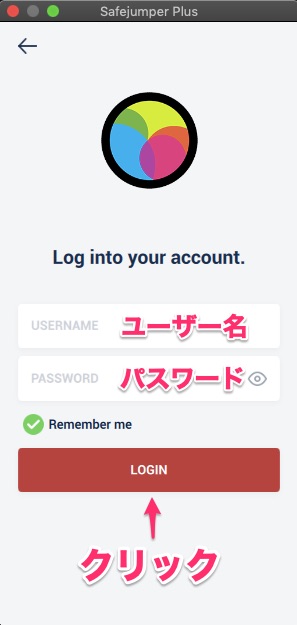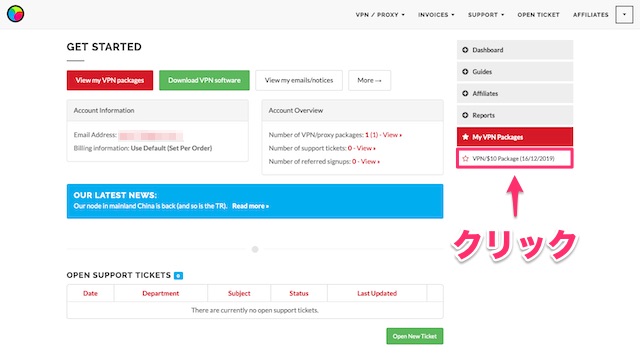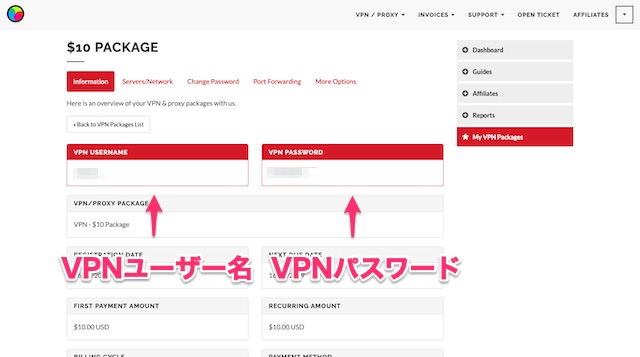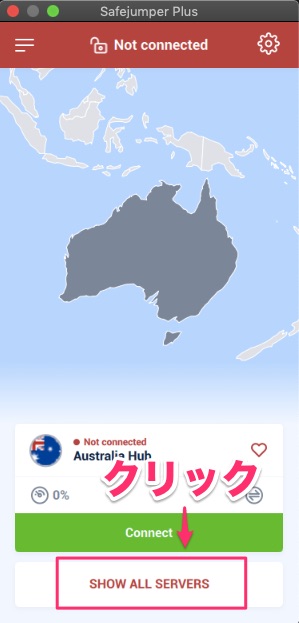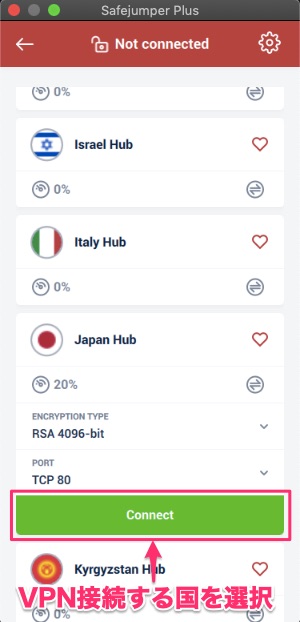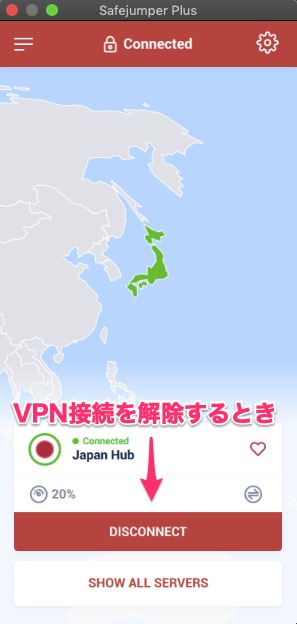注意
現在サービスを停止しています。
-
-
Proxy.shの登録・申し込み・設定の流れ
続きを見る
上記の記事で、Proxy.shの申し込み手順を解説しました。
まだ申し込みが済んでいない方は、まずは下記の公式サイトから申し込み手続きを済ませましょう。
この記事では、
- Proxy.shをmacOSで設定する手順
- Proxy.shのアプリをMacにダウンロード&操作する方法
を図解付きで日本語解説していきます。
【Mac】Proxy.shを設定する手順
MacでProxy.shを使用するために、まずはアプリの設定手順を解説します。
手順⒈Proxy.shマイアカウントにログイン
まずは、
Proxy.sh公式サイト
にアクセスし、Proxy.shのクライアントエリア(マイアカウント)にログインしていきます。
画面右上の「CLIENT AREA」をクリックしてください。
※現在、Proxy.shの公式サイトはGoogle翻訳に対応しており、画面上の「翻訳」ボタンから日本語に変更可能です。
- Email Address:メールアドレス
- Password:パスワード
- 「Login」をクリック
という手順でマイアカウントにログインしましょう。
手順⒉Macにアプリをダウンロード&インストール
ログインが完了したら「Download VPN software」をクリックします。
「Safejumper for Mac OS X」をクリックします。
「Safejumper Plus.app」を右側の「Applications」にドラッグしてください。
「開く」をクリックします。
Macのユーザー名・Macのパスワードを入力し「ヘルパーをインストール」をクリックします。
以上で、Proxy.shアプリのダウンロード&インストールは完了です。
手順⒊アプリにログイン
アプリのインストールが完了したら早速アプリを起動しましょう。
画面左上のボタンをクリックします。
※現在のところ、Proxy.shアプリは日本語に対応していません。
「Login」をクリックします。
「LOGIN」をクリックします。
- USERNAME:VPNユーザー名
- PASSWORD:VPNパスワード
を入力後、「LOGIN」をクリックしましょう。
VPNユーザー名、VPNパスワードはメールに記載されたリンクもしくは下記の手順で確認できます。
Proxy.sh公式サイト
から管理画面にログイン後、「My VPN Packages」→契約したプランを選択
画面中央にVPN USERNAMEとVPN PASSWORDが記載されています。
アプリのログイン画面でそれぞれ入力してください。
以上で、アプリへのログインは完了です。
【Mac】Proxy.shアプリの使い方
「SHOW ALL SERVERS」をクリックします。
VPN接続したい国を選び、「Connect」をクリックしましょう。
Connectedと表示されればVPN接続完了です。
VPN接続を解除したいときは、「DISCONNECT」のボタンを押せば接続を解除できます。