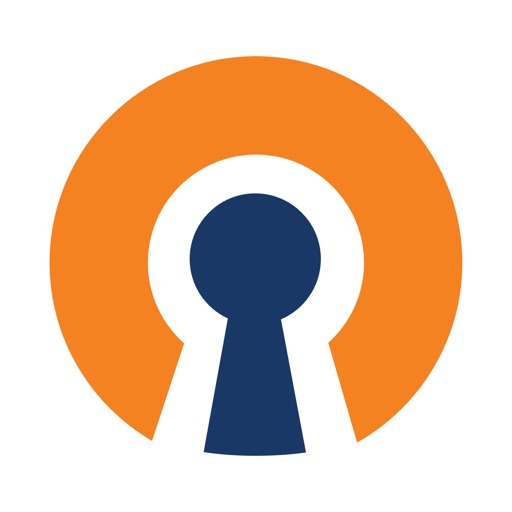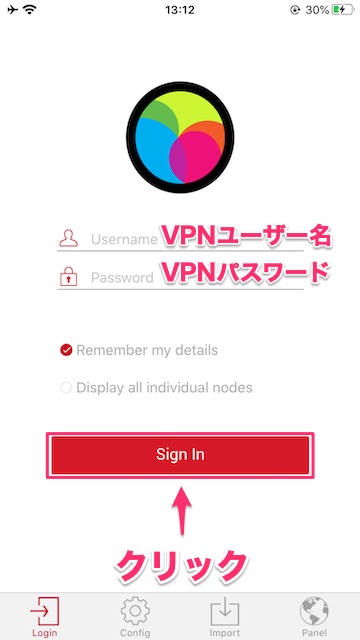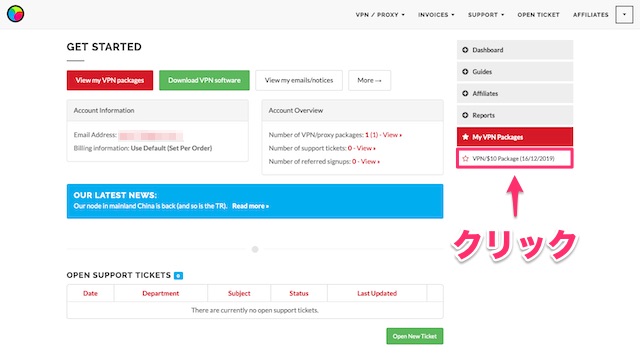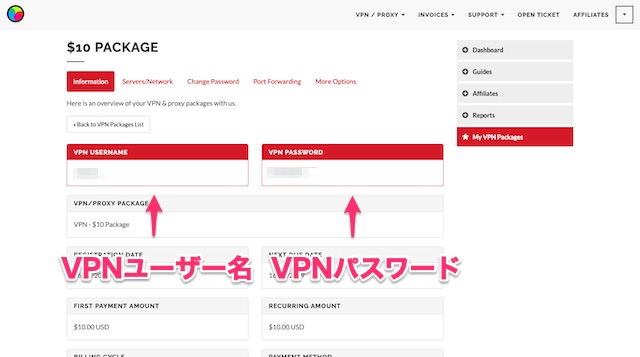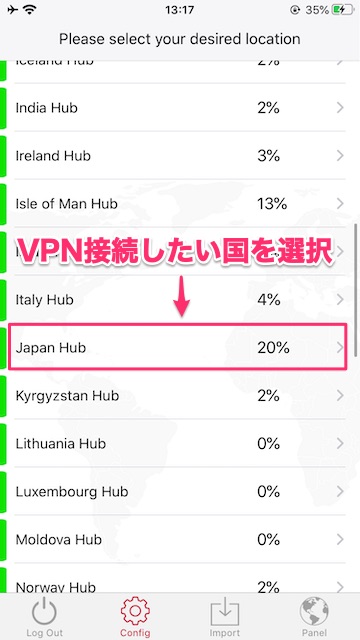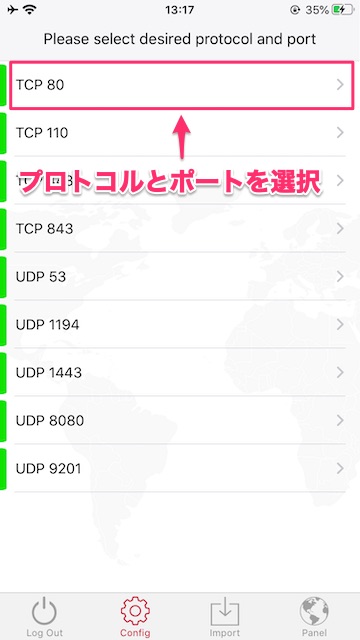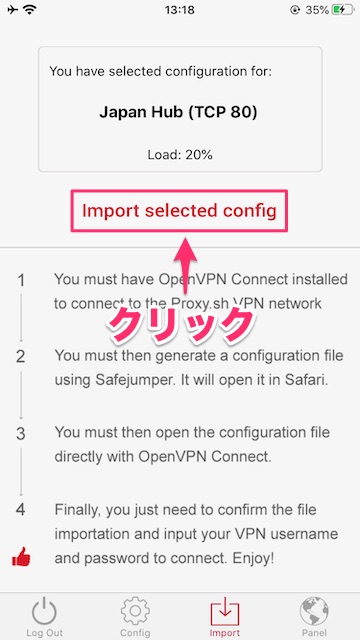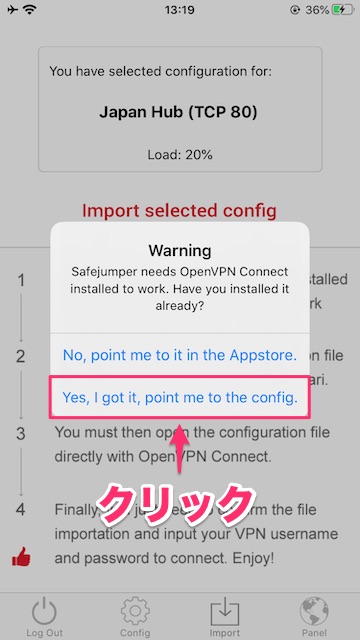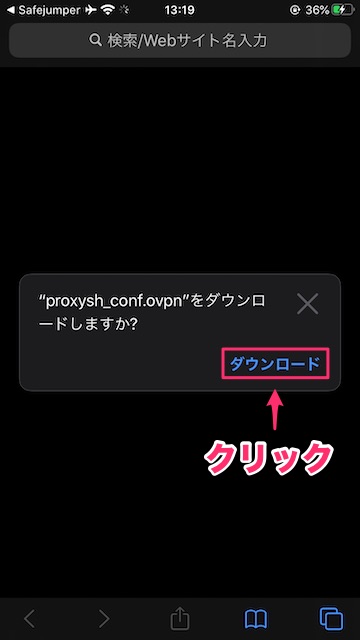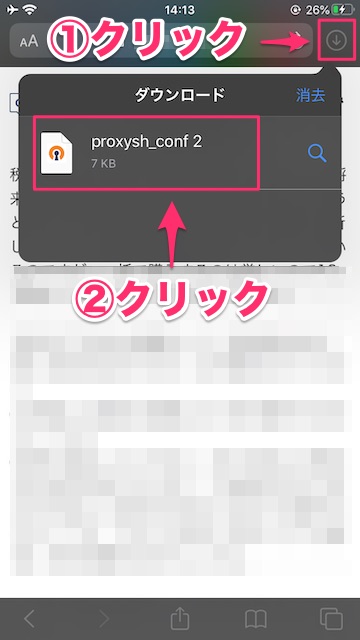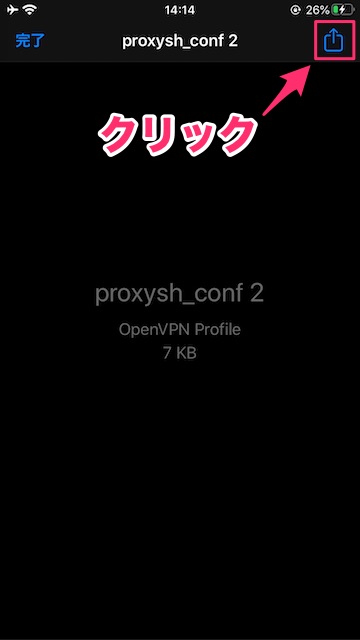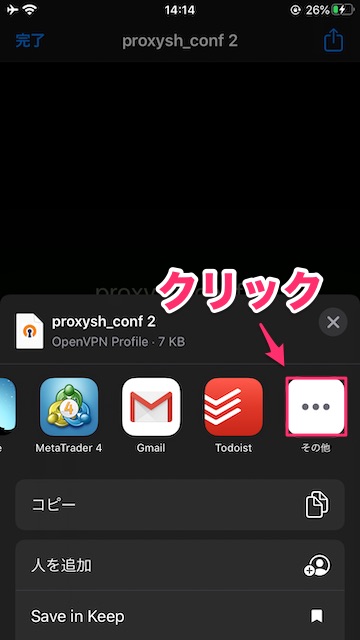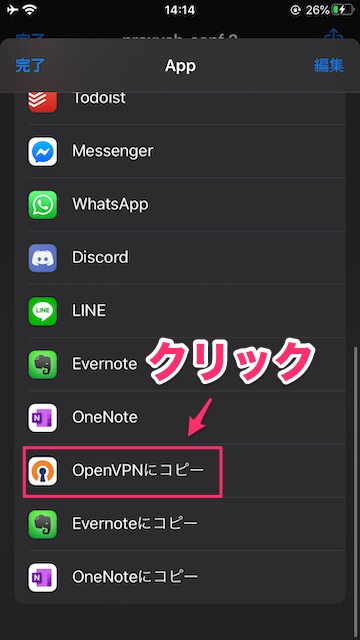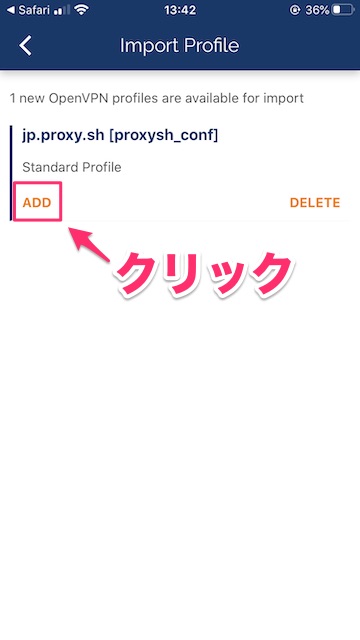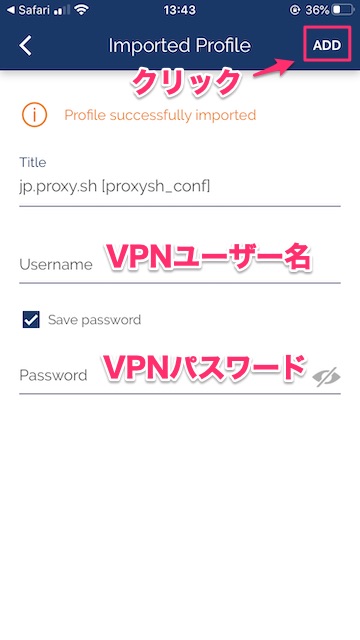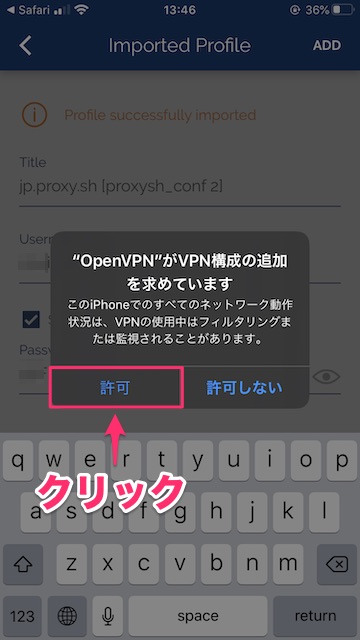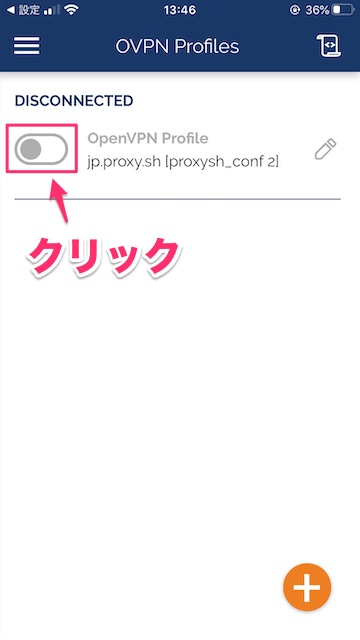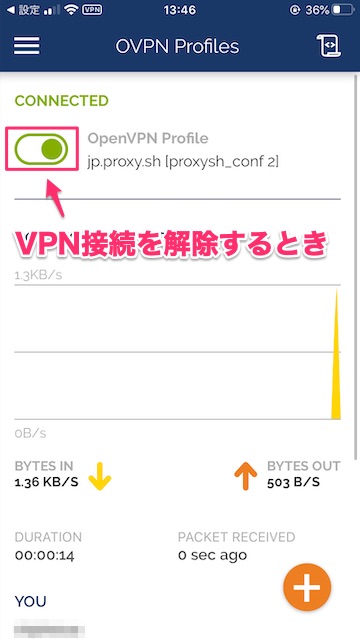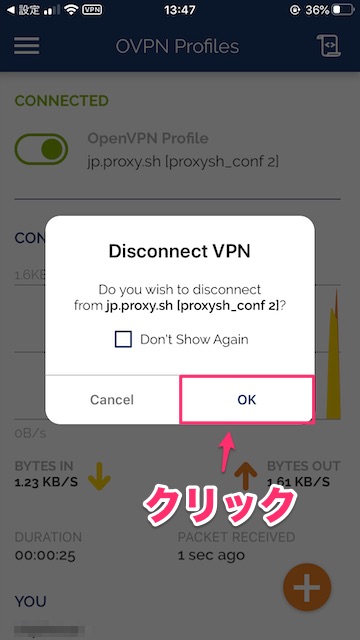注意
現在サービスを停止しています。
-
-
Proxy.shの登録・申し込み・設定の流れ
続きを見る
上記の記事で、Proxy.shの申し込み方法を解説しました。
まだ申し込みが完了していない方は、まずは下記の公式サイトから手続きを進めてください。
この記事では、
- Proxy.shのアプリをiOS端末(iPhone,iPad,iPod touchなど)にダウンロードし操作する方法
を図解・日本語で解説していきます。
【iOS】Proxy.shを設定する手順
手順⒈iPhone, iPadにアプリをダウンロード&インストール
まずは、上記の「App Storeからダウンロード」のボタンをクリックし、Proxy.shのアプリをダウンロードします。
Proxy.shのSafejumperはOpenVPNを使用するため、上記の「App Storeからダウンロード」のボタンからOpenVPNのアプリも同時にダウンロードしましょう。
手順⒉アプリを起動しログイン
アプリのインストールが完了したら、Safejumperのアプリを起動します。
- Username:VPNユーザー名
- Password:VPNパスワード
を入力し「Sign In」をクリックしてください。
VPNユーザー名、VPNパスワードは、メールに記載されたリンクもしくは下記の手順で公式サイトから確認可能です。
Proxy.sh公式サイト
から管理画面にログインし、「My VPN Packages」→契約したプランを選択
画面中央にVPN USERNAMEとVPN PASSWORDが記載されているので、アプリのログイン画面でそれぞれ入力し、ログインを完了してください。
【iOS】Proxy.shアプリの使い方
Safejumperにログインが完了したら、VPN接続したい国を選びます。
プロトコルとポートを選択します。
「Import selected config」をクリックしてください。
OpenVPN Connect はインストールしたか?と聞かれるので「Yes, I got is, point me to the config.」をクリックしてください。
Safariが起動するので、「ダウンロード」をクリックします。
ダウンロードが完了したら、右上のマークをクリックし、ダウンロードした「proxysh_conf」をクリックしてください。
画面右上をクリックします。
「その他」をクリックします。
「OpenVPNにコピー」をクリックしてください。
「ADD」をクリックします。
- Username:VPNユーザー名
- Password:VPNパスワード
を入力し「ADD」をクリックしてください。
「許可」をクリックします。
VPN構成が追加されたら、スイッチをクリックしてください。
CONNECTEDと表示されればVPN接続完了です。
VPN接続中は画面上にも小さくVPNと表示されています。
VPN接続を解除する時はもう一度スイッチをクリックしましょう。
「OK」をクリックすればVPN接続が解除されます。