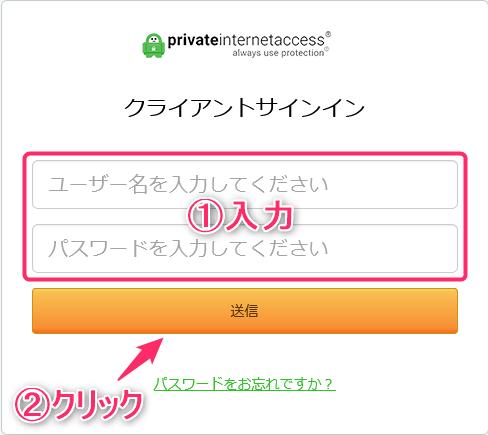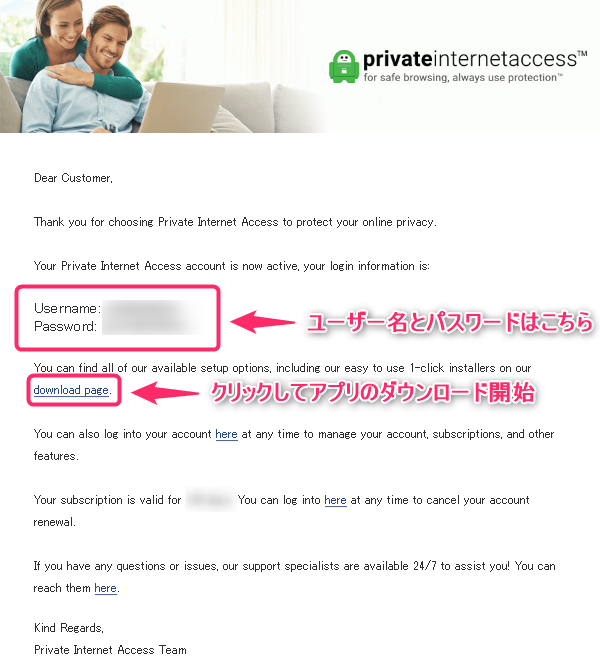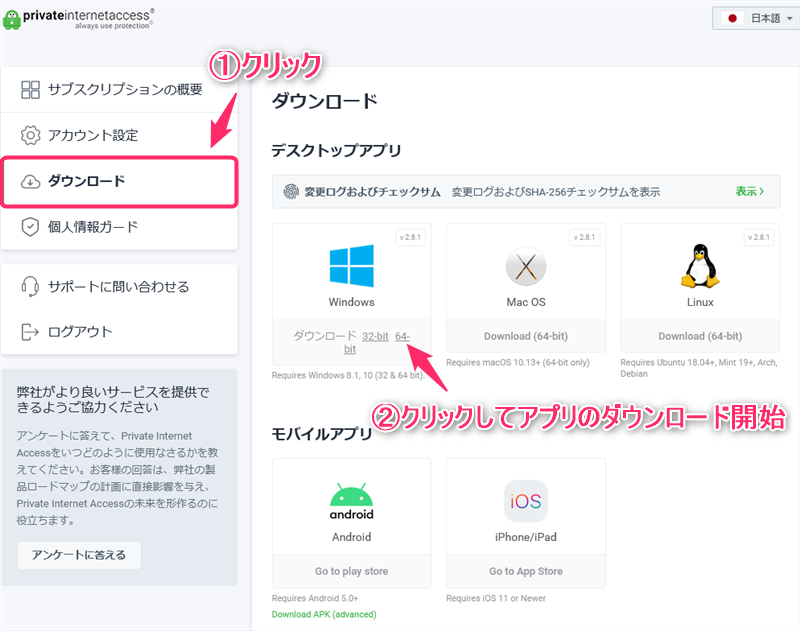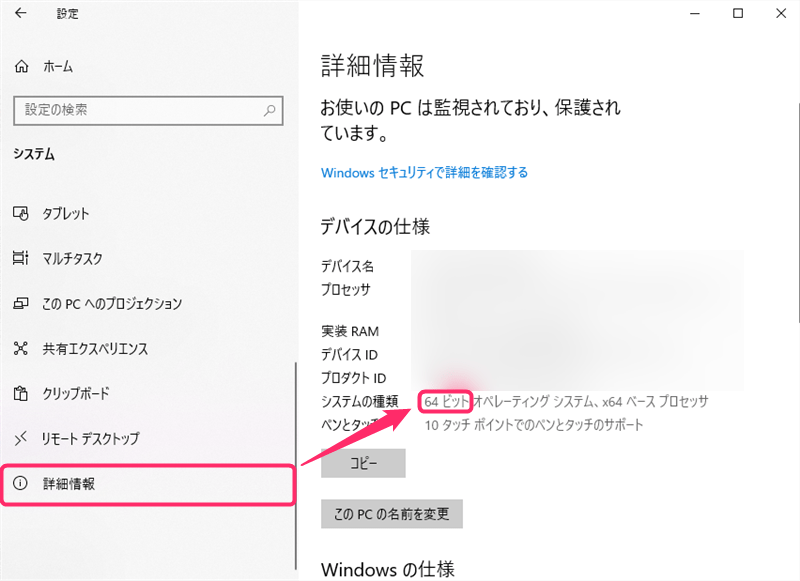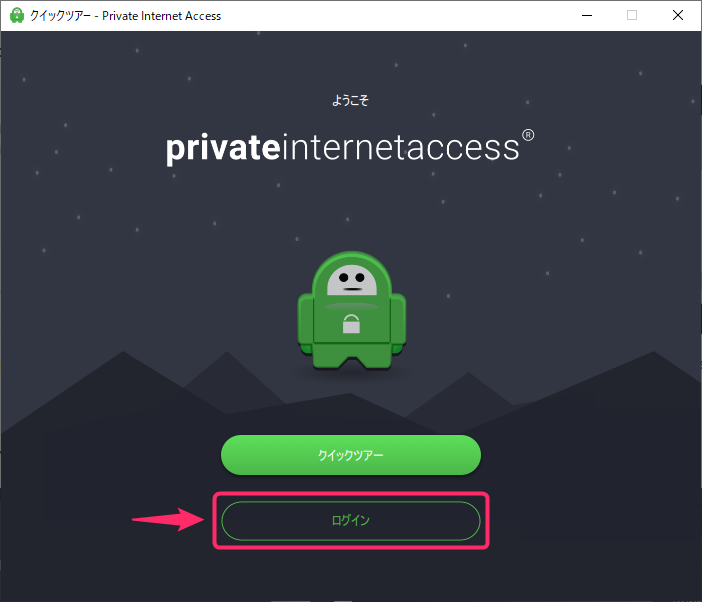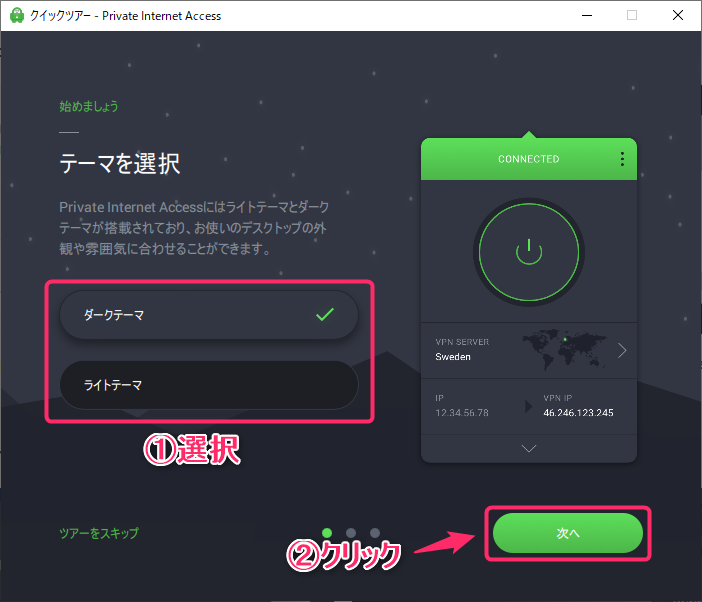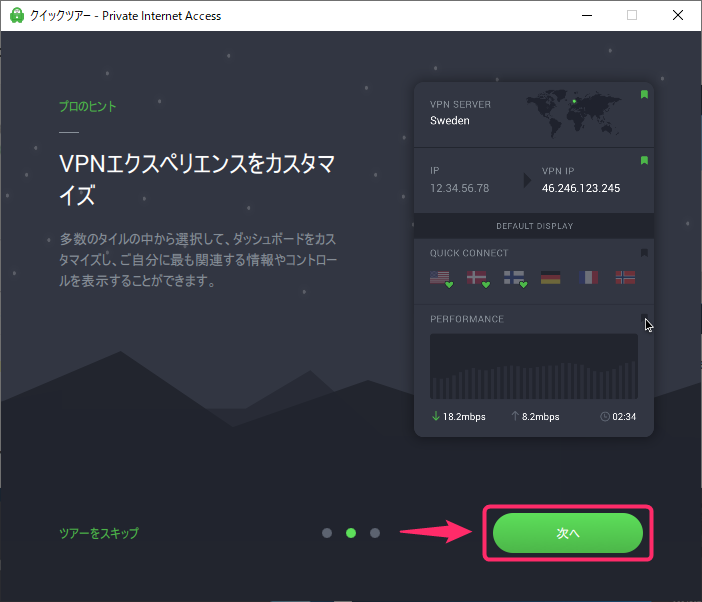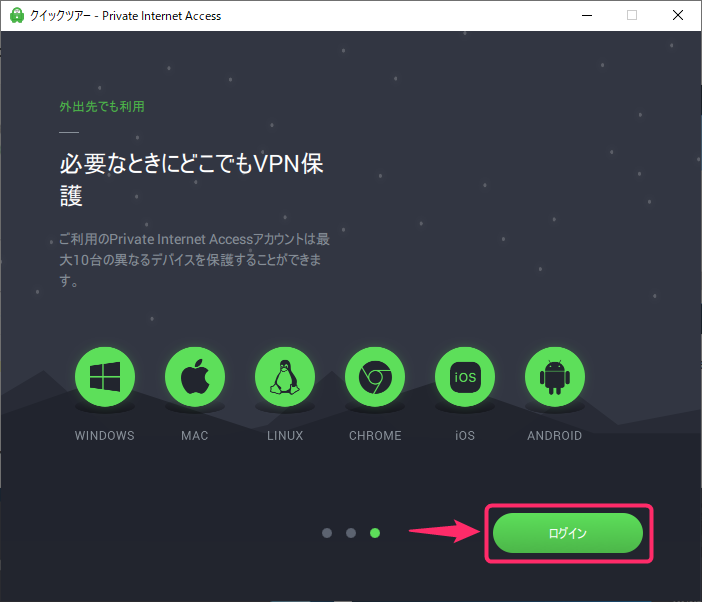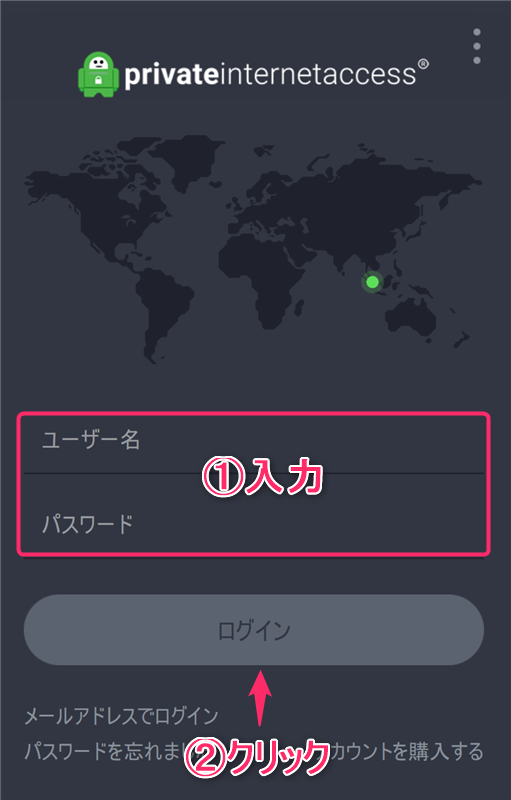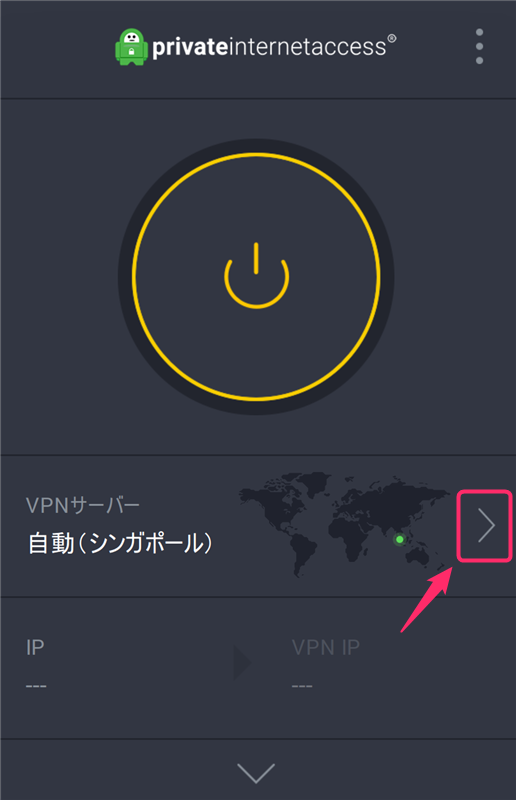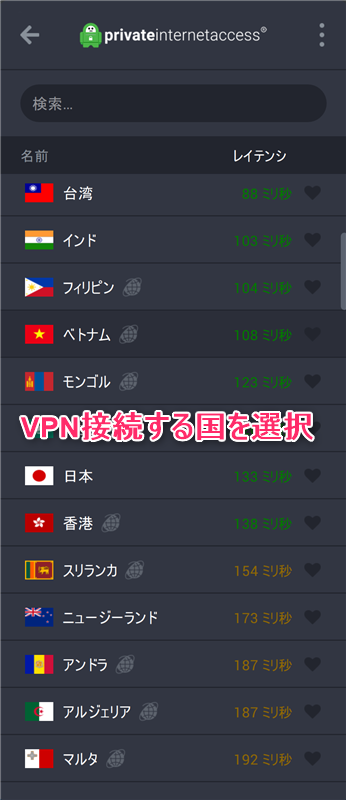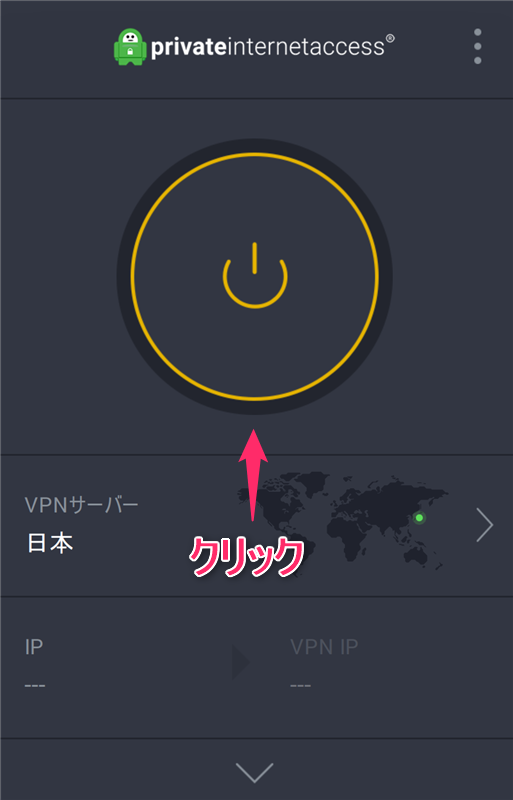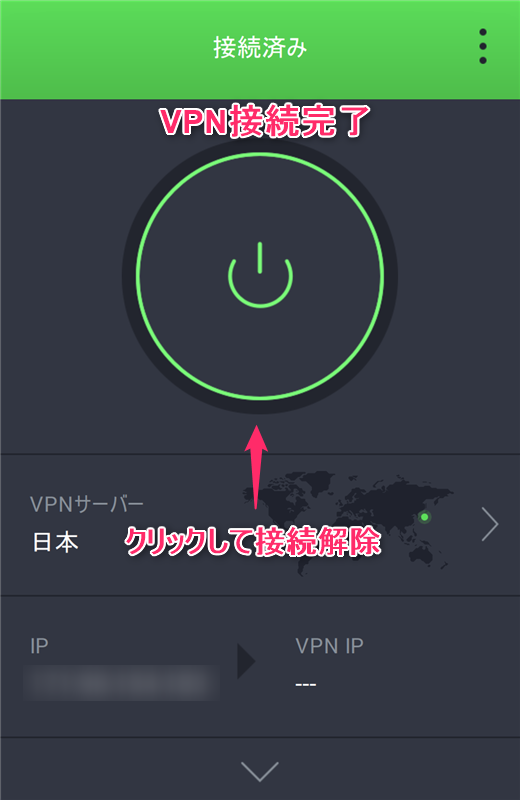-

-
Private Internet Accessの登録・申し込み・設定の流れ
続きを見る
上記の記事で、Private Internet Access (プライベートインターネットアクセス 通称:PIA)の申し込み手順について解説しました。
まだ申し込んでいない方は、まずは下記の公式サイトから申し込みを終わらせましょう。
参照
Private Internet Access公式サイト
この記事では、
- Private Internet AccessをWindowsで設定する手順
- Private Internet AccessのアプリをWindowsにダウンロードし操作する方法
を日本語で解説していきます。
3分で終わり、とても簡単なので参考にしてください。
なお、Private Internet Accessのアプリは、Windows 7, Windows 8, Windows 10, Windows 11に対応しています。
【Windows】Private Internet Access VPN(PIA)を設定する手順
WindowsでPrivate Internet Access (プライベートインターネットアクセス 通称:PIA)を使用するために、まずはアプリのダウンロード・設定方法について解説していきます。
手順⒈Private Internet Accessのアカウントにログイン
まずは、Private Internet Accessにアクセスし、
- 「ユーザー名」と「パスワード」を入力
- 「送信」をクリック
という手順で、アカウントにログインしていきます。
※「ユーザー名」と「パスワード」は下記参照
アカウントのログインに必要な「ユーザー名」と「パスワード」はPrivate Internet Accessから届いたメールにこのように記載されています。
手順⒉Windowsにアプリをダウンロード&インストール
アプリはWindows7, Windows8, Windows10, Windows11に対応しています。
アカウントにログインが完了したら、
- 「ダウンロード」をクリック
- 「Windowsのダウンロードボタン」をクリック
という手順で、アプリのダウンロードを開始してください。
「32-bit」と「64-bit」どっちを選べばいい?
自分のWindowの場合「32-bit」と「64-bit」のどちらを選べばいいのかわからない方は下記の確認方法を試してみてください。
- Windowsのスタートメニューをクリック
- 「設定」をクリック
- 画面下の「詳細情報」をクリック
上記の画像のように64ビットと書かれていたら、「64-bit」をクリックしアプリのダウンロードを開始してください。
手順⒊アプリにログイン
アプリのインストールが完了したらアプリを起動し、「ログイン」をクリックします。
- 「ダークテーマ」もしくは「ライトテーマ」を選択
- 「次へ」をクリック
個人的には、PCで白色を見ていると目が疲れるので「ダークテーマ」を選択しました。
「次へ」をクリック
「ログイン」をクリック
- 「ユーザー名」と「パスワード」を入力
- 「ログイン」をクリック
という手順でログインを完了してください。
【Windows】Private Internet Access VPN(PIA)アプリの使い方
Private Internet Accessのアプリの使い方はとても簡単です。
まずは、「>」をクリックします。
VPN接続する国を選択してください。
VPN接続する国によっては複数のサーバーがあり、好きなサーバーに切り替えることができます。
接続したサーバーの混雑状況によって通信スピードが違ったり、アクセスできるサービスが違ったりするので状況に応じてサーバーを切り変えてみましょう。
Private Internet Accessの「JP Streaming Optimized」という日本のサーバーは、Netflixなどのストーリミングサービスに最適化されたサーバーです。
あとは真ん中のボタンをクリックするだけです。
このように表示されると、VPN接続完了です。
VPN接続を解除するときは、もう一度真ん中のボタンをクリックすることで接続を解除できます。
VPNの仕組み上、VPN接続中は通信速度が低下するので、VPNを使わないときは接続解除しておくようにしましょう。